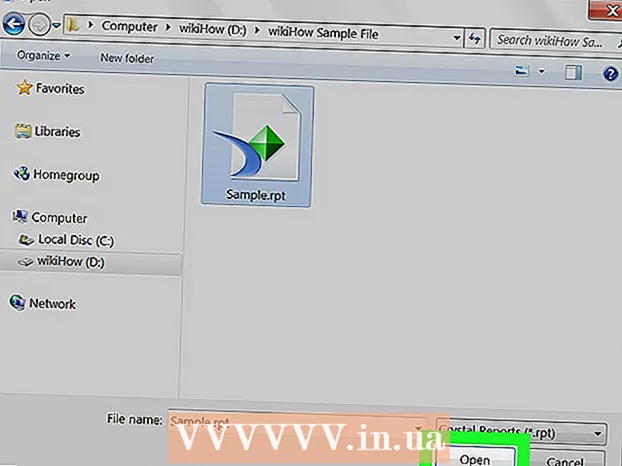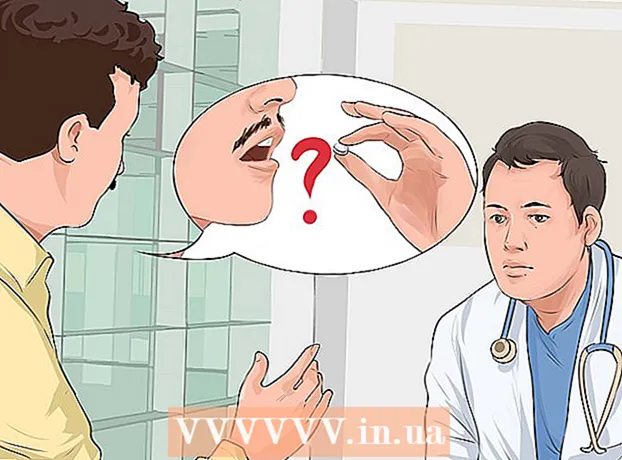Autor:
Eric Farmer
Data Utworzenia:
9 Marsz 2021
Data Aktualizacji:
26 Czerwiec 2024

Zawartość
- Kroki
- Metoda 1 z 4: Korzystanie z dysku odzyskiwania systemu
- Metoda 2 z 4: Korzystanie z dysku instalacyjnego systemu Windows
- Metoda 3 z 4: Korzystanie z hasła trybu offline NT i edytora rejestru
- Metoda 4 z 4: Korzystanie z dysku resetowania hasła
Jeśli zapomniałeś lub zgubiłeś hasło do konta Windows 7, użyj dysku odzyskiwania hasła. Jeśli nie ma takiego dysku, użyj dysku instalacyjnego systemu Windows lub dysku odzyskiwania systemu. Ponadto na innym komputerze można utworzyć dysk rozruchowy za pomocą narzędzia Offline NT Password and Registry Editor.
Kroki
Metoda 1 z 4: Korzystanie z dysku odzyskiwania systemu
- 1 Włóż dysk CD / DVD odzyskiwania systemu do napędu optycznego. Jeśli uruchomisz komputer z tego dysku, możesz utworzyć lukę, przez którą możesz zresetować hasło.
- Jeśli nie masz dysku odzyskiwania systemu, utwórz go na innym komputerze z systemem Windows 7.
- 2 Zrestartuj swój komputer. Następnie naciśnij dowolny klawisz, gdy na ekranie zostanie wyświetlony komunikat „Naciśnij dowolny klawisz, aby uruchomić komputer z dysku CD lub DVD”.
- Jeśli zamiast określonego komunikatu pojawi się ekran logowania, wybierz napęd DVD jako podstawowe urządzenie rozruchowe w systemie BIOS.
- 3 W sekcji „System operacyjny” wybierz „Windows 7”. Wybrana opcja zostanie oznaczona niebieskim znacznikiem.
- 4 W sekcji Lokalizacja zanotuj literę dysku.
- Na przykład, jeśli ta sekcja wyświetla (D :) Dysk lokalny, zapamiętaj literę "D:"
- 5Kliknij Następny.
- 6 Kliknij Wiersz polecenia. Otworzy się okno z białym tekstem na czarnym tle.
- 7 W wierszu polecenia wprowadź literę dysku.
- Na przykład, jeśli zapamiętasz literę D:, wejść D:
- 8Naciśnij klawisz ↵ Wejdź.
- 9 Stwórz lukę. Aby to zrobić, wprowadź następujące polecenia w wierszu poleceń:
- Wchodzić okna cd system32 i naciśnij ↵ Wejdź.
- Wchodzić ren utilman.exe utilhold.exe i naciśnij ↵ Wejdź.
- Wchodzić skopiuj cmd.exe utilman.exe i naciśnij ↵ Wejdź.
- Wchodzić Wyjście i naciśnij ↵ Wejdź.
- 10Wyjmij dysk odzyskiwania systemu.
- 11 Zrestartuj swój komputer. Otworzy się ekran logowania.
- 12 Kliknij ikonę Centrum ułatwień dostępu. Znajdziesz go w lewym rogu; wygląda jak białe strzałki na niebieskim tle. Zamiast Centrum ułatwień dostępu otworzy się okno wiersza polecenia.
- 13 Wchodzić użytkownik sieciowy nazwa użytkownika nowe hasło. Zamień „username” na nazwę użytkownika wymaganego konta, a zamiast „newpassword” wprowadź nowe hasło.
- 14Kliknij ↵ Wejdź.
- 15Zamknij okno wiersza polecenia.
- 16 Zaloguj się do systemu Windows. Zrób to za pomocą nowego hasła.
- 17 Uruchom wiersz polecenia jako administrator. Dla tego:
- Otwórz menu startowe.
- Wchodzić cmd w pasku wyszukiwania.
- W wynikach wyszukiwania kliknij prawym przyciskiem myszy „Wiersz polecenia” i wybierz „Uruchom jako administrator”.
- Po wyświetleniu monitu potwierdź swoje działania.
- Otworzy się okno wiersza polecenia.
- 18 Usuń lukę, którą utworzyłeś wcześniej. Dla tego:
- Wpisz literę dysku, którą pamiętasz. Na przykład wpisz D:.
- Kliknij ↵ Wejdź.
- Wchodzić cd windows system32 i naciśnij ↵ Wejdź.
- Wchodzić skopiuj utilhold.exe utilman.exe i naciśnij ↵ Wejdź.
Metoda 2 z 4: Korzystanie z dysku instalacyjnego systemu Windows
- 1 Włóż dysk instalacyjny systemu Windows 7 do napędu optycznego. Jeśli uruchomisz komputer z tego dysku, możesz uzyskać dostęp do konta administratora i wprowadzić pewne zmiany w rejestrze.
- Możesz użyć dowolnego dysku instalacyjnego systemu Windows 7, a nie tylko tego, z którego zainstalowałeś system.
- 2 Zrestartuj swój komputer. Otworzy się ekran, w którym musisz wybrać język.
- Jeśli pojawi się ekran logowania, wybierz napęd DVD jako podstawowe urządzenie rozruchowe w systemie BIOS.
- 3Wybierz preferowany język i kliknij Dalej.
- 4Kliknij Przywracanie systemu.
- 5 Wybierz zainstalowany system operacyjny.
- Kliknij „Windows 7” na liście. Będzie to jedyna opcja, jeśli na komputerze nie ma innych systemów operacyjnych.
- Kliknij Następny.
- 6 Kliknij Wiersz polecenia. To ostatnia opcja na ekranie. Otworzy się okno z białym tekstem na czarnym tle (jest to okno wiersza polecenia).
- 7 Wchodzić regedit i naciśnij ↵ Wejdź. Otworzy się Edytor rejestru.
- 8 Kliknij HKEY_LOCAL_MACHINE. Ten folder znajduje się w lewym okienku.
- 9Otwórz menu Plik.
- 10Kliknij opcję Załaduj gałąź.
- 11W wierszu „Nazwa pliku” wpisz % windir% system32 onfig sam.
- 12 Kliknij Otwórz. Otworzy się wiadomość z prośbą o podanie nazwy nowego ula.
- 13 Wchodzić tymczasowy (tymczasowy). W zasadzie można tu wpisać dowolne słowo.
- 14 Kliknij ok. Powrócisz do głównego okna Edytora rejestru.
- 15 Przejdź do niestandardowego klucza rejestru HKEY_LOCAL_MACHINE> tymczasowy> SAM> Domeny> Konto> Użytkownicy> 000001F4. Dla tego:
- Kliknij ikonę „+” obok HKEY_LOCAL_MACHINE w lewym okienku.
- Kliknij ikonę „+” obok tymczasowy.
- Kliknij ikonę „+” obok SAM.
- Kliknij ikonę „+” obok Domeny.
- Kliknij ikonę „+” obok Konto.
- Kliknij ikonę „+” obok Użytkownicy.
- Kliknij ikonę „+” obok 000001F4... W prawym okienku znajdź wpis F.
- 16 Kliknij dwukrotnie F w prawym okienku. Otworzy się nowe okno z kilkoma liczbami szesnastkowymi.
- 17 Znajdź linię, która ma liczby na początku 0038. Na prawo od 0038 muszą być liczby 11.
- 18 Zamiast 11 wejść 10. Dla tego:
- Użyj myszki, aby podświetlić 11 (wystarczy wybrać te dwie cyfry bez spacji).
- Wchodzić 10.
- 19Kliknij OK.
- 20Wyjmij dysk instalacyjny systemu Windows.
- 21Zrestartuj swój komputer.
- 22 Kliknij Konto administratora. Zostaniesz zalogowany z uprawnieniami administracyjnymi.
- Teraz zresetuj hasło do konta administratora.
Metoda 3 z 4: Korzystanie z hasła trybu offline NT i edytora rejestru
- 1 Wypróbuj inny komputer. Wymagane jest pobranie narzędzia NTPassword, za pomocą którego można zresetować hasło do systemu Windows 7. Nagraj rozruchową wersję tego narzędzia na dysk lub utwórz rozruchowy dysk flash.
- 2Przejdź do strony http://pogostick.net/~pnh/ntpasswd/ w przeglądarce internetowej.
- 3Wybierz wersję narzędzia Offline NT Password i edytora rejestru. Kliknij jedną z następujących opcji: refhttps: //pogostick.net//ref>
- Obraz startowej płyty CD (wersja z dysku) — wybierz tę opcję, aby nagrać obraz narzędzia (plik cd140201.zip) na dysk CD/DVD.
- Pliki do instalacji USB (wersja z dysku USB) — wybierz tę opcję, aby utworzyć rozruchowy dysk flash (plik usb140201.zip). Dysk flash musi być pusty.
- 4 Utwórz rozruchowy dysk USB. W przypadku wybrania opcji „Pliki do instalacji przez USB” (wersja nośnika USB):
- Wypakuj pliki z pobranego archiwum (plik usb140201.zip) na dysk flash. Wyodrębnione pliki muszą znajdować się w katalogu głównym dysku flash, a nie w folderze.
- Otwórz menu Start i wpisz w pasku wyszukiwania cmd.
- W wynikach wyszukiwania kliknij prawym przyciskiem myszy „Wiersz polecenia” i wybierz „Uruchom jako administrator”.
- Wchodzić cd x: (zamiast „x:” wpisz literę przypisaną do podłączonego dysku flash), a następnie naciśnij ↵ Wejdź.
- Wchodzić X: syslinux.exe -ma X: (zamiast „X:” wpisz literę przypisaną do podłączonego dysku flash), a następnie naciśnij ↵ Wejdź.
- Odłącz dysk flash od komputera.
- 5 Utwórz rozruchową płytę CD / DVD. Jeśli wybrałeś opcję obrazu rozruchowego dysku CD:
- Rozpakuj plik „cd140201.zip”.
- Włóż czystą płytę CD-R lub DVD-R do napędu optycznego komputera.
- Kliknij prawym przyciskiem myszy wyodrębniony plik „cd140201.iso” i wybierz z menu opcję „Nagraj na płytę”.
- Postępuj zgodnie z instrukcjami na ekranie.
- Po zakończeniu nagrywania wyjmij dysk z napędu optycznego komputera.
- 6Włóż dysk flash lub dysk CD do komputera.
- 7 Zrestartuj swój komputer. Na ekranie pojawi się „Hasło resetowania systemu Windows”.
- Jeśli pojawi się ekran logowania, wybierz napęd DVD lub USB jako podstawowe urządzenie rozruchowe w systemie BIOS.
- 8Kliknij ↵ Wejdź.
- 9 Wybierz dysk lokalny, na którym jest zainstalowany system Windows. U dołu ekranu wyświetlany jest „KROK PIERWSZY: Wybierz dysk, na którym znajduje się partycja Windows”.
- Przejrzyj listę dysków lokalnych w sekcji „Znaleziono kandydujące partycje Windows”.
- Naciśnij odpowiedni klawisz numeryczny. Prawidłowy numer znajduje się naprzeciwko największego dysku lokalnego, który nie jest oznaczony jako „Boot”.
- Kliknij ↵ Wejdź.
- 10 Kliknij ↵ Wejdźaby potwierdzić swoje działania. Na ekranie zostanie wyświetlony komunikat „Wybierz część rejestru do załadowania, użyj wstępnie zdefiniowanych opcji lub wyświetl listę plików z ogranicznikiem spacji”.
- 11 Kliknij ↵ Wejdź. Zostanie wybrana pierwsza domyślna opcja „Edytuj dane użytkownika i hasła”.
- 12Kliknij ↵ Wejdźaby wybrać drugą opcję domyślną.
- 13 Wybierz użytkownika, którego hasło chcesz zresetować.
- Poszukaj nazwy użytkownika w sekcji „Nazwa użytkownika” u dołu ekranu.
- W kolumnie po lewej stronie znajdź numer RID tego użytkownika.
- Wprowadź numer RID i naciśnij ↵ Wejdź.
- 14Kliknij ↵ Wejdź.
- 15 Kliknij 1a następnie naciśnij ↵ Wejdź. Hasło do wybranego konta zostanie usunięte.
- 16 Kliknij Qa następnie naciśnij ↵ Wejdź. Zostaniesz poproszony o zapisanie zmian.
- 17 Kliknij taka następnie naciśnij ↵ Wejdź. Zmiany zostaną zapisane.
- 18Wyjmij dysk flash lub dysk CD.
- 19 Kliknij klawisz kontrolny+Alt+Del. Komputer uruchomi się ponownie i pojawi się ekran logowania. Kliknij swoją nazwę użytkownika i ustaw nowe hasło.
Metoda 4 z 4: Korzystanie z dysku resetowania hasła
- 1 Spróbuj zalogować się do systemu Windows. Jeśli wcześniej utworzyłeś dysk resetowania hasła, możesz go użyć do zalogowania się.
- Jeśli nie ma takiego dysku, użyj innej metody.
- 2Kliknij „OK” w oknie z komunikatem „Nieprawidłowa nazwa użytkownika lub hasło”.
- 3 Podłącz dysk flash z narzędziem do odzyskiwania hasła do komputera.
- 4 Kliknij „Zresetuj hasło”. Tę opcję znajdziesz poniżej wiersza wprowadzania hasła. Otworzy się kreator resetowania hasła.
- 5Kliknij Następny.
- 6Otwórz menu „Dysk wymienny” i wybierz podłączony dysk flash.
- 7Kliknij Następny.
- 8 Wpisz nowe hasło. Zrób to w wierszu pod "Wprowadź nowe hasło".
- 9 Wprowadź ponownie nowy. Zrób to w drugim wierszu pod „Potwierdź nowe hasło”.
- 10 Wpisz wskazówkę dotyczącą hasła. Zrób to w trzecim (ostatnim) wierszu. Wpisz tekst, który pomoże Ci zapamiętać zapomniane hasło.
- 11 Kliknij Następny.
- Jeśli pojawi się komunikat „Wystąpił błąd podczas próby ustawienia hasła” (lub podobny), używasz niewłaściwego dysku resetowania hasła.
- 12 Kliknij Zakończ. Kreator resetowania hasła zostanie zamknięty.
- 13 Zaloguj się do systemu Windows. Zrób to za pomocą nowego hasła.