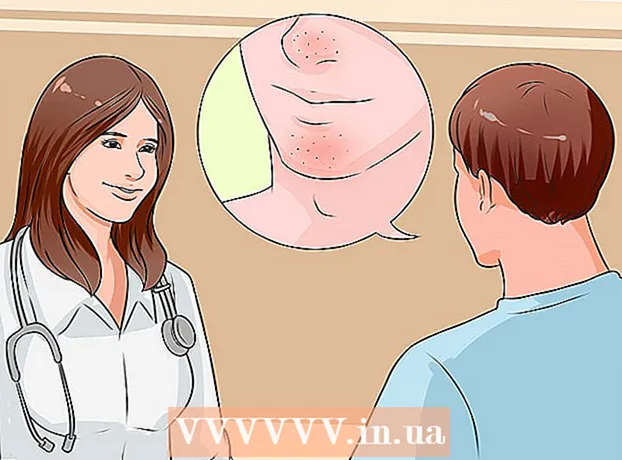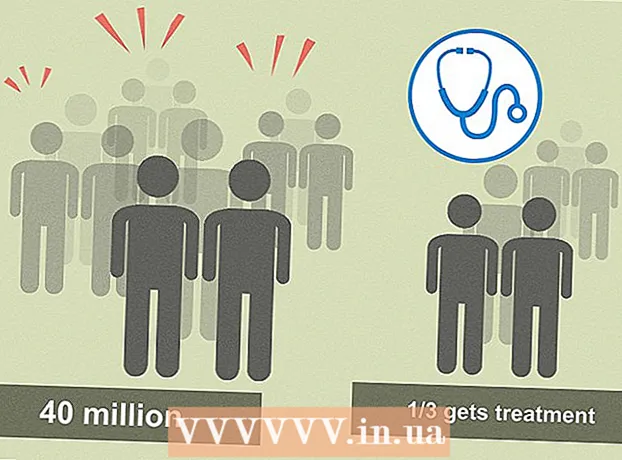Autor:
Christy White
Data Utworzenia:
11 Móc 2021
Data Aktualizacji:
1 Lipiec 2024
![Kupiłam używanego iPada. Notatki opowiadają Przerażającą Historię. - CreepyPasta [Lektor PL]](https://i.ytimg.com/vi/hkX0Ow0NAC8/hqdefault.jpg)
Zawartość
- Do kroku
- Metoda 1 z 5: Włączanie iPada
- Metoda 2 z 5: Problemy z włączaniem iPada
- Metoda 3 z 5: Ładowanie iPada
- Metoda 4 z 5: Uruchom ponownie iPada
- Metoda 5 z 5: Wejście w tryb odzyskiwania
Apple zaprojektował swoją linię tabletów iPad tak, aby były łatwe w użyciu. Jednak nadal możesz potrzebować pomocy w ustaleniu, jak włączyć nowe urządzenie po wyjęciu go z pudełka. A może chcesz wiedzieć, jak go ponownie uruchomić, gdy iPad zawiesza się lub występują błędy. Istnieje kilka technik, których możesz użyć, aby uruchomić iPada.
Do kroku
Metoda 1 z 5: Włączanie iPada
 Naciśnij przycisk zasilania (przycisk zasilania). iPady mają dwa fizyczne przyciski: przycisk zasilania na górze i przycisk home z przodu. Przycisk zasilania to przycisk u góry iPada, powyżej i po prawej stronie obiektywu aparatu.
Naciśnij przycisk zasilania (przycisk zasilania). iPady mają dwa fizyczne przyciski: przycisk zasilania na górze i przycisk home z przodu. Przycisk zasilania to przycisk u góry iPada, powyżej i po prawej stronie obiektywu aparatu.  Naciśnij i przytrzymaj przycisk zasilania, aż pojawi się logo Apple.
Naciśnij i przytrzymaj przycisk zasilania, aż pojawi się logo Apple.- Jeśli logo nie pojawi się po pięciu sekundach, prawdopodobnie bateria jest wyczerpana. Naładuj iPada ładowarką, od 15 minut do pół godziny.
 Przesuń w prawo, aby aktywować iPada. Naciśnij okrągły przycisk Włącz i przeciągnij przycisk w prawo.
Przesuń w prawo, aby aktywować iPada. Naciśnij okrągły przycisk Włącz i przeciągnij przycisk w prawo. - Jeśli jest to pierwsze włączenie iPada, będziesz musiał wykonać kroki, aby skonfigurować iPada.
Metoda 2 z 5: Problemy z włączaniem iPada
 Podłącz iPada do komputera za pomocą iTunes. Jeśli iPad nie uruchamia się prawidłowo, może być konieczna wymiana oprogramowania na iPadzie. Na przykład, jeśli na ekranie widać tylko czerwony lub niebieski ekran albo ikona Apple jest zamrożona, uruchom aktualizację na iPadzie, aby ponownie uruchomić iPada.
Podłącz iPada do komputera za pomocą iTunes. Jeśli iPad nie uruchamia się prawidłowo, może być konieczna wymiana oprogramowania na iPadzie. Na przykład, jeśli na ekranie widać tylko czerwony lub niebieski ekran albo ikona Apple jest zamrożona, uruchom aktualizację na iPadzie, aby ponownie uruchomić iPada. - Aktualizacja umożliwia ponowne zainstalowanie oprogramowania iOS bez usuwania danych. Jeśli uda Ci się uruchomić tę aktualizację, Twój iPad może wrócić do normy.
- Jeśli nie masz komputera z iTunes, pożycz komputer z iTunes.
 Wymuś ponowne uruchomienie iPada. Rób to tylko w ostateczności. Naciśnij przycisk Home i Power. Przytrzymaj przycisk, gdy zobaczysz ikonę Apple. Przytrzymaj przycisk zasilania, aż pojawi się ekran trybu przywracania.
Wymuś ponowne uruchomienie iPada. Rób to tylko w ostateczności. Naciśnij przycisk Home i Power. Przytrzymaj przycisk, gdy zobaczysz ikonę Apple. Przytrzymaj przycisk zasilania, aż pojawi się ekran trybu przywracania.  Kliknij przycisk aktualizacji. Wybierz odzyskiwanie. Po wymuszonym ponownym uruchomieniu iPada pojawi się ekran. Postępuj zgodnie z instrukcjami, aby zaktualizować oprogramowanie iOS iPada.
Kliknij przycisk aktualizacji. Wybierz odzyskiwanie. Po wymuszonym ponownym uruchomieniu iPada pojawi się ekran. Postępuj zgodnie z instrukcjami, aby zaktualizować oprogramowanie iOS iPada. - Jeśli pobranie aktualizacji zajmie iPadowi dłużej niż 15 minut, wówczas iPad przestanie się aktualizować. Jeśli tak się stanie, będziesz musiał powtórzyć powyższe kroki, aby ponownie spróbować zaktualizować oprogramowanie iOS.
Metoda 3 z 5: Ładowanie iPada
 Podłącz iPada. Jeśli iPad się nie włącza, może to oznaczać, że w urządzeniu nie ma wystarczającej mocy. Aby go włączyć, musisz ładować iPada przez co najmniej pół godziny.
Podłącz iPada. Jeśli iPad się nie włącza, może to oznaczać, że w urządzeniu nie ma wystarczającej mocy. Aby go włączyć, musisz ładować iPada przez co najmniej pół godziny. - Podłącz małą wtyczkę przewodu ładującego do dolnej części iPada. Podłącz ładowarkę do gniazdka ściennego. Gniazdka elektryczne będą ładować iPada szybciej niż komputer.
- Po kilku minutach ładowania na iPadzie powinna pojawić się ikona wskazująca, że poziom naładowania baterii jest niski.
- Jeśli w ciągu godziny nie zobaczysz ikony ładowania, sprawdź, czy kabel USB, adapter i wtyczka działają. Upewnij się, że każda część jest dobrze zamocowana i / lub podłączona do gniazdka elektrycznego. Jeśli Twój iPad nadal się nie ładuje, wypróbuj inną ładowarkę i / lub sprawdź, czy gniazdko elektryczne działa.
- Nowo zakupione iPady prawie nie są ładowane. Możesz założyć, że przed użyciem musisz ładować iPada przez co najmniej pół godziny.
- Jeśli nie masz gniazda do ładowania iPada, możesz to zrobić, podłączając iPada do komputera przez port USB. IPad będzie teraz ładował się wolniej, ponieważ może wymagać mniej energii. Upewnij się, że komputer jest włączony przed ładowaniem.
 Poczekaj trzydzieści minut, a następnie włącz iPada. Naciśnij i przytrzymaj przycisk zasilania, aż się włączy. Jeśli Twój iPad nadal się nie włącza, poczekaj kolejne pół godziny.
Poczekaj trzydzieści minut, a następnie włącz iPada. Naciśnij i przytrzymaj przycisk zasilania, aż się włączy. Jeśli Twój iPad nadal się nie włącza, poczekaj kolejne pół godziny. - Jeśli iPad się nie włącza, sprawdź, czy kabel USB, adapter i wtyczka działają. Upewnij się, że wszystko jest bezpiecznie podłączone. Jeśli nadal nie działa, wypróbuj inną ładowarkę i / lub sprawdź, czy gniazdo działa.
 Przesuń palcem w prawo po ekranie, aby użyć iPada. Gdy Twój iPad jest włączony, w prawym górnym rogu ekranu w prawym górnym rogu wyświetli się procent naładowania.
Przesuń palcem w prawo po ekranie, aby użyć iPada. Gdy Twój iPad jest włączony, w prawym górnym rogu ekranu w prawym górnym rogu wyświetli się procent naładowania.
Metoda 4 z 5: Uruchom ponownie iPada
 Uruchom ponownie iPada. Możesz ponownie uruchomić iPada, wyłączając go i włączając ponownie, jeśli ma problemy z ładowaniem i działa wolno. Uruchom ponownie przed wypróbowaniem innych opcji, aby rozwiązać problemy z iPadem. Ponowne uruchomienie iPada jest łatwe i nie boli.
Uruchom ponownie iPada. Możesz ponownie uruchomić iPada, wyłączając go i włączając ponownie, jeśli ma problemy z ładowaniem i działa wolno. Uruchom ponownie przed wypróbowaniem innych opcji, aby rozwiązać problemy z iPadem. Ponowne uruchomienie iPada jest łatwe i nie boli. - Naciśnij przycisk włączania / wyłączania u góry iPada.
- Przytrzymaj przycisk zasilania, aż suwak pojawi się u góry ekranu. Może to zająć kilka sekund.
- Przesuń czerwony suwak w prawo, aby wyłączyć iPada. Poczekaj, aż iPad całkowicie się wyłączy.
- Włącz ponownie iPada. Ponownie przesuń w prawo, aby użyć iPada.
 Otwórz używaną aplikację. Sprawdź, czy problemy zostały rozwiązane. Spróbuj użyć funkcji, które spowodowały problemy.
Otwórz używaną aplikację. Sprawdź, czy problemy zostały rozwiązane. Spróbuj użyć funkcji, które spowodowały problemy. - Jeśli problem z iPadem będzie się powtarzał, skontaktuj się ze wsparciem Apple.
 Wymuś ponowne uruchomienie iPada tylko jako ostatnią opcję. Jeśli Twój iPad wyświetla pusty ekran, który się nie włącza, a urządzenie zostało naładowane, rozważ wymuszone ponowne uruchomienie. Ponowne uruchomienie i wymuszenie ponownego uruchomienia iPada to dwie różne rzeczy. Jeśli Twój iPad ma więcej problemów lub przestaje działać, możesz rozważyć wymuszone ponowne uruchomienie. Zrób to tylko wtedy, gdy wypróbowałeś wszystkie inne metody powyżej i poprosiłeś o pomoc Apple. Możesz nawet wymusić ponowne uruchomienie, gdy przyciski przestaną reagować lub gdy ekran jest pusty lub czarny.
Wymuś ponowne uruchomienie iPada tylko jako ostatnią opcję. Jeśli Twój iPad wyświetla pusty ekran, który się nie włącza, a urządzenie zostało naładowane, rozważ wymuszone ponowne uruchomienie. Ponowne uruchomienie i wymuszenie ponownego uruchomienia iPada to dwie różne rzeczy. Jeśli Twój iPad ma więcej problemów lub przestaje działać, możesz rozważyć wymuszone ponowne uruchomienie. Zrób to tylko wtedy, gdy wypróbowałeś wszystkie inne metody powyżej i poprosiłeś o pomoc Apple. Możesz nawet wymusić ponowne uruchomienie, gdy przyciski przestaną reagować lub gdy ekran jest pusty lub czarny. - Naciśnij i przytrzymaj jednocześnie przycisk zasilania i przycisk Home. Przytrzymaj je wciśnięte przez co najmniej 10 sekund.
- Przestań naciskać, gdy zobaczysz ikonę Apple.
- Przesuń w prawo, aby rozpocząć korzystanie z iPada.
Metoda 5 z 5: Wejście w tryb odzyskiwania
 Rozpocznij procedurę, aby przejść do trybu odzyskiwania. Jeśli nie możesz włączyć iPada, możesz potrzebować trybu odzyskiwania. Jeśli nie wykonałeś kopii zapasowej iPada na komputerze, tryb odzyskiwania zresetuje iPada do ustawień fabrycznych.Uważaj, spowoduje to usunięcie całej muzyki, aplikacji i plików z iPada.
Rozpocznij procedurę, aby przejść do trybu odzyskiwania. Jeśli nie możesz włączyć iPada, możesz potrzebować trybu odzyskiwania. Jeśli nie wykonałeś kopii zapasowej iPada na komputerze, tryb odzyskiwania zresetuje iPada do ustawień fabrycznych.Uważaj, spowoduje to usunięcie całej muzyki, aplikacji i plików z iPada.  Przenieś swoje zakupy do komputera. Użyj do tego komputera z iTunes. Wykonanie kopii zapasowej aktualnych danych na komputerze umożliwia przywrócenie zawartości iPada po przywróceniu iPada.
Przenieś swoje zakupy do komputera. Użyj do tego komputera z iTunes. Wykonanie kopii zapasowej aktualnych danych na komputerze umożliwia przywrócenie zawartości iPada po przywróceniu iPada. - Podłącz iPada do komputera i otwórz iTunes na komputerze.
- Przenieś swoje zakupy ze sklepu Apple lub przez iTunes. W iTunes kliknij Plik. Jeśli nie widzisz karty Plik, naciśnij klawisz Alt. Z menu rozwijanego wybierz Urządzenia, a następnie kliknij Przenieś zakupy.
 Przenieś wszystkie inne dane na swój komputer. Otwórz pliki z iPada na moim komputerze i przenieś dowolne dane na swój komputer. Mogą to być obrazy, pliki do pobrania, pliki itp. Utwórz folder na moim komputerze i nadaj mu nazwę. Przenieś swoje pliki do tego folderu.
Przenieś wszystkie inne dane na swój komputer. Otwórz pliki z iPada na moim komputerze i przenieś dowolne dane na swój komputer. Mogą to być obrazy, pliki do pobrania, pliki itp. Utwórz folder na moim komputerze i nadaj mu nazwę. Przenieś swoje pliki do tego folderu.  Utwórz kopię zapasową swojego iPada. Gdy skończysz przenosić pliki na komputer, utwórz oficjalną kopię zapasową iPada. Kliknij opcję Plik> Urządzenia> Kopia zapasowa. Postępuj zgodnie z wyświetlanymi instrukcjami, aby utworzyć kopię zapasową.
Utwórz kopię zapasową swojego iPada. Gdy skończysz przenosić pliki na komputer, utwórz oficjalną kopię zapasową iPada. Kliknij opcję Plik> Urządzenia> Kopia zapasowa. Postępuj zgodnie z wyświetlanymi instrukcjami, aby utworzyć kopię zapasową. - Jeśli komputer nie wyświetla elementu Plik, naciśnij klawisz Alt na laptopie. Spowoduje to otwarcie pliku.
 Dokładnie sprawdź, czy kopia zapasowa się powiodła. Po wykonaniu kopii zapasowej przejdź do Preferencji iTunes w Ustawieniach. Przejdź do urządzeń. Powinien tam być Twój dziennik kopii zapasowej wraz z datą i godziną utworzenia kopii zapasowej.
Dokładnie sprawdź, czy kopia zapasowa się powiodła. Po wykonaniu kopii zapasowej przejdź do Preferencji iTunes w Ustawieniach. Przejdź do urządzeń. Powinien tam być Twój dziennik kopii zapasowej wraz z datą i godziną utworzenia kopii zapasowej.  Zaktualizuj najnowszą wersję oprogramowania iOS na iPada. Zrób to przed przejściem do trybu odzyskiwania. Najpierw zaktualizuj iTunes do najnowszej wersji.
Zaktualizuj najnowszą wersję oprogramowania iOS na iPada. Zrób to przed przejściem do trybu odzyskiwania. Najpierw zaktualizuj iTunes do najnowszej wersji.  Najpierw zaktualizuj najnowszą wersję iTunes na komputerze. Jeśli nie masz najnowszej wersji, wykonaj następujące czynności. Jeśli nie masz pewności, czy masz najnowszą wersję, zaktualizuj. Poniższe kroki zaktualizują iPada.
Najpierw zaktualizuj najnowszą wersję iTunes na komputerze. Jeśli nie masz najnowszej wersji, wykonaj następujące czynności. Jeśli nie masz pewności, czy masz najnowszą wersję, zaktualizuj. Poniższe kroki zaktualizują iPada. - Na komputerze Mac otwórz iTunes. Przejdź do menu głównego u góry ekranu i wybierz iTunes. Kliknij Sprawdź aktualizacje. Postępuj zgodnie z instrukcjami podczas aktualizowania iTunes przez komputer.
- W systemie Windows otwórz iTunes. Jeśli menu główne nie pojawia się w iTunes, przytrzymaj w tym celu klawisze Ctrl i B. Kliknij „Pomoc”, a następnie „Sprawdź aktualizacje”. Postępuj zgodnie ze wszystkimi instrukcjami, aby zaktualizować iTunes.
 Zaktualizuj oprogramowanie iOS na iPadzie. Podłącz iPada do komputera za pomocą zaktualizowanego iTunes. Jeśli Twój iPad jest już podłączony, zostaw go tak, jak jest.
Zaktualizuj oprogramowanie iOS na iPadzie. Podłącz iPada do komputera za pomocą zaktualizowanego iTunes. Jeśli Twój iPad jest już podłączony, zostaw go tak, jak jest. - Wybierz iPada w iTunes. Twoje urządzenie pojawi się po lewej stronie okna iTunes.
- Kliknij Sprawdź aktualizacje w wyświetlonym oknie. Ta opcja pojawia się w oknie Przegląd na iPadzie.
- Kliknij Aktualizuj, aby zaktualizować iPada.
- Jeśli masz na iPadzie zbyt wiele rzeczy, aby pobrać najnowszą aktualizację, usuń coś z iPada. Następnie wykonaj ponownie kroki i pobierz aktualizację iOS.
 Odzyskaj iPada. Podłącz iPada do komputera. Otwórz iTunes i wybierz swoje urządzenie. Po lewej stronie okna zobaczysz swojego iPada. Może być konieczne przewinięcie, aby wybrać iPada.
Odzyskaj iPada. Podłącz iPada do komputera. Otwórz iTunes i wybierz swoje urządzenie. Po lewej stronie okna zobaczysz swojego iPada. Może być konieczne przewinięcie, aby wybrać iPada. - Jeśli masz system iOS 6 lub nowszy, wyłącz usługę Znajdź mój iPhone przed przywróceniem. Przejdź do „Ustawień” na swoim iPadzie i kliknij iCloud. Wyłącz Znajdź mój iPhone.
- Kliknij Przywróć w oknie widoku ogólnego. Kliknij ponownie Przywróć, aby potwierdzić swoją decyzję.
 Przesuń w prawo, aby skonfigurować iPada. Po przywróceniu iPada do ustawień fabrycznych i zaktualizowaniu go do najnowszej wersji iOS wykonaj te same czynności, aby skonfigurować iPada, jak w przypadku nowego iPada. Postępuj zgodnie z instrukcjami, a będziesz mógł skonfigurować iPada jako nowy lub użyć kopii zapasowej.
Przesuń w prawo, aby skonfigurować iPada. Po przywróceniu iPada do ustawień fabrycznych i zaktualizowaniu go do najnowszej wersji iOS wykonaj te same czynności, aby skonfigurować iPada, jak w przypadku nowego iPada. Postępuj zgodnie z instrukcjami, a będziesz mógł skonfigurować iPada jako nowy lub użyć kopii zapasowej. - Jeśli iPad nie jest przywracany, skontaktuj się ze wsparciem Apple. Mogą pomóc w rozwiązaniu wszelkich problemów.