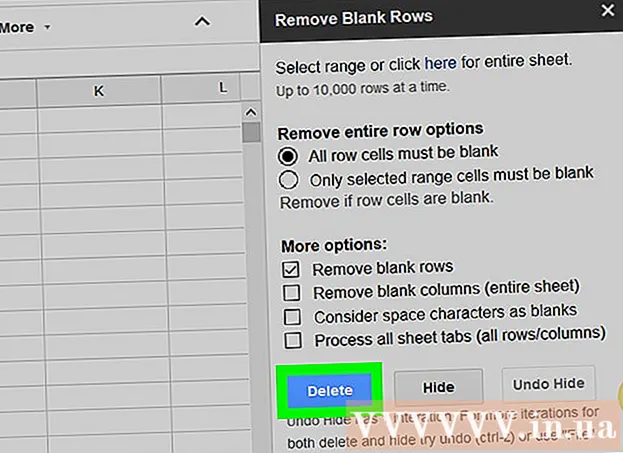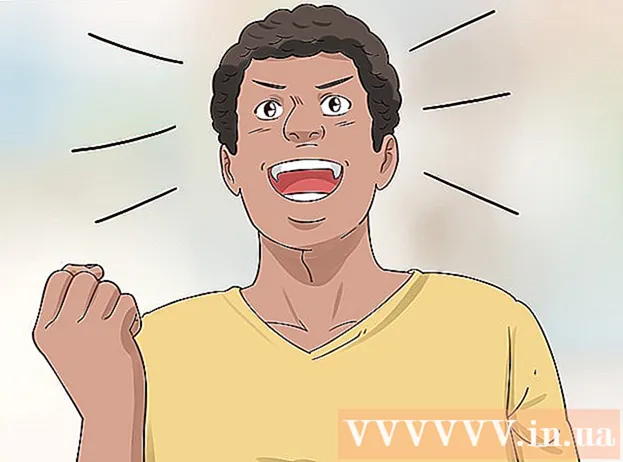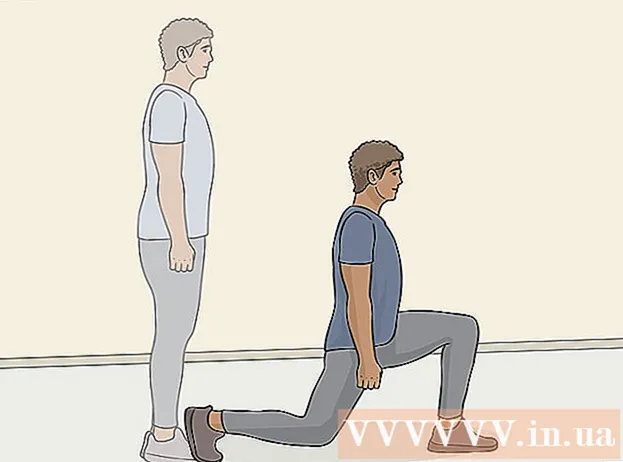Autor:
Morris Wright
Data Utworzenia:
1 Kwiecień 2021
Data Aktualizacji:
1 Lipiec 2024

Zawartość
- Do kroku
- Część 1 z 4: Zapoznanie się z przyciskami
- Część 2 z 4: Korzystanie z ekranu głównego
- Część 3 z 4: Korzystanie z aplikacji
- Część 4 z 4: Wykonywanie rozmowy telefonicznej
- Porady
W tym artykule nauczysz się podstaw korzystania z iPhone'a, od prostego włączania i wyłączania urządzenia po używanie zainstalowanych aplikacji.
Do kroku
Część 1 z 4: Zapoznanie się z przyciskami
 Włącz iPhone'a, jeśli jeszcze tego nie zrobiłeś. Aby to zrobić, naciskaj przycisk blokady, aż na ekranie Twojego iPhone'a pojawi się biała ikona Apple.
Włącz iPhone'a, jeśli jeszcze tego nie zrobiłeś. Aby to zrobić, naciskaj przycisk blokady, aż na ekranie Twojego iPhone'a pojawi się biała ikona Apple.  W razie potrzeby naładuj iPhone'a. Kabel ładowarki to długi biały przewód z wąską płaską prostokątną pinezką na jednym końcu i większym prostokątnym blokiem na drugim końcu. Jeśli Twój iPhone się nie włącza, spróbuj naładować go z gniazdka elektrycznego przez kilka minut, a następnie spróbuj ponownie.
W razie potrzeby naładuj iPhone'a. Kabel ładowarki to długi biały przewód z wąską płaską prostokątną pinezką na jednym końcu i większym prostokątnym blokiem na drugim końcu. Jeśli Twój iPhone się nie włącza, spróbuj naładować go z gniazdka elektrycznego przez kilka minut, a następnie spróbuj ponownie. - Zobaczysz port u dołu obudowy iPhone'a, poniżej okrągłego przycisku na ekranie. W tym miejscu powinna wejść pinowa część ładowarki.
- Jeśli masz ładowarkę z iPhone'a 4S lub starszego, koniec ładowania kabla będzie miał szary prostokąt po jednej stronie. Ten prostokąt powinien wskazywać w tym samym kierunku, co ekran Twojego iPhone'a.
- Twój iPhone powinien być wyposażony w zasilacz (biała kostka) z wtyczką elektryczną z dwoma bolcami po jednej stronie i prostokątnym rowkiem po drugiej. Możesz podłączyć to do gniazdka ściennego, a następnie umieścić koniec ładowarki, który nie jest podłączony do iPhone'a, w rowku kostki.
- Jeśli Twój iPhone był wyłączony po podłączeniu go do gniazdka elektrycznego, urządzenie powinno się teraz włączyć. Na ekranie pojawi się biała ikona Apple.
 Poznaj przyciski swojego iPhone'a. Jeśli umieścisz iPhone'a na płaskiej powierzchni ekranem do góry, przyciski iPhone'a powinny być rozmieszczone w następujący sposób:
Poznaj przyciski swojego iPhone'a. Jeśli umieścisz iPhone'a na płaskiej powierzchni ekranem do góry, przyciski iPhone'a powinny być rozmieszczone w następujący sposób: - „Przycisk blokady” - po prawej stronie telefonu iPhone (iPhone 6 lub nowszy) lub u góry telefonu iPhone (iPhone 5s, SE lub starszy). Jednokrotne naciśnięcie go, gdy iPhone jest włączony, włączy ekran. Ponowne naciśnięcie spowoduje wyłączenie ekranu. Możesz także nacisnąć i przytrzymać go na iPhonie, który jest całkowicie wyłączony, aby go włączyć lub wyłączyć iPhone'a, który jest aktualnie włączony.
- „Głośność +/-” - dwa dolne przyciski po lewej stronie obudowy Twojego iPhone'a. Dolny przycisk zmniejsza głośność muzyki, filmów lub sygnału dzwonka w telefonie iPhone. Górny przycisk zwiększa głośność.
- „Wycisz” - przełącznik u góry rzędu przycisków po lewej stronie etui Twojego iPhone'a. Przesunięcie tego przełącznika w górę spowoduje przełączenie telefonu w tryb dźwiękowy. Po przesunięciu przełącznika w dół sygnał dzwonka telefonu iPhone zostanie wyciszony, a tryb wibracji zostanie aktywowany. Gdy Twój iPhone jest wyciszony, nad przełącznikiem „Wycisz” pojawi się pomarańczowa linia.
- „Start” - to okrągły przycisk u dołu ekranu Twojego iPhone'a. Naciśnij go raz, aby otworzyć iPhone'a z ekranu blokady. Jeśli naciśniesz go podczas korzystania z aplikacji, aplikacja zostanie zminimalizowana. Dwukrotne naciśnięcie spowoduje szybkie wyświetlenie wszystkich aktywnych aplikacji.
 Naciśnij przycisk blokady. Spowoduje to „obudzenie” ekranu iPhone'a i wyświetlenie ekranu blokady.
Naciśnij przycisk blokady. Spowoduje to „obudzenie” ekranu iPhone'a i wyświetlenie ekranu blokady.  Gdy pojawi się ekran blokady, naciśnij przycisk strony głównej. Na tym ekranie u góry ekranu zostanie wyświetlona aktualna godzina. Naciśnięcie Start spowoduje wyświetlenie pola hasła.
Gdy pojawi się ekran blokady, naciśnij przycisk strony głównej. Na tym ekranie u góry ekranu zostanie wyświetlona aktualna godzina. Naciśnięcie Start spowoduje wyświetlenie pola hasła. - Jeśli nie ustawiłeś jeszcze hasła, naciśnięcie przycisku Początek przeniesie Cię do ekranu głównego iPhone'a, gdzie możesz dowiedzieć się więcej o funkcjach iPhone'a.
 Wprowadź swoje hasło za pomocą klawiszy na ekranie. Jeśli ten kod jest poprawny, otworzy się ekran główny Twojego iPhone'a.
Wprowadź swoje hasło za pomocą klawiszy na ekranie. Jeśli ten kod jest poprawny, otworzy się ekran główny Twojego iPhone'a. - Jeśli włączyłeś TouchID, aby odblokować iPhone'a, Twój telefon zostanie również odblokowany po zeskanowaniu odcisku palca.
Część 2 z 4: Korzystanie z ekranu głównego
 Wyświetl ekran główny swojego iPhone'a. Zobaczysz tutaj kilka kwadratowych ikon; są to aplikacje lub „aplikacje” Twojego iPhone'a. Wszystkie stałe aplikacje na Twój iPhone, czyli aplikacje, które są już wstępnie zainstalowane na Twoim telefonie, są tutaj wymienione.
Wyświetl ekran główny swojego iPhone'a. Zobaczysz tutaj kilka kwadratowych ikon; są to aplikacje lub „aplikacje” Twojego iPhone'a. Wszystkie stałe aplikacje na Twój iPhone, czyli aplikacje, które są już wstępnie zainstalowane na Twoim telefonie, są tutaj wymienione. - W miarę dodawania kolejnych aplikacji do telefonu na ekranie głównym pojawią się dodatkowe strony. Możesz przewijać te strony, przesuwając palcem od prawej do lewej na ekranie.
 Zapoznaj się z domyślnymi aplikacjami. Niektóre ważne aplikacje, które są domyślnie instalowane na iPhonie, obejmują:
Zapoznaj się z domyślnymi aplikacjami. Niektóre ważne aplikacje, które są domyślnie instalowane na iPhonie, obejmują: - „Ustawienia” - jest to szara aplikacja z biegami. Jeśli chcesz coś zmienić, od czasu włączania lub wyłączania ekranu iPhone'a po ustawienia sieci bezprzewodowej, w tej aplikacji znajdziesz opcje umożliwiające zrobienie tego.
- Telefon - to zielona aplikacja z białą ikoną telefonu. Możesz ręcznie zainicjować połączenie telefoniczne (wybierając numer) lub stuknąć nazwisko osoby kontaktowej, a następnie stuknąć ikonę telefonu pod nazwą u góry ekranu.
- Kontakty - ta aplikacja ma szarą sylwetkę czyjejś głowy. Naciskając to zobaczysz listę wszystkich swoich kontaktów. Sklep, w którym kupiłeś iPhone'a, powinien mieć zsynchronizowane kontakty z poprzedniego telefonu na nowy iPhone, ale jeśli nie, możesz przenieść stare kontakty na iPhone'a.
- FaceTime - zielona aplikacja z białą ikoną kamery wideo. Możesz go używać do rozmów telefonicznych twarzą w twarz ze swoimi kontaktami dzięki FaceTime.
- Wiadomości - zielona aplikacja z białym dymkiem. Tutaj będziesz otrzymywać i wysyłać wiadomości tekstowe.
- Poczta - niebieska aplikacja z białą ikoną koperty. Możesz wyświetlić swój adres e-mail Apple ID tutaj (będzie on nazywany kontem iCloud) lub możesz dodać konto e-mail do tej aplikacji.
- Kalendarz - ta aplikacja wyświetla aktualny kalendarz. Możesz ustawić wydarzenia dla określonych dat i godzin, dotykając odpowiedniej daty i wypełniając pola informacyjne.
- Aparat - szara aplikacja z ikoną aparatu. Za pomocą tej aplikacji możesz robić zdjęcia, nagrywać filmy i tworzyć inne rodzaje mediów wizualnych (np. Filmy w zwolnionym tempie).
- Zdjęcia - ta wielokolorowa aplikacja do wiatraków to miejsce, w którym przechowywane są wszystkie zdjęcia z Twojego iPhone'a. Za każdym razem, gdy robisz zdjęcie, pojawi się ono tutaj.
- Safari - Safari to niebieska aplikacja z kompasem. Będziesz używać Safari do przeglądania Internetu.
- Zegar - aplikacja w kształcie zegara. Dzięki tej aplikacji możesz zmieniać lub zarządzać zapisanymi strefami czasowymi swojego iPhone'a, ustawiać alarmy lub korzystać ze stopera.
- Notatki - biało-żółta ikona notatnika na ekranie głównym. Ta aplikacja jest przydatna do szybkiego robienia notatek lub tworzenia list, chociaż aplikacja Przypomnienia jest również bardzo przydatna do tworzenia list.
- Mapy - aplikacja Mapy umożliwia planowanie podróży i podaje szczegółowe wskazówki, gdy wprowadzisz punkt początkowy i miejsce docelowe.
- Portfel - możesz dodać karty bankowe lub kredytowe i karty podarunkowe do portfela swojego iPhone'a. Dzięki temu możesz używać iPhone'a do płacenia za biznes online. Umożliwia to również płacenie w niektórych sklepach.
- App Store - ta niebieska aplikacja z białą literą „A” umożliwia pobieranie nowych aplikacji.
- Muzyka - biała aplikacja z nutą muzyczną. W tej aplikacji znajdziesz bibliotekę muzyczną swojego iPhone'a.
- „Wskazówki” - ta żółta aplikacja z podświetleniem zawiera wskazówki dotyczące maksymalnego wykorzystania możliwości telefonu iPhone.
 Przesuń palcem od lewej do prawej na ekranie. Otworzy się strona widżetów na Twoim iPhonie, na której możesz zobaczyć takie rzeczy, jak aktualna prognoza pogody, ustawione alarmy i istotne wiadomości.
Przesuń palcem od lewej do prawej na ekranie. Otworzy się strona widżetów na Twoim iPhonie, na której możesz zobaczyć takie rzeczy, jak aktualna prognoza pogody, ustawione alarmy i istotne wiadomości. - Przesuń palcem w górę w dowolnym miejscu ekranu, aby przewinąć tę stronę w dół.
- Jeśli szukasz czegoś konkretnego w swoim telefonie, możesz nacisnąć pasek wyszukiwania u góry strony i wpisać to, co chcesz zobaczyć.
 Przesuń palcem w lewo, aby wrócić do ekranu głównego. Możesz także nacisnąć przycisk strony głównej, aby powrócić do ekranu głównego z dowolnej strony.
Przesuń palcem w lewo, aby wrócić do ekranu głównego. Możesz także nacisnąć przycisk strony głównej, aby powrócić do ekranu głównego z dowolnej strony.  Przesuń palcem w dół od góry ekranu. Spowoduje to wyświetlenie strony powiadomień Twojego iPhone'a i umożliwi wyświetlenie wszystkich ostatnich powiadomień (np. Nieodebranych połączeń, odebranych wiadomości tekstowych itp.).
Przesuń palcem w dół od góry ekranu. Spowoduje to wyświetlenie strony powiadomień Twojego iPhone'a i umożliwi wyświetlenie wszystkich ostatnich powiadomień (np. Nieodebranych połączeń, odebranych wiadomości tekstowych itp.).  Naciśnij przycisk start. Spowoduje to powrót do ekranu głównego telefonu iPhone.
Naciśnij przycisk start. Spowoduje to powrót do ekranu głównego telefonu iPhone.  Przesuń palcem w dół od środka ekranu. Spowoduje to wyświetlenie paska wyszukiwania u góry ekranu wraz z listą często używanych aplikacji. Możesz nacisnąć przycisk „Anuluj” w prawym górnym rogu ekranu lub po prostu nacisnąć przycisk strony głównej, aby powrócić do ekranu głównego.
Przesuń palcem w dół od środka ekranu. Spowoduje to wyświetlenie paska wyszukiwania u góry ekranu wraz z listą często używanych aplikacji. Możesz nacisnąć przycisk „Anuluj” w prawym górnym rogu ekranu lub po prostu nacisnąć przycisk strony głównej, aby powrócić do ekranu głównego.  Przesuń palcem w górę od dołu ekranu. Otworzy się Centrum sterowania, w którym można znaleźć następujące opcje:
Przesuń palcem w górę od dołu ekranu. Otworzy się Centrum sterowania, w którym można znaleźć następujące opcje: - „Tryb samolotowy” - ikona samolotu u góry ekranu Centrum sterowania. Naciśnięcie tego spowoduje włączenie trybu samolotowego, który może uniemożliwić przesyłanie sygnałów przez iPhone'a. Naciśnij go ponownie (lub cokolwiek innego na liście), aby go wyłączyć.
- „Wifi” - ikona przypominająca podzielony łuk. Naciśnij, aby włączyć bezprzewodowy internet (jeśli jest niebieski, oznacza to, że Wi-Fi jest już włączone) i połączyć się z najbliższą znaną siecią.
- „Bluetooth” - środkowa ikona u góry ekranu Centrum sterowania. Naciśnij, aby włączyć Bluetooth w iPhonie, co umożliwia podłączenie iPhone'a do głośników i innych urządzeń Bluetooth.
- „Nie przeszkadzać” - ikona w kształcie księżyca. Naciśnij, aby uniemożliwić dzwonienie do telefonu w przypadku połączeń, wiadomości tekstowych i innych powiadomień.
- „Rotation Lock” - ikona kłódki z okręgiem. Naciśnięcie tego przycisku, gdy jest czerwone, spowoduje wyłączenie blokady obrotu. Oznacza to, że będziesz mógł teraz obrócić iPhone'a o 90 stopni, aby przeglądać zdjęcia i inne multimedia w trybie poziomym.
- Dolny rząd opcji od lewej do prawej obejmuje latarkę, stoper, kalkulator i skrót do aplikacji aparatu w telefonie iPhone.
 Naciśnij przycisk start. Powrócisz do ekranu głównego. Teraz, gdy znasz już ekran główny, czas zacząć korzystać z aplikacji na iPhonie.
Naciśnij przycisk start. Powrócisz do ekranu głównego. Teraz, gdy znasz już ekran główny, czas zacząć korzystać z aplikacji na iPhonie.
Część 3 z 4: Korzystanie z aplikacji
 Stuknij aplikację. To go otworzy. Sposób korzystania z każdej aplikacji będzie zależał od danej aplikacji, ale zazwyczaj będziesz w stanie nacisnąć elementy, aby je aktywować (np. Naciśnięcie pola tekstowego spowoduje wyświetlenie klawiatury Twojego iPhone'a).
Stuknij aplikację. To go otworzy. Sposób korzystania z każdej aplikacji będzie zależał od danej aplikacji, ale zazwyczaj będziesz w stanie nacisnąć elementy, aby je aktywować (np. Naciśnięcie pola tekstowego spowoduje wyświetlenie klawiatury Twojego iPhone'a). - Możesz pobrać nowe aplikacje w aplikacji App Store.
 Naciśnij dwukrotnie przycisk start. Spowoduje to szybkie oddalenie się od bieżącej aktywnej aplikacji, a wszystkie aktywne aplikacje zostaną wyświetlone w osobnych oknach.
Naciśnij dwukrotnie przycisk start. Spowoduje to szybkie oddalenie się od bieżącej aktywnej aplikacji, a wszystkie aktywne aplikacje zostaną wyświetlone w osobnych oknach. - Przesuń palcem w górę w dowolnym oknie aplikacji, aby zamknąć tę aplikację.
- Możesz także przesuwać palcem w lewo lub w prawo w tym menu, aby przewijać aktualnie uruchomione aplikacje.
 Naciśnij przycisk start. Powrócisz do ekranu głównego.
Naciśnij przycisk start. Powrócisz do ekranu głównego.  Naciśnij i przytrzymaj aplikację. Po około sekundzie aplikacja zacznie się poruszać wraz z innymi aplikacjami na ekranie głównym iPhone'a. Tutaj możesz zrobić kilka rzeczy:
Naciśnij i przytrzymaj aplikację. Po około sekundzie aplikacja zacznie się poruszać wraz z innymi aplikacjami na ekranie głównym iPhone'a. Tutaj możesz zrobić kilka rzeczy: - Dotknij i przeciągnij aplikację, aby przenieść aplikację. Jeśli przeciągniesz aplikację do końca w prawo na ekranie startowym, pojawi się nowy ekran, na którym możesz umieścić aplikację. Możesz przejść do tej strony, przesuwając palcem w lewo na ekranie startowym.
- Naciśnij i przeciągnij aplikację na drugą, aby utworzyć folder zawierający obie aplikacje. Będziesz także mógł przeciągać inne aplikacje do tego folderu.
- Naciśnij „X” w lewym górnym rogu ikony aplikacji, aby usunąć aplikację. Po wyświetleniu monitu o skuteczne usunięcie aplikacji konieczne będzie naciśnięcie przycisku „Usuń”.
 Dostosuj ekran główny swojego iPhone'a. Po przeniesieniu, usunięciu i uporządkowaniu aplikacji z iPhone'a zgodnie z własnymi preferencjami nadszedł czas, aby rozpocząć rozmowę telefoniczną.
Dostosuj ekran główny swojego iPhone'a. Po przeniesieniu, usunięciu i uporządkowaniu aplikacji z iPhone'a zgodnie z własnymi preferencjami nadszedł czas, aby rozpocząć rozmowę telefoniczną.
Część 4 z 4: Wykonywanie rozmowy telefonicznej
 Stuknij aplikację Telefon. Jest to zielona aplikacja z białym telefonem i prawdopodobnie znajduje się na ekranie głównym.
Stuknij aplikację Telefon. Jest to zielona aplikacja z białym telefonem i prawdopodobnie znajduje się na ekranie głównym.  Naciśnij kartę „Klawiatura numeryczna”. Ta opcja znajduje się u dołu ekranu, po prawej stronie zakładki „Kontakty”.
Naciśnij kartę „Klawiatura numeryczna”. Ta opcja znajduje się u dołu ekranu, po prawej stronie zakładki „Kontakty”. - Możesz także nacisnąć zakładkę „Kontakty”, następnie nazwę kontaktu, a następnie ikonę „Zadzwoń” (biały telefon na niebieskim tle) pod nazwą u góry ekranu.
 Wprowadź numer telefonu. Zrób to, delikatnie naciskając odpowiednie cyfry na tej stronie.
Wprowadź numer telefonu. Zrób to, delikatnie naciskając odpowiednie cyfry na tej stronie.  Naciśnij zielono-biały przycisk „Zadzwoń”. To jest poniżej ostatniego rzędu liczb na ekranie. To rozpocznie twoją rozmowę. Kiedy odbierasz jego telefon, możesz normalnie rozmawiać z telefonem przy uchu lub możesz użyć jednego z następujących przycisków, aby zmienić charakter rozmowy:
Naciśnij zielono-biały przycisk „Zadzwoń”. To jest poniżej ostatniego rzędu liczb na ekranie. To rozpocznie twoją rozmowę. Kiedy odbierasz jego telefon, możesz normalnie rozmawiać z telefonem przy uchu lub możesz użyć jednego z następujących przycisków, aby zmienić charakter rozmowy: - „Głośnik” - zmienia wyjście dźwięku telefonu ze słuchawki u góry ekranu na głośnik telefonu iPhone. W ten sposób możesz rozmawiać bez konieczności trzymania telefonu przy uchu.
- „FaceTime” - przekształca rozmowę telefoniczną w rozmowę FaceTime, w której możesz zobaczyć twarz odbiorcy i odwrotnie. Działa to tylko wtedy, gdy Twój kontakt ma również iPhone'a.
Porady
- Nie zrażaj się tym, jak skomplikowane może być korzystanie z iPhone'a - zanim się zorientujesz, przyzwyczaisz się do obsługi iPhone'a!
- Rozważ także użycie bardziej zaawansowanych funkcji iPhone'a, takich jak Siri, lub wymiana karty SIM w telefonie iPhone.