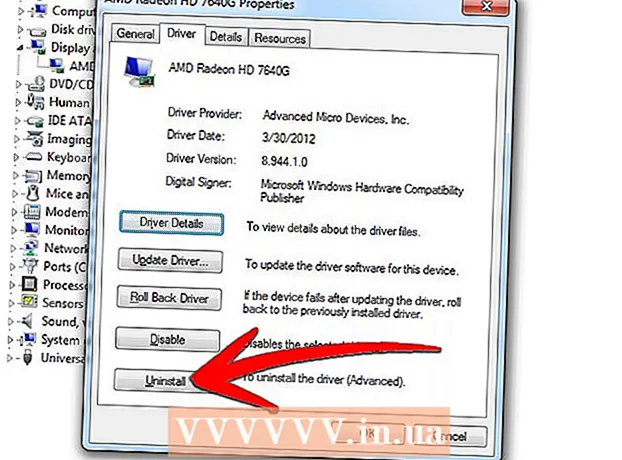Autor:
Roger Morrison
Data Utworzenia:
7 Wrzesień 2021
Data Aktualizacji:
1 Lipiec 2024

Zawartość
To wikiHow uczy, jak wypełnić i zapisać plik PDF przeglądarki Google Chrome na komputerze.
Do kroku
 Otwórz plik PDF w Google Chrome. Jeśli plik PDF nie został jeszcze otwarty w przeglądarce Google Chrome, możesz użyć funkcji „Otwórz za pomocą” na komputerze, aby otworzyć plik PDF w przeglądarce Chrome:
Otwórz plik PDF w Google Chrome. Jeśli plik PDF nie został jeszcze otwarty w przeglądarce Google Chrome, możesz użyć funkcji „Otwórz za pomocą” na komputerze, aby otworzyć plik PDF w przeglądarce Chrome: - Windows - Kliknij prawym przyciskiem myszy plik PDF, wybierz Otwierać z z menu rozwijanego i kliknij Google Chrome na wynikowej liście podręcznej.
- Prochowiec - Kliknij raz plik PDF, aby go zaznaczyć, kliknij Plik, Wybierz Otwierać z z menu rozwijanego i kliknij Google Chrome na wynikowej liście podręcznej.
 Wypełnij plik pdf. Kliknij pole tekstowe w pliku PDF i wpisz odpowiedź, a następnie powtórz z innymi polami tekstowymi w pliku PDF, aż wypełnisz cały plik PDF.
Wypełnij plik pdf. Kliknij pole tekstowe w pliku PDF i wpisz odpowiedź, a następnie powtórz z innymi polami tekstowymi w pliku PDF, aż wypełnisz cały plik PDF. - Niektóre pola tekstowe pliku PDF, takie jak pola wyboru, wystarczy kliknąć, aby wprowadzić odpowiedź.
 Kliknij ⋮. Znajduje się w prawym górnym rogu okna Chrome. Pojawi się menu rozwijane.
Kliknij ⋮. Znajduje się w prawym górnym rogu okna Chrome. Pojawi się menu rozwijane.  Kliknij Wydrukować. Znajdziesz tę opcję u góry menu rozwijanego. Spowoduje to otwarcie menu Drukuj po lewej stronie okna Chrome.
Kliknij Wydrukować. Znajdziesz tę opcję u góry menu rozwijanego. Spowoduje to otwarcie menu Drukuj po lewej stronie okna Chrome.  Kliknij Zmiana. Znajduje się poniżej i po prawej stronie nagłówka „Miejsce docelowe”. Pojawi się wyskakujące okienko z wieloma opcjami drukowania.
Kliknij Zmiana. Znajduje się poniżej i po prawej stronie nagłówka „Miejsce docelowe”. Pojawi się wyskakujące okienko z wieloma opcjami drukowania.  Kliknij Zapisz jako PDF. Jest to jedna z opcji pod nagłówkiem „Miejsce docelowe drukowania”. Wyskakujące okienko zostanie zamknięte.
Kliknij Zapisz jako PDF. Jest to jedna z opcji pod nagłówkiem „Miejsce docelowe drukowania”. Wyskakujące okienko zostanie zamknięte.  Kliknij Zapisać. Ten niebieski przycisk znajduje się u góry menu Drukuj, po lewej stronie okna. Kliknięcie go otwiera okno „Zapisz jako”.
Kliknij Zapisać. Ten niebieski przycisk znajduje się u góry menu Drukuj, po lewej stronie okna. Kliknięcie go otwiera okno „Zapisz jako”.  Wpisz nazwę swojego pliku PDF. Wpisz nazwę, pod jaką chcesz zapisać plik PDF w polu tekstowym „Nazwa pliku” (Windows) lub „Nazwa” (Mac) w oknie „Zapisz jako”.
Wpisz nazwę swojego pliku PDF. Wpisz nazwę, pod jaką chcesz zapisać plik PDF w polu tekstowym „Nazwa pliku” (Windows) lub „Nazwa” (Mac) w oknie „Zapisz jako”.  Wybierz lokalizację przechowywania. Kliknij folder po lewej stronie okna, aby wybrać lokalizację, w której chcesz zapisać ukończony plik PDF.
Wybierz lokalizację przechowywania. Kliknij folder po lewej stronie okna, aby wybrać lokalizację, w której chcesz zapisać ukończony plik PDF. - Na komputerze Mac może być konieczne kliknięcie pola „Gdzie”, a następnie kliknięcie folderu w wyświetlonym menu.
 Kliknij Zapisać. Znajduje się na dole okna. W ten sposób ukończony plik PDF zostanie zapisany w wyznaczonej lokalizacji pliku.
Kliknij Zapisać. Znajduje się na dole okna. W ten sposób ukończony plik PDF zostanie zapisany w wyznaczonej lokalizacji pliku.