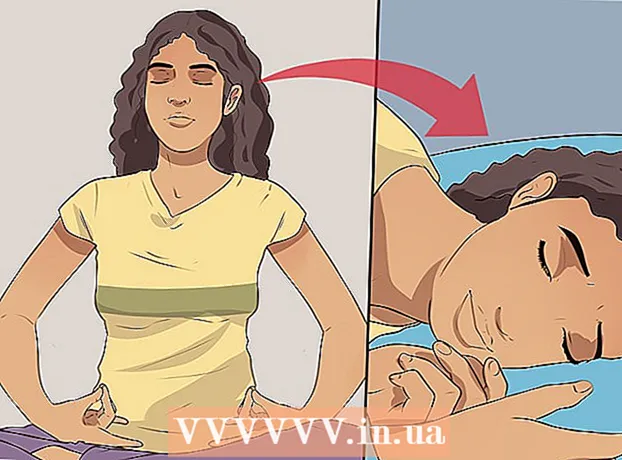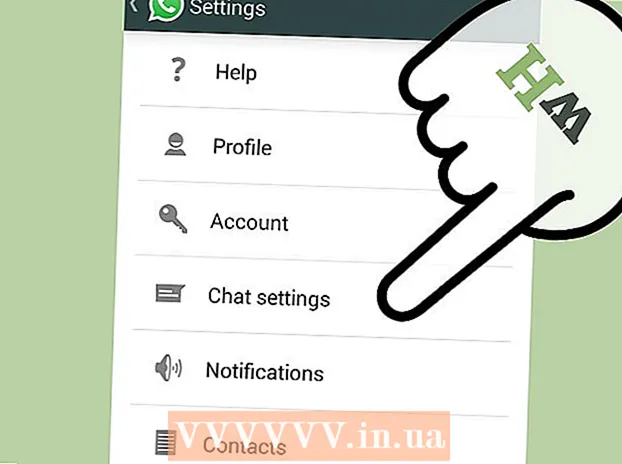Autor:
Eugene Taylor
Data Utworzenia:
7 Sierpień 2021
Data Aktualizacji:
1 Lipiec 2024
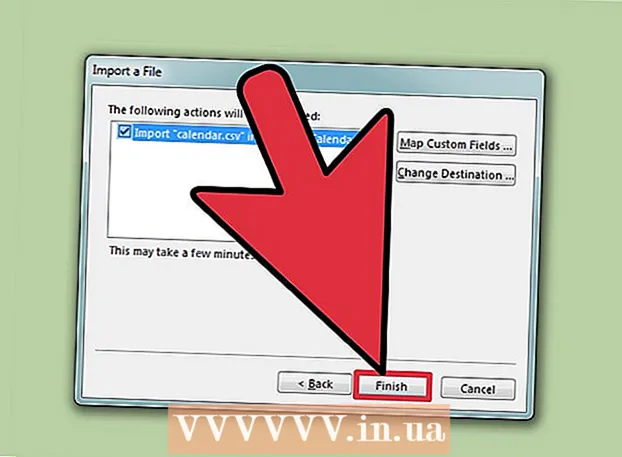
Zawartość
- Do kroku
- Metoda 1 z 2: Korzystanie z szablonu programu Excel
- Metoda 2 z 2: Importowanie listy programu Excel do kalendarza programu Outlook
Chociaż nie jest znany jako program kalendarza, możesz użyć programu Excel do tworzenia kalendarza i zarządzania nim. Dostępnych jest kilka szablonów kalendarzy, które można dostosować do własnych upodobań, co będzie znacznie szybsze niż tworzenie kalendarza od podstaw. Możesz także pobrać listę danych kalendarza z arkusza kalkulacyjnego i zaimportować ją do kalendarza programu Outlook.
Do kroku
Metoda 1 z 2: Korzystanie z szablonu programu Excel
 Rozpocznij nowy dokument Excel. Po kliknięciu zakładki „Plik” lub przycisku pakietu Office, a następnie kliknięciu przycisku „Nowy”, zostanie wyświetlony szereg różnych szablonów do wyboru.
Rozpocznij nowy dokument Excel. Po kliknięciu zakładki „Plik” lub przycisku pakietu Office, a następnie kliknięciu przycisku „Nowy”, zostanie wyświetlony szereg różnych szablonów do wyboru. - W niektórych wersjach programu Excel, takich jak Excel 2011 dla komputerów Mac, wybierz „Nowy z szablonu” z menu Plik zamiast „Nowy”.
- Korzystając z kalendarza z szablonu, możesz utworzyć pusty kalendarz, który możesz wypełnić wydarzeniami. Żadne z Twoich danych nie zostaną przekonwertowane na format kalendarza. Jeśli chcesz przekonwertować listę danych programu Excel do kalendarza programu Outlook, przejdź do następnego rozdziału.
 Poszukaj szablonów kalendarzy. W zależności od używanej wersji pakietu Office może istnieć grupa „Kalendarzy” lub wystarczy wpisać słowo „kalendarz” w polu wyszukiwania. Niektóre wersje programu Excel mają kilka szablonów kalendarzy na stronie głównej. Jeśli to Ci wystarczy, możesz z niego skorzystać lub poszukać różnych szablonów kalendarzy dostępnych online.
Poszukaj szablonów kalendarzy. W zależności od używanej wersji pakietu Office może istnieć grupa „Kalendarzy” lub wystarczy wpisać słowo „kalendarz” w polu wyszukiwania. Niektóre wersje programu Excel mają kilka szablonów kalendarzy na stronie głównej. Jeśli to Ci wystarczy, możesz z niego skorzystać lub poszukać różnych szablonów kalendarzy dostępnych online. - W zależności od tego, czego szukasz, możesz uzyskać bardziej szczegółowe informacje. Na przykład, jeśli chcesz mieć kalendarz studiów, możesz wyszukać hasło „kalendarz szkolny”.
 Ustaw szablon na poprawne dane. Po załadowaniu szablonu zobaczysz nowy, pusty kalendarz. Daty prawdopodobnie nie będą prawidłowe, ale zwykle można to naprawić za pomocą menu, które pojawia się po wybraniu daty.
Ustaw szablon na poprawne dane. Po załadowaniu szablonu zobaczysz nowy, pusty kalendarz. Daty prawdopodobnie nie będą prawidłowe, ale zwykle można to naprawić za pomocą menu, które pojawia się po wybraniu daty. - Procedura będzie zależeć od używanego szablonu. Zwykle możesz wybrać wyświetlany rok lub miesiąc, a następnie kliknąć przycisk ▼, który pojawia się obok. Spowoduje to wyświetlenie szeregu opcji do wyboru, a kalendarz zostanie automatycznie zaktualizowany.
- Zwykle możesz też ustawić pierwszy dzień tygodnia, zaznaczając go i wybierając nowy.
 Sprawdź inne wskazówki. Wiele szablonów ma pole tekstowe ze wskazówkami, które zawierają więcej informacji na temat zmiany dat lub innych ustawień szablonu kalendarza. Będziesz musiał usunąć te wskazówki, jeśli nie chcesz, aby pojawiały się w drukowanym kalendarzu.
Sprawdź inne wskazówki. Wiele szablonów ma pole tekstowe ze wskazówkami, które zawierają więcej informacji na temat zmiany dat lub innych ustawień szablonu kalendarza. Będziesz musiał usunąć te wskazówki, jeśli nie chcesz, aby pojawiały się w drukowanym kalendarzu.  Dostosuj obrazy, które chcesz zmienić. Możesz zmienić wygląd dowolnego elementu, wybierając jeden, a następnie wprowadzając zmiany na karcie Strona główna. Możesz zmienić czcionkę, kolor, rozmiar i wiele więcej, tak jak w przypadku dowolnego obiektu w programie Excel.
Dostosuj obrazy, które chcesz zmienić. Możesz zmienić wygląd dowolnego elementu, wybierając jeden, a następnie wprowadzając zmiany na karcie Strona główna. Możesz zmienić czcionkę, kolor, rozmiar i wiele więcej, tak jak w przypadku dowolnego obiektu w programie Excel.  Wprowadź wydarzenia. Po prawidłowym ustawieniu kalendarza możesz rozpocząć wprowadzanie wydarzeń i informacji. Wybierz komórkę, w której chcesz wprowadzić wydarzenie i zacznij pisać. Jeśli chcesz wprowadzić więcej niż jedną rzecz w ciągu jednego dnia, być może będziesz musiał wykazać się odrobiną kreatywności w układzie przestrzeni.
Wprowadź wydarzenia. Po prawidłowym ustawieniu kalendarza możesz rozpocząć wprowadzanie wydarzeń i informacji. Wybierz komórkę, w której chcesz wprowadzić wydarzenie i zacznij pisać. Jeśli chcesz wprowadzić więcej niż jedną rzecz w ciągu jednego dnia, być może będziesz musiał wykazać się odrobiną kreatywności w układzie przestrzeni.
Metoda 2 z 2: Importowanie listy programu Excel do kalendarza programu Outlook
 Utwórz nowy pusty arkusz kalkulacyjny w programie Excel. Możesz importować dane z programu Excel do kalendarza programu Outlook. Może to znacznie ułatwić importowanie takich rzeczy, jak harmonogramy pracy.
Utwórz nowy pusty arkusz kalkulacyjny w programie Excel. Możesz importować dane z programu Excel do kalendarza programu Outlook. Może to znacznie ułatwić importowanie takich rzeczy, jak harmonogramy pracy.  Dodaj odpowiednie nagłówki do arkusza kalkulacyjnego. Znacznie łatwiej będzie zaimportować listę do programu Outlook, jeśli arkusz kalkulacyjny zostanie sformatowany z prawidłowymi nagłówkami. Dodaj następujące nagłówki do pierwszego wiersza:
Dodaj odpowiednie nagłówki do arkusza kalkulacyjnego. Znacznie łatwiej będzie zaimportować listę do programu Outlook, jeśli arkusz kalkulacyjny zostanie sformatowany z prawidłowymi nagłówkami. Dodaj następujące nagłówki do pierwszego wiersza: - Temat
- Data początkowa
- Czas rozpoczęcia
- Data końcowa
- Koniec czasu
- Opis
- Lokalizacja
 Umieść każdą pozycję kalendarza w nowym wierszu. Pole „Temat” to nazwa wydarzenia wyświetlona w Twoim kalendarzu. Nie musisz nic wpisywać w każdym polu, ale będziesz potrzebować przynajmniej „Data rozpoczęcia” oraz „Temat”.
Umieść każdą pozycję kalendarza w nowym wierszu. Pole „Temat” to nazwa wydarzenia wyświetlona w Twoim kalendarzu. Nie musisz nic wpisywać w każdym polu, ale będziesz potrzebować przynajmniej „Data rozpoczęcia” oraz „Temat”. - Upewnij się, że data została wprowadzona w formacie MM / DD / RR lub DD / MM / RR, aby mogła być poprawnie odczytana przez Outlooka.
- Możesz utworzyć wydarzenie wielodniowe, korzystając z pól „Data rozpoczęcia” i „Data zakończenia”.
 Otwórz menu „Zapisz jako”. Po dodaniu wydarzeń do listy możesz zapisać ich kopię w formacie, który może być odczytany przez Outlooka.
Otwórz menu „Zapisz jako”. Po dodaniu wydarzeń do listy możesz zapisać ich kopię w formacie, który może być odczytany przez Outlooka.  Wybierz „CSV (oddzielone przecinkami)” spośród typów plików. Jest to popularny format, który można importować do różnych programów, w tym do Outlooka.
Wybierz „CSV (oddzielone przecinkami)” spośród typów plików. Jest to popularny format, który można importować do różnych programów, w tym do Outlooka.  Zapisz plik. Nadaj liście nazwę i zapisz ją w formacie CSV. Kliknij „Tak”, gdy program Excel zapyta, czy chcesz kontynuować.
Zapisz plik. Nadaj liście nazwę i zapisz ją w formacie CSV. Kliknij „Tak”, gdy program Excel zapyta, czy chcesz kontynuować.  Otwórz swój kalendarz programu Outlook. Outlook jest częścią pakietu Office i zwykle jest instalowany po zainstalowaniu programu Excel. Gdy Outlook jest otwarty, kliknij przycisk „Kalendarz” w lewym dolnym rogu ekranu, aby wyświetlić kalendarz.
Otwórz swój kalendarz programu Outlook. Outlook jest częścią pakietu Office i zwykle jest instalowany po zainstalowaniu programu Excel. Gdy Outlook jest otwarty, kliknij przycisk „Kalendarz” w lewym dolnym rogu ekranu, aby wyświetlić kalendarz.  Kliknij kartę „Plik” i wybierz opcję „Otwórz i eksportuj ”. Wyświetlanych jest kilka opcji do obsługi danych programu Outlook.
Kliknij kartę „Plik” i wybierz opcję „Otwórz i eksportuj ”. Wyświetlanych jest kilka opcji do obsługi danych programu Outlook.  Wybierz "Import Eksport ". Otworzy się nowe okno do importowania i eksportowania danych do i z Outlooka.
Wybierz "Import Eksport ". Otworzy się nowe okno do importowania i eksportowania danych do i z Outlooka.  Wybierz „Importuj dane z innego programu lub pliku”, a następnie „Wartości oddzielone przecinkami ”. Zostaniesz poproszony o wybranie pliku do załadowania.
Wybierz „Importuj dane z innego programu lub pliku”, a następnie „Wartości oddzielone przecinkami ”. Zostaniesz poproszony o wybranie pliku do załadowania.  Kliknij „Przeglądaj” i znajdź plik CSV utworzony w programie Excel. Zwykle jest to folder Dokumenty, jeśli nie zmieniłeś domyślnej lokalizacji w programie Excel.
Kliknij „Przeglądaj” i znajdź plik CSV utworzony w programie Excel. Zwykle jest to folder Dokumenty, jeśli nie zmieniłeś domyślnej lokalizacji w programie Excel.  Upewnij się, że jako folder docelowy wybrano „Kalendarz”. Musisz to wybrać, ponieważ jesteś w widoku kalendarza w programie Outlook.
Upewnij się, że jako folder docelowy wybrano „Kalendarz”. Musisz to wybrać, ponieważ jesteś w widoku kalendarza w programie Outlook.  Kliknij „Zakończ”, aby zaimportować plik. Twoja lista jest przetwarzana, a wydarzenia dodawane do kalendarza programu Outlook. Zobaczysz swoje wydarzenia we właściwych lokalizacjach, z godzinami ustawionymi zgodnie z wcześniejszymi wskazówkami w pliku Excel. Jeśli dołączyłeś opisy, zobaczysz je po wybraniu wydarzenia.
Kliknij „Zakończ”, aby zaimportować plik. Twoja lista jest przetwarzana, a wydarzenia dodawane do kalendarza programu Outlook. Zobaczysz swoje wydarzenia we właściwych lokalizacjach, z godzinami ustawionymi zgodnie z wcześniejszymi wskazówkami w pliku Excel. Jeśli dołączyłeś opisy, zobaczysz je po wybraniu wydarzenia.