Autor:
John Pratt
Data Utworzenia:
16 Luty 2021
Data Aktualizacji:
1 Lipiec 2024
![Jak zainstalować Windows 10✅Czysta, świeża instalacja systemu z pendrive [Formatowanie, 32 na 64bit]](https://i.ytimg.com/vi/O9ychHR-2DI/hqdefault.jpg)
Zawartość
Procedura ponownej instalacji laptopa jest obecnie dość prosta. Producent laptopa mógł dostarczyć płytę DVD zawierającą cały system operacyjny wraz ze sterownikami i narzędziami lub na dysku twardym mogła zostać utworzona partycja odzyskiwania.
Do kroku
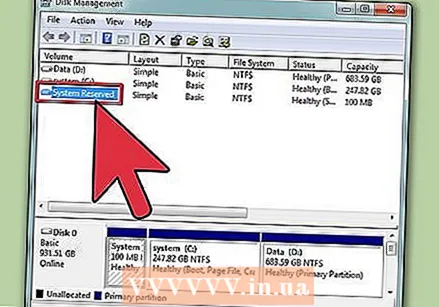 Określić, jaką metodę naprawy zapewnia producent. Jeśli nie otrzymałeś żadnych dysków DVD z komputerem, to na pewno masz partycję odzyskiwania. Jeśli masz zestaw dysków DVD do odzyskiwania, prawie pewne jest, że nie masz partycji odzyskiwania.
Określić, jaką metodę naprawy zapewnia producent. Jeśli nie otrzymałeś żadnych dysków DVD z komputerem, to na pewno masz partycję odzyskiwania. Jeśli masz zestaw dysków DVD do odzyskiwania, prawie pewne jest, że nie masz partycji odzyskiwania.  Włóż dysk zawierający system operacyjny do napędu CD / DVD. Dysk zwykle uruchamia się automatycznie i otwiera menu. Wybierz opcję ponownej instalacji systemu operacyjnego.
Włóż dysk zawierający system operacyjny do napędu CD / DVD. Dysk zwykle uruchamia się automatycznie i otwiera menu. Wybierz opcję ponownej instalacji systemu operacyjnego. - Jeśli dysk CD nie uruchamia się samoczynnie, przejdź do eksploratora i kliknij prawym przyciskiem myszy dysk zawierający dysk odzyskiwania. Kliknij „Autouruchamianie”.
 Wykonaj procedurę w krokach. Jeśli nie będziesz przez chwilę od komputera, procedura zatrzyma się w następnym kroku i zaczeka na Twoje dane wejściowe. Postępuj zgodnie z instrukcjami, bądź cierpliwy i oprzyj się pokusie naciskania przycisków.
Wykonaj procedurę w krokach. Jeśli nie będziesz przez chwilę od komputera, procedura zatrzyma się w następnym kroku i zaczeka na Twoje dane wejściowe. Postępuj zgodnie z instrukcjami, bądź cierpliwy i oprzyj się pokusie naciskania przycisków. - Jeśli zamierzasz sformatować dysk twardy swojego laptopa, zaakceptuj domyślne ustawienia określone na dysku instalacyjnym.
 Po wykonaniu tej procedury komputer będzie miał zupełnie nową instalację.
Po wykonaniu tej procedury komputer będzie miał zupełnie nową instalację. Włóż do napędu dysk zawierający sterowniki i narzędzia dostarczone przez producenta. Najpierw zainstaluj sterowniki chipsetu.
Włóż do napędu dysk zawierający sterowniki i narzędzia dostarczone przez producenta. Najpierw zainstaluj sterowniki chipsetu. - Niektóre płyty CD mają prostą opcję dla początkujących, aby uniknąć nieporozumień. W przeciwnym razie będziesz musiał sam wybrać właściwy sterownik chipsetu. Zwykle mają one nazwę różniącą się od innych sterowników, na przykład dla wideo i dźwięku. Często odnoszą się one do mostka północnego lub płyty głównej.
 Po wyświetleniu monitu uruchom ponownie komputer.
Po wyświetleniu monitu uruchom ponownie komputer. Kontynuuj listę, zainstaluj sterowniki wideo, dźwięku i innych urządzeń. Niektórzy producenci oferują ograniczoną liczbę opcji, po czym wszystkie sterowniki są instalowane we właściwej kolejności, po czym następuje automatyczny restart, który jest niezbędny do kontynuowania i ukończenia procedury. Jedynym sterownikiem, który ma znaczenie, jest sterownik chipsetu. Wszystkie inne można instalować w dowolnej kolejności.
Kontynuuj listę, zainstaluj sterowniki wideo, dźwięku i innych urządzeń. Niektórzy producenci oferują ograniczoną liczbę opcji, po czym wszystkie sterowniki są instalowane we właściwej kolejności, po czym następuje automatyczny restart, który jest niezbędny do kontynuowania i ukończenia procedury. Jedynym sterownikiem, który ma znaczenie, jest sterownik chipsetu. Wszystkie inne można instalować w dowolnej kolejności. 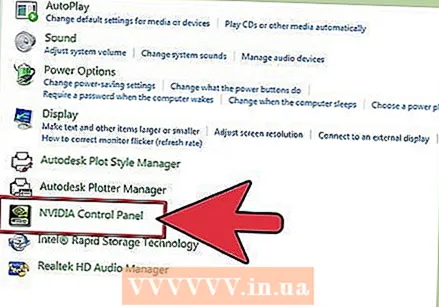 Po zainstalowaniu sterowników zainstaluj potrzebne programy, które są dołączone do komputera.
Po zainstalowaniu sterowników zainstaluj potrzebne programy, które są dołączone do komputera.
Metoda 1 z 1: Ponowna instalacja laptopa przy użyciu partycji odzyskiwania
 Zrestartuj swój komputer. Po włączeniu komputera naciśnij kilkakrotnie klawisz F10 (zwykle jest to właściwy klawisz), aż komputer uruchomi się i wyświetli menu partycji. Tutaj możesz wybrać jedną z opcji przywracania lub ponownej instalacji systemu (ponowne formatowanie i ponowne ładowanie).
Zrestartuj swój komputer. Po włączeniu komputera naciśnij kilkakrotnie klawisz F10 (zwykle jest to właściwy klawisz), aż komputer uruchomi się i wyświetli menu partycji. Tutaj możesz wybrać jedną z opcji przywracania lub ponownej instalacji systemu (ponowne formatowanie i ponowne ładowanie).  Wybierz opcję instalacji czystego, nowego systemu. Wspaniałą rzeczą w tym jest to, że nie musisz robić nic więcej. Partycja odzyskiwania zakończy program formatujący, ponownie zainstaluje system operacyjny, zainstaluje sterowniki i całe oryginalne oprogramowanie dostarczone z laptopem.
Wybierz opcję instalacji czystego, nowego systemu. Wspaniałą rzeczą w tym jest to, że nie musisz robić nic więcej. Partycja odzyskiwania zakończy program formatujący, ponownie zainstaluje system operacyjny, zainstaluje sterowniki i całe oryginalne oprogramowanie dostarczone z laptopem.
Ostrzeżenia
- Wszystkie Twoje dane zostaną usunięte podczas ponownej instalacji laptopa! Dlatego pamiętaj, aby wcześniej wykonać kopię zapasową wszystkich danych na dysku zewnętrznym. Gdy proces ponownej instalacji minie pewien punkt, nie ma powrotu. Nie możesz już zmienić zdania, a system operacyjny wraz ze wszystkimi danymi zniknął.



