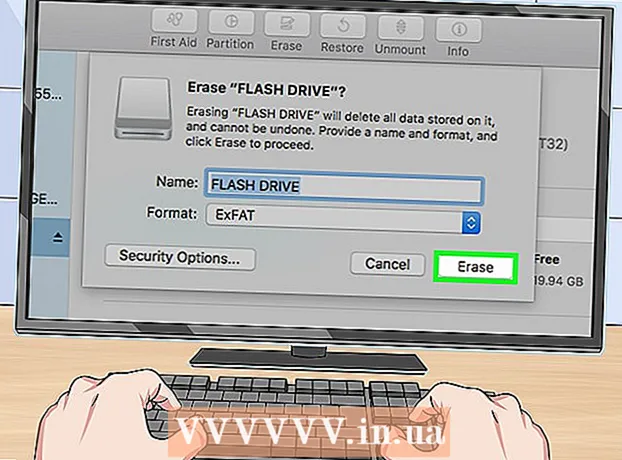Autor:
Roger Morrison
Data Utworzenia:
4 Wrzesień 2021
Data Aktualizacji:
1 Lipiec 2024
![Nauczyłem Monikę naprawiać najczęstszą usterkę DELL’i - może otwierać serwis :-]](https://i.ytimg.com/vi/jAtYadBb6EM/hqdefault.jpg)
Zawartość
- Do kroku
- Część 1 z 3: Rozwiązywanie problemów
- Część 2 z 3: Ustawienia i sterowniki (Windows)
- Część 3 z 3: Ustawienia i sterowniki (Mac)
- Porady
- Ostrzeżenia
Istnieje kilka powodów, dla których laptop nie będzie już ładować się prawidłowo. Najpierw sprawdź gniazdko i połączenie, ponieważ są to łatwe do zidentyfikowania problemy i łatwe do naprawienia. Jeśli nie ma w tym nic złego, zmiana ustawień laptopa lub zresetowanie zarządzania baterią może czasami rozwiązać problem. Jeśli to nie zadziała, może być konieczna wymiana baterii.
Do kroku
Część 1 z 3: Rozwiązywanie problemów
 Odłącz laptopa na kilka minut, a następnie wypróbuj inny. Odłącz laptopa, odczekaj kilka minut, a następnie podłącz go do gniazdka elektrycznego w innym pomieszczeniu. Niektórzy użytkownicy zgłaszają, że zasilacz do laptopa może tymczasowo przestać działać, aby uchronić się przed postrzeganym problemem z zasilaniem.
Odłącz laptopa na kilka minut, a następnie wypróbuj inny. Odłącz laptopa, odczekaj kilka minut, a następnie podłącz go do gniazdka elektrycznego w innym pomieszczeniu. Niektórzy użytkownicy zgłaszają, że zasilacz do laptopa może tymczasowo przestać działać, aby uchronić się przed postrzeganym problemem z zasilaniem. - Jeśli bateria jest wymienna, rób to tylko wtedy, gdy adapter nie jest podłączony do sieci. Naciśnij i przytrzymaj przycisk zasilania laptopa przez dwie minuty, a następnie ponownie włóż baterię i podłącz zasilacz z powrotem do nowego gniazdka.
 Sprawdź kabel zasilający. Sprawdź długość sznurka pod kątem pęknięć, wgnieceń i zużycia izolacji. Jeśli coś znajdziesz lub jeśli sam adapter jest zgięty lub pachnie plastikiem, prawdopodobnie przewód jest uszkodzony. Będziesz musiał kupić nowy kabel zasilający do swojego laptopa.
Sprawdź kabel zasilający. Sprawdź długość sznurka pod kątem pęknięć, wgnieceń i zużycia izolacji. Jeśli coś znajdziesz lub jeśli sam adapter jest zgięty lub pachnie plastikiem, prawdopodobnie przewód jest uszkodzony. Będziesz musiał kupić nowy kabel zasilający do swojego laptopa. - Przed wymianą części sprawdź warunki gwarancji. W pewnych okolicznościach koszty mogą zostać poniesione przez producenta.
 Sprawdź połączenie. Jeśli połączenie przewodu laptopa jest luźne lub niestabilne, może to oznaczać problem z połączeniem. Odłącz przewód, usuń wszelkie zanieczyszczenia wykałaczką i pyłem ze sprężonego powietrza.
Sprawdź połączenie. Jeśli połączenie przewodu laptopa jest luźne lub niestabilne, może to oznaczać problem z połączeniem. Odłącz przewód, usuń wszelkie zanieczyszczenia wykałaczką i pyłem ze sprężonego powietrza. - Wygięte szpilki i inne uszkodzenia mogą się różnić w zależności od modelu. Zanieś laptopa lub przewód do warsztatu. Możesz wyszukać model swojego laptopa w Internecie, aby uzyskać prawidłowe instrukcje naprawy, ale może to być trudne bez odpowiednich narzędzi i może spowodować utratę gwarancji.
 Uruchom ponownie komputer, najpierw wyjmując baterię. Wyłącz komputer, odłącz go od gniazdka elektrycznego, a następnie wyjmij baterię z laptopa. Baterię zwykle można wyjąć w dolnej części laptopa, gdzie może być konieczne obrócenie zamka za pomocą monety lub za pomocą przesuwanego uchwytu. Pozostaw baterię na 10 sekund, włóż ją z powrotem do laptopa i uruchom ponownie komputer. Podłącz adapter laptopa z powrotem do gniazdka elektrycznego po uruchomieniu i odczekaj 10 sekund, zanim sprawdzisz, czy zadziałał.
Uruchom ponownie komputer, najpierw wyjmując baterię. Wyłącz komputer, odłącz go od gniazdka elektrycznego, a następnie wyjmij baterię z laptopa. Baterię zwykle można wyjąć w dolnej części laptopa, gdzie może być konieczne obrócenie zamka za pomocą monety lub za pomocą przesuwanego uchwytu. Pozostaw baterię na 10 sekund, włóż ją z powrotem do laptopa i uruchom ponownie komputer. Podłącz adapter laptopa z powrotem do gniazdka elektrycznego po uruchomieniu i odczekaj 10 sekund, zanim sprawdzisz, czy zadziałał. - Nie wszystkie laptopy mają baterię, do której masz łatwy dostęp. Jeśli nie ma wyraźnej komory na baterię, uruchom komputer bez wyjmowania baterii.
 Poczekaj, aż komputer ostygnie. Jeśli akumulator jest bardzo gorący, nadmierne ciepło może wpłynąć na proces ładowania. Wyłącz komputer i pozwól mu ostygnąć przez kilka minut. Jeśli ostatnio nie czyściłeś wentylatorów swojego laptopa, użyj sprężonego powietrza, aby usunąć kurz z rogu w krótkich seriach.
Poczekaj, aż komputer ostygnie. Jeśli akumulator jest bardzo gorący, nadmierne ciepło może wpłynąć na proces ładowania. Wyłącz komputer i pozwól mu ostygnąć przez kilka minut. Jeśli ostatnio nie czyściłeś wentylatorów swojego laptopa, użyj sprężonego powietrza, aby usunąć kurz z rogu w krótkich seriach. - Nie dmuchaj bezpośrednio w wylot wentylatorów, tylko pod kątem, w przeciwnym razie możesz uszkodzić wentylator.
- Jeśli odważysz się rozebrać laptopa, możesz natychmiast zdmuchnąć kurz z obudowy za pomocą sprężonego powietrza. Przed rozpoczęciem pracy znajdź instrukcję odkręcania modelu laptopa i pracuj na dużej i czystej powierzchni. Najprawdopodobniej spowoduje to utratę gwarancji.
 Uruchom laptopa bez baterii. Wyłącz komputer, wyjmij baterię i podłącz komputer do źródła zasilania. Jeśli komputer się nie włącza, prawdopodobnie potrzebujesz nowego przewodu. Jeśli laptop nie uruchamia się z taką wydajnością, problem z ładowaniem jest prawdopodobnie spowodowany przez same baterie lub sposób, w jaki komputer komunikuje się z baterią. Poniższe metody mogą rozwiązać problem lub bateria jest rozładowana i należy ją wymienić.
Uruchom laptopa bez baterii. Wyłącz komputer, wyjmij baterię i podłącz komputer do źródła zasilania. Jeśli komputer się nie włącza, prawdopodobnie potrzebujesz nowego przewodu. Jeśli laptop nie uruchamia się z taką wydajnością, problem z ładowaniem jest prawdopodobnie spowodowany przez same baterie lub sposób, w jaki komputer komunikuje się z baterią. Poniższe metody mogą rozwiązać problem lub bateria jest rozładowana i należy ją wymienić. - Jeśli nie można wyjąć baterii, pomiń ten krok i wypróbuj poniższe metody przed naprawą laptopa.
 Wymień ładowarkę. Czasami adapter nie działa już poprawnie lub nie można naprawić luźnej wtyczki pomimo szalonych wysiłków. Jeśli to możliwe, pożycz ładowarkę od kogoś innego lub poproś technika w sklepie komputerowym o przetestowanie ładowarki. Jeśli twoja ładowarka jest uszkodzona, kup nową w sklepie komputerowym lub elektronicznym.
Wymień ładowarkę. Czasami adapter nie działa już poprawnie lub nie można naprawić luźnej wtyczki pomimo szalonych wysiłków. Jeśli to możliwe, pożycz ładowarkę od kogoś innego lub poproś technika w sklepie komputerowym o przetestowanie ładowarki. Jeśli twoja ładowarka jest uszkodzona, kup nową w sklepie komputerowym lub elektronicznym.
Część 2 z 3: Ustawienia i sterowniki (Windows)
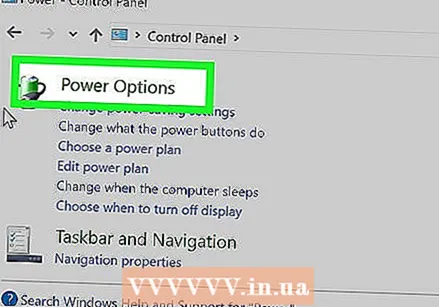 Sprawdź ustawienia zarządzania energią. Przejdź do Start → Panel sterowania → Opcje zasilania. Może się zdarzyć, że ustawienie „niskiego poziomu baterii” jest ustawione na zbyt wysoki poziom, co powoduje wyłączenie komputera zamiast ładowania. Najłatwiejszym sposobem rozwiązania tego problemu jest zresetowanie ich do ustawień domyślnych. Jeśli to nie rozwiązało problemu, przejdź do poniższych informacji
Sprawdź ustawienia zarządzania energią. Przejdź do Start → Panel sterowania → Opcje zasilania. Może się zdarzyć, że ustawienie „niskiego poziomu baterii” jest ustawione na zbyt wysoki poziom, co powoduje wyłączenie komputera zamiast ładowania. Najłatwiejszym sposobem rozwiązania tego problemu jest zresetowanie ich do ustawień domyślnych. Jeśli to nie rozwiązało problemu, przejdź do poniższych informacji  Otwórz Menedżera urządzeń. Najpierw otwórz „Menedżer urządzeń”. Możesz je bardzo łatwo znaleźć w systemie Windows za pomocą funkcji wyszukiwania lub poprzez Start → Panel sterowania → System i zabezpieczenia → Menedżer urządzeń.
Otwórz Menedżera urządzeń. Najpierw otwórz „Menedżer urządzeń”. Możesz je bardzo łatwo znaleźć w systemie Windows za pomocą funkcji wyszukiwania lub poprzez Start → Panel sterowania → System i zabezpieczenia → Menedżer urządzeń.  Spójrz na ustawienia baterii. Po załadowaniu listy rozwiń „Baterie”.
Spójrz na ustawienia baterii. Po załadowaniu listy rozwiń „Baterie”.  Zaktualizuj oprogramowanie sterownika. Kliknij prawym przyciskiem myszy „Bateria metody kontroli zgodnej z ACPI firmy Microsoft” i wybierz „Aktualizuj oprogramowanie sterownika”. Postępuj zgodnie z wyświetlanymi instrukcjami.
Zaktualizuj oprogramowanie sterownika. Kliknij prawym przyciskiem myszy „Bateria metody kontroli zgodnej z ACPI firmy Microsoft” i wybierz „Aktualizuj oprogramowanie sterownika”. Postępuj zgodnie z wyświetlanymi instrukcjami.  Zrestartuj komputer. Zamknij i uruchom ponownie komputer, aby aktywować sterownik. Jeśli laptop nadal się nie ładuje, powtórz krok „Aktualizuj sterownik” dla każdego wpisu w sekcji Bateria i ponownie uruchom komputer.
Zrestartuj komputer. Zamknij i uruchom ponownie komputer, aby aktywować sterownik. Jeśli laptop nadal się nie ładuje, powtórz krok „Aktualizuj sterownik” dla każdego wpisu w sekcji Bateria i ponownie uruchom komputer.  Usuń i zainstaluj sterownik. Jeśli nadal nie możesz naładować laptopa, kliknij prawym przyciskiem myszy „Bateria metody kontroli zgodnej z ACPI firmy Microsoft” i wybierz „Odinstaluj”. Po zakończeniu procesu kliknij przycisk na pasku narzędzi z napisem Skanuj w poszukiwaniu zmian sprzętu. Alternatywnie możesz otworzyć zakładkę „Akcja” i wybrać „Skanuj w poszukiwaniu zmian sprzętu”. Uruchom ponownie komputer po ponownej instalacji sterownika.
Usuń i zainstaluj sterownik. Jeśli nadal nie możesz naładować laptopa, kliknij prawym przyciskiem myszy „Bateria metody kontroli zgodnej z ACPI firmy Microsoft” i wybierz „Odinstaluj”. Po zakończeniu procesu kliknij przycisk na pasku narzędzi z napisem Skanuj w poszukiwaniu zmian sprzętu. Alternatywnie możesz otworzyć zakładkę „Akcja” i wybrać „Skanuj w poszukiwaniu zmian sprzętu”. Uruchom ponownie komputer po ponownej instalacji sterownika. - Ten krok wymaga połączenia z Internetem na laptopie.
Część 3 z 3: Ustawienia i sterowniki (Mac)
 Sprawdź ustawienia zarządzania energią. Otwórz Preferencje systemowe z Docka w folderze Aplikacje. Kliknij Energy Saver i zaznacz „Baterię” i „Zasilacz”. W rzadkich przypadkach niskie ustawienie uśpienia może sprawić, że wystąpi problem z ładowaniem. W większości przypadków będziesz musiał wykonać dodatkowe czynności opisane poniżej.
Sprawdź ustawienia zarządzania energią. Otwórz Preferencje systemowe z Docka w folderze Aplikacje. Kliknij Energy Saver i zaznacz „Baterię” i „Zasilacz”. W rzadkich przypadkach niskie ustawienie uśpienia może sprawić, że wystąpi problem z ładowaniem. W większości przypadków będziesz musiał wykonać dodatkowe czynności opisane poniżej.  Zresetuj kontroler zarządzania systemem. Użyj jednej z poniższych metod, aby zresetować SMC, który kontroluje zarządzanie baterią i lampkę stanu baterii:
Zresetuj kontroler zarządzania systemem. Użyj jednej z poniższych metod, aby zresetować SMC, który kontroluje zarządzanie baterią i lampkę stanu baterii: - Laptopy z baterią, której nie można wyjąć: Wyłącz komputer. Podłącz go do gniazdka. Jednocześnie naciśnij klawisze opcji sterowania przesunięciem po lewej stronie i przycisk zasilania laptopa. Zwolnij klawisze jednocześnie i włącz ponownie komputer.
- Laptopy z wymienną baterią: Wyłącz komputer i odłącz go. Wyjmij baterię. Naciśnij i przytrzymaj przycisk zasilania przez 5 sekund. Wymień baterię i podłącz ją z powrotem do gniazdka ściennego, po czym ponownie uruchom komputer.
Porady
- Sprawdź zalecenia producenta swojego laptopa dotyczące napięcia zasilania. Adapter o złym napięciu może uszkodzić baterię (i laptopa).
Ostrzeżenia
- Niektóre laptopy nie mają baterii, które można wymienić. Jeśli Twój laptop nadal jest objęty gwarancją, nie próbuj samodzielnie wyjmować baterii; spowoduje to unieważnienie gwarancji.