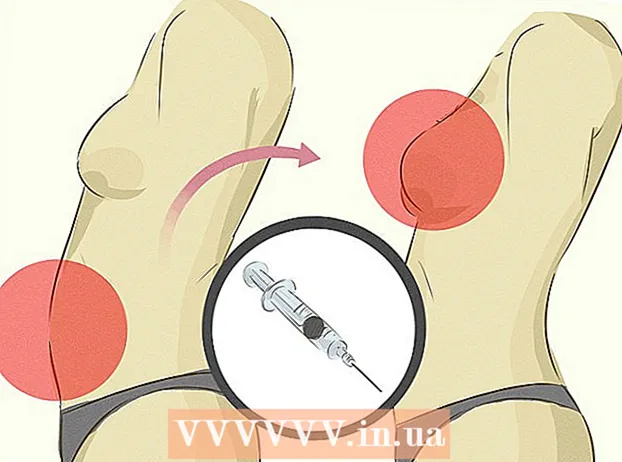Autor:
Frank Hunt
Data Utworzenia:
16 Marsz 2021
Data Aktualizacji:
1 Lipiec 2024
![How to Install a Printer Without The CD/DVD Driver [Tutorial]](https://i.ytimg.com/vi/J8-kyaNJpUM/hqdefault.jpg)
Zawartość
- Do kroku
- Metoda 1 z 8: Zainstaluj drukarkę USB (Windows i Mac)
- Metoda 2 z 8: Zainstaluj drukarkę sieciową (Windows)
- Metoda 3 z 8: Zainstaluj drukarkę sieciową (Mac)
- Metoda 4 z 8: Udostępnij drukarkę w grupie domowej (Windows 7 i 8)
- Metoda 5 z 8: Udostępnij podłączoną drukarkę (wszystkie wersje systemu Windows)
- Metoda 6 z 8: Udostępnij podłączoną drukarkę (Mac)
- Metoda 7 z 8: Drukowanie z urządzeń iOS
- Metoda 8 z 8: drukowanie z urządzenia z systemem Android
Drukarki stały się stałym elementem domowego biura, a ich instalacja była przez lata usprawniana. Większość drukarek instaluje się samodzielnie, ale dodanie drukarki do sieci lub udostępnienie jej innym użytkownikom może nadal być trudne. Kiedy już wiesz, jak to działa, możesz nawet wydrukować swoją drukarkę z dowolnego miejsca na świecie!
Do kroku
Metoda 1 z 8: Zainstaluj drukarkę USB (Windows i Mac)
 Przeczytaj instrukcję instalacji drukarki, jeśli jest dostępna. Wiele drukarek jest dość wybrednych; Jeśli masz przewodnik instalacji, najlepiej postępować zgodnie z instrukcjami, zanim przejrzysz te bardziej ogólne instrukcje. Podręcznik instalacji można zwykle znaleźć w postaci pliku PDF na stronie pomocy producenta dla danego modelu.
Przeczytaj instrukcję instalacji drukarki, jeśli jest dostępna. Wiele drukarek jest dość wybrednych; Jeśli masz przewodnik instalacji, najlepiej postępować zgodnie z instrukcjami, zanim przejrzysz te bardziej ogólne instrukcje. Podręcznik instalacji można zwykle znaleźć w postaci pliku PDF na stronie pomocy producenta dla danego modelu. - Najszybszym sposobem znalezienia strony pomocy technicznej dla drukarki jest otwarcie Google i wyszukanie hasła „obsługa numeru typu producenta”.
 Podłącz drukarkę do komputera. Upewnij się, że podłączasz bezpośrednio do wejścia USB, a nie do koncentratora USB.
Podłącz drukarkę do komputera. Upewnij się, że podłączasz bezpośrednio do wejścia USB, a nie do koncentratora USB. - Niektóre drukarki również muszą być podłączone.
 Włącz drukarkę. Powinieneś usłyszeć, jak uruchamia się mechanizm podający, a drukarka zaświeci się.
Włącz drukarkę. Powinieneś usłyszeć, jak uruchamia się mechanizm podający, a drukarka zaświeci się.  Poczekaj, aż system operacyjny zobaczy i zainstaluje drukarkę. Wszystkie nowoczesne wersje Windows i OSX powinny być w stanie znaleźć drukarkę i zainstalować niezbędne sterowniki. Może być konieczne połączenie z Internetem, aby system operacyjny mógł pobrać prawidłowe pliki. W przypadku większości użytkowników to wszystko, co musisz zrobić, aby rozpocząć drukowanie na nowej drukarce. Jeśli używasz starszej wersji systemu Windows / OSX lub jeśli drukarka nie została znaleziona automatycznie, czytaj dalej.
Poczekaj, aż system operacyjny zobaczy i zainstaluje drukarkę. Wszystkie nowoczesne wersje Windows i OSX powinny być w stanie znaleźć drukarkę i zainstalować niezbędne sterowniki. Może być konieczne połączenie z Internetem, aby system operacyjny mógł pobrać prawidłowe pliki. W przypadku większości użytkowników to wszystko, co musisz zrobić, aby rozpocząć drukowanie na nowej drukarce. Jeśli używasz starszej wersji systemu Windows / OSX lub jeśli drukarka nie została znaleziona automatycznie, czytaj dalej.  Zainstaluj oprogramowanie dostarczone z drukarką. Zwykle powoduje to zainstalowanie sterowników, które nie zostały automatycznie zainstalowane przez system Windows, i często dodatkowe oprogramowanie do drukowania, które umożliwia korzystanie z dodatkowych możliwości drukarki. Jeśli nie masz już dysku dostarczonego z drukarką, a drukarka nie została automatycznie wykryta przez system operacyjny, czytaj dalej.
Zainstaluj oprogramowanie dostarczone z drukarką. Zwykle powoduje to zainstalowanie sterowników, które nie zostały automatycznie zainstalowane przez system Windows, i często dodatkowe oprogramowanie do drukowania, które umożliwia korzystanie z dodatkowych możliwości drukarki. Jeśli nie masz już dysku dostarczonego z drukarką, a drukarka nie została automatycznie wykryta przez system operacyjny, czytaj dalej. - Jeśli twoja drukarka jest automatycznie zainstalowana poprawnie, na ogół nie musisz instalować niczego innego.
 Pobierz sterowniki ze strony producenta. Jeśli nie masz dysku, a drukarka nie jest instalowana automatycznie, możesz pobrać sterowniki bezpośrednio od producenta. Do tego potrzebny będzie numer modelu drukarki, który powinien być wyraźnie zaznaczony gdzieś na samej drukarce.
Pobierz sterowniki ze strony producenta. Jeśli nie masz dysku, a drukarka nie jest instalowana automatycznie, możesz pobrać sterowniki bezpośrednio od producenta. Do tego potrzebny będzie numer modelu drukarki, który powinien być wyraźnie zaznaczony gdzieś na samej drukarce. - Możesz szybko znaleźć stronę pomocy technicznej dla swojej drukarki, otwierając Google i wyszukując „wsparcie dla numeru typu producenta”.
 Uruchom pobrane sterowniki. Po zainstalowaniu sterowników drukarka powinna być gotowa do drukowania z dowolnego programu na komputerze, który obsługuje drukowanie.
Uruchom pobrane sterowniki. Po zainstalowaniu sterowników drukarka powinna być gotowa do drukowania z dowolnego programu na komputerze, który obsługuje drukowanie.
Metoda 2 z 8: Zainstaluj drukarkę sieciową (Windows)
 Dowiedz się, czym jest drukarka sieciowa. Drukarka sieciowa to drukarka zainstalowana bezpośrednio w sieci. Drukarka sieciowa nie jest zależna od podłączonego komputera, który musi być włączony, ale czasami może być trudny do skonfigurowania, zwłaszcza jeśli drukarka jest starsza. Nie wszystkie drukarki można zainstalować jako drukarki sieciowe.
Dowiedz się, czym jest drukarka sieciowa. Drukarka sieciowa to drukarka zainstalowana bezpośrednio w sieci. Drukarka sieciowa nie jest zależna od podłączonego komputera, który musi być włączony, ale czasami może być trudny do skonfigurowania, zwłaszcza jeśli drukarka jest starsza. Nie wszystkie drukarki można zainstalować jako drukarki sieciowe.  Przeczytaj instrukcję instalacji drukarki, jeśli jest dostępna. Instalacja drukarki sieciowej może być trudniejsza niż instalacja drukarki USB, a wiele drukarek wymaga specjalnej instalacji. Zapoznanie się z instrukcją instalacji konkretnej drukarki może później zaoszczędzić wiele bólu głowy. Podręcznik instalacji można zwykle znaleźć w postaci pliku PDF na stronie pomocy producenta dla danego modelu.
Przeczytaj instrukcję instalacji drukarki, jeśli jest dostępna. Instalacja drukarki sieciowej może być trudniejsza niż instalacja drukarki USB, a wiele drukarek wymaga specjalnej instalacji. Zapoznanie się z instrukcją instalacji konkretnej drukarki może później zaoszczędzić wiele bólu głowy. Podręcznik instalacji można zwykle znaleźć w postaci pliku PDF na stronie pomocy producenta dla danego modelu. - Możesz szybko znaleźć stronę pomocy technicznej dla swojej drukarki, otwierając Google i wyszukując „wsparcie dla numeru typu producenta”.
 Podłącz drukarkę do sieci. Istnieją dwa sposoby podłączenia drukarki sieciowej do sieci: przewodowa lub bezprzewodowa.
Podłącz drukarkę do sieci. Istnieją dwa sposoby podłączenia drukarki sieciowej do sieci: przewodowa lub bezprzewodowa. - Przewodowy - podłącz drukarkę do sieci za pomocą kabla sieciowego Ethernet. Zwykle w tym przypadku nie musisz niczego konfigurować w sieci.
- Sieć bezprzewodowa - podłącz drukarkę do sieci bezprzewodowej wyświetlacza (jeśli jest dostępna). Większość drukarek bezprzewodowych ma mały ekran, za pomocą którego można znaleźć sieć domową i połączyć się z nią. Jeśli Twoja sieć jest zabezpieczona, zostaniesz poproszony o podanie hasła. Jeśli nie masz wyświetlacza, prawdopodobnie najpierw będziesz musiał podłączyć drukarkę do drukarki za pomocą kabla USB i skonfigurować ją w systemie Windows.
 Otwórz Panel sterowania. Po podłączeniu drukarki do sieci można ją zainstalować z panelu sterowania w systemie Windows.
Otwórz Panel sterowania. Po podłączeniu drukarki do sieci można ją zainstalować z panelu sterowania w systemie Windows.  Wybierz „Urządzenia i drukarki”.
Wybierz „Urządzenia i drukarki”. Kliknij.Dodaj drukarkę.
Kliknij.Dodaj drukarkę. Wybierz „Dodaj drukarkę sieciową, bezprzewodową lub Bluetooth”. System Windows rozpocznie teraz skanowanie w poszukiwaniu drukarki w sieci.
Wybierz „Dodaj drukarkę sieciową, bezprzewodową lub Bluetooth”. System Windows rozpocznie teraz skanowanie w poszukiwaniu drukarki w sieci. - Jeśli używasz systemu Windows 8, system Windows automatycznie wyszuka zarówno drukarki lokalne, jak i sieciowe, bez możliwości wyboru.
 Wybierz swoją drukarkę bezprzewodową z listy. Kliknij Następny
Wybierz swoją drukarkę bezprzewodową z listy. Kliknij Następny  Zainstaluj sterowniki (jeśli zostanie wyświetlony monit). System Windows może poprosić o zainstalowanie sterowników drukarki. Upewnij się, że masz połączenie z Internetem, a następnie kliknij opcję Zainstaluj sterownik. Po zainstalowaniu sterowników można drukować na drukarce sieciowej z dowolnego programu obsługującego drukowanie.
Zainstaluj sterowniki (jeśli zostanie wyświetlony monit). System Windows może poprosić o zainstalowanie sterowników drukarki. Upewnij się, że masz połączenie z Internetem, a następnie kliknij opcję Zainstaluj sterownik. Po zainstalowaniu sterowników można drukować na drukarce sieciowej z dowolnego programu obsługującego drukowanie. - Jeśli nie masz połączenia z Internetem, możesz użyć dysku dostarczonego z drukarką, aby zainstalować sterowniki.
- Nie jest wymagana osobna instalacja sterowników dla każdej drukarki.
Metoda 3 z 8: Zainstaluj drukarkę sieciową (Mac)
 Dowiedz się, czym jest drukarka sieciowa. Drukarka sieciowa to drukarka zainstalowana bezpośrednio w sieci. Drukarka sieciowa nie jest zależna od podłączonego komputera, który musi być włączony, ale czasami może być trudny do skonfigurowania, zwłaszcza jeśli drukarka jest starsza. Nie wszystkie drukarki można zainstalować jako drukarki sieciowe.
Dowiedz się, czym jest drukarka sieciowa. Drukarka sieciowa to drukarka zainstalowana bezpośrednio w sieci. Drukarka sieciowa nie jest zależna od podłączonego komputera, który musi być włączony, ale czasami może być trudny do skonfigurowania, zwłaszcza jeśli drukarka jest starsza. Nie wszystkie drukarki można zainstalować jako drukarki sieciowe.  Przeczytaj instrukcję instalacji drukarki, jeśli jest dostępna. Instalacja drukarki sieciowej może być trudniejsza niż instalacja drukarki USB, a wiele drukarek wymaga specjalnej instalacji. Zapoznanie się z instrukcją instalacji konkretnej drukarki może później zaoszczędzić wiele bólu głowy. Podręcznik instalacji można zwykle znaleźć w postaci pliku PDF na stronie pomocy producenta dla danego modelu.
Przeczytaj instrukcję instalacji drukarki, jeśli jest dostępna. Instalacja drukarki sieciowej może być trudniejsza niż instalacja drukarki USB, a wiele drukarek wymaga specjalnej instalacji. Zapoznanie się z instrukcją instalacji konkretnej drukarki może później zaoszczędzić wiele bólu głowy. Podręcznik instalacji można zwykle znaleźć w postaci pliku PDF na stronie pomocy producenta dla danego modelu. - Możesz szybko znaleźć stronę pomocy technicznej dla swojej drukarki, otwierając Google i wyszukując „wsparcie dla numeru typu producenta”.
 Podłącz drukarkę do sieci. Zasadniczo można podłączyć drukarkę sieciową do sieci na dwa sposoby: przewodowo lub bezprzewodowo.
Podłącz drukarkę do sieci. Zasadniczo można podłączyć drukarkę sieciową do sieci na dwa sposoby: przewodowo lub bezprzewodowo. - Przewodowy - podłącz drukarkę do sieci za pomocą kabla sieciowego Ethernet. Zwykle w tym przypadku nie musisz niczego konfigurować w sieci.
- Sieć bezprzewodowa - podłącz drukarkę do sieci bezprzewodowej wyświetlacza (jeśli jest dostępna). Większość drukarek bezprzewodowych ma mały ekran, za pomocą którego można znaleźć sieć domową i połączyć się z nią. Jeśli Twoja sieć jest zabezpieczona, zostaniesz poproszony o podanie hasła. Jeśli nie masz wyświetlacza, prawdopodobnie najpierw będziesz musiał podłączyć drukarkę do drukarki za pomocą kabla USB i skonfigurować ją w systemie OSX.
 Kliknij menu Apple i wybierz „Preferencje systemowe”.
Kliknij menu Apple i wybierz „Preferencje systemowe”. Wybierz opcję „Drukuj i faksuj”.
Wybierz opcję „Drukuj i faksuj”. Kliknij przycisk „+”, aby wyszukać nowe drukarki.
Kliknij przycisk „+”, aby wyszukać nowe drukarki. Wybierz swoją drukarkę sieciową na karcie „Standard”.
Wybierz swoją drukarkę sieciową na karcie „Standard”. Kliknij.Dodaj. Twoja drukarka sieciowa jest zainstalowana w systemie OSX i możesz ją wybrać w dowolnym programie z menu drukowania.
Kliknij.Dodaj. Twoja drukarka sieciowa jest zainstalowana w systemie OSX i możesz ją wybrać w dowolnym programie z menu drukowania.
Metoda 4 z 8: Udostępnij drukarkę w grupie domowej (Windows 7 i 8)
 Zrozum, że istnieje różnica między drukarką udostępnioną a drukarką sieciową. Udostępniona drukarka jest podłączona do jednego z komputerów w Twojej sieci i udostępniona innym użytkownikom. Aby drukować, komputer, do którego jest podłączona drukarka, musi być włączony. Prawie każdą drukarkę można udostępniać w sieci.
Zrozum, że istnieje różnica między drukarką udostępnioną a drukarką sieciową. Udostępniona drukarka jest podłączona do jednego z komputerów w Twojej sieci i udostępniona innym użytkownikom. Aby drukować, komputer, do którego jest podłączona drukarka, musi być włączony. Prawie każdą drukarkę można udostępniać w sieci.  Zainstaluj drukarkę na komputerze, z którego chcesz udostępniać. Postępuj zgodnie z instrukcjami z pierwszej części, aby zainstalować drukarkę USB w zwykły sposób.
Zainstaluj drukarkę na komputerze, z którego chcesz udostępniać. Postępuj zgodnie z instrukcjami z pierwszej części, aby zainstalować drukarkę USB w zwykły sposób. - Uwaga: ta metoda działa tylko w systemie Windows 7 i 8. W przypadku korzystania z systemu Vista lub XP obowiązują inne zasady.
 Otwórz menu Start i wpisz.grupa domowa. Wybierz „Grupa domowa” z wyników wyszukiwania.
Otwórz menu Start i wpisz.grupa domowa. Wybierz „Grupa domowa” z wyników wyszukiwania. - Jeśli korzystasz z systemu Windows 8, zacznij grupa domowa pisanie na ekranie głównym.
 Utwórz nową grupę domową, klikając plik.Kliknięcie przycisku Utwórz grupę domową. Jeśli grupa domowa już istnieje, możesz zamiast tego użyć istniejącej grupy domowej.
Utwórz nową grupę domową, klikając plik.Kliknięcie przycisku Utwórz grupę domową. Jeśli grupa domowa już istnieje, możesz zamiast tego użyć istniejącej grupy domowej. - W systemie Windows 7 Starter i Home Basic możesz dołączyć tylko do grupy domowej, nie możesz jej utworzyć. Jeśli wszystkie komputery w Twojej sieci używają tej lub starszych wersji systemu Windows, musisz przestrzegać oddzielnych reguł.
 Podczas tworzenia grupy domowej upewnij się, że menu „Drukarka” jest ustawione na „Udostępniona”. W systemie Windows 7 upewnij się, że zaznaczona jest opcja „Drukarki”.
Podczas tworzenia grupy domowej upewnij się, że menu „Drukarka” jest ustawione na „Udostępniona”. W systemie Windows 7 upewnij się, że zaznaczona jest opcja „Drukarki”.  Zapisz hasło, które jest generowane podczas tworzenia grupy domowej.
Zapisz hasło, które jest generowane podczas tworzenia grupy domowej. Otwórz listę grup domowych komputera, z którego chcesz uzyskać dostęp do udostępnionej drukarki. Otwórz menu grupy domowej, tak jak na innym komputerze, wyszukując je w menu Start.
Otwórz listę grup domowych komputera, z którego chcesz uzyskać dostęp do udostępnionej drukarki. Otwórz menu grupy domowej, tak jak na innym komputerze, wyszukując je w menu Start.  Jak najszybciej dołącz do grupy domowej. Zostaniesz poproszony o hasło, które otrzymałeś wcześniej.
Jak najszybciej dołącz do grupy domowej. Zostaniesz poproszony o hasło, które otrzymałeś wcześniej.  Kliknij „Zainstaluj drukarkę”, aby zainstalować udostępnioną drukarkę na swoim komputerze. Możesz również zostać poproszony o zainstalowanie sterowników.
Kliknij „Zainstaluj drukarkę”, aby zainstalować udostępnioną drukarkę na swoim komputerze. Możesz również zostać poproszony o zainstalowanie sterowników. - Użytkownicy systemu Windows 8 powinni móc korzystać z udostępnionej drukarki po dołączeniu do grupy domowej.
 Drukuj na udostępnionej drukarce. Po zainstalowaniu drukarki można na niej drukować tak, jakby była bezpośrednio podłączona do komputera. Komputer, do którego podłączona jest drukarka, musi być włączony i zalogowany do systemu Windows, aby się z nim połączyć.
Drukuj na udostępnionej drukarce. Po zainstalowaniu drukarki można na niej drukować tak, jakby była bezpośrednio podłączona do komputera. Komputer, do którego podłączona jest drukarka, musi być włączony i zalogowany do systemu Windows, aby się z nim połączyć.
Metoda 5 z 8: Udostępnij podłączoną drukarkę (wszystkie wersje systemu Windows)
 Zrozum, że istnieje różnica między drukarką udostępnioną a drukarką sieciową. Udostępniona drukarka jest podłączona do jednego z komputerów w Twojej sieci i udostępniona innym użytkownikom. Aby drukować, komputer, do którego jest podłączona drukarka, musi być włączony. Prawie każdą drukarkę można udostępniać w sieci.
Zrozum, że istnieje różnica między drukarką udostępnioną a drukarką sieciową. Udostępniona drukarka jest podłączona do jednego z komputerów w Twojej sieci i udostępniona innym użytkownikom. Aby drukować, komputer, do którego jest podłączona drukarka, musi być włączony. Prawie każdą drukarkę można udostępniać w sieci.  Zainstaluj drukarkę na komputerze, z którego chcesz udostępniać. Postępuj zgodnie z instrukcjami z pierwszej części, aby zainstalować drukarkę USB w zwykły sposób.
Zainstaluj drukarkę na komputerze, z którego chcesz udostępniać. Postępuj zgodnie z instrukcjami z pierwszej części, aby zainstalować drukarkę USB w zwykły sposób. - Użyj tej metody, jeśli używasz w sieci systemu Windows XP, Windows Vista lub kombinacji różnych wersji systemu Windows.
- Komputer, na którym instalujesz drukarkę, musi być włączony, jeśli chcesz drukować z innego komputera w sieci.
 Otwórz Panel sterowania. Musisz się upewnić, że udostępnianie plików i drukarek jest włączone.
Otwórz Panel sterowania. Musisz się upewnić, że udostępnianie plików i drukarek jest włączone.  Wybierz „Centrum sieci i udostępniania”.
Wybierz „Centrum sieci i udostępniania”. Kliknij link „Zmień zaawansowane opcje udostępniania”.
Kliknij link „Zmień zaawansowane opcje udostępniania”. Upewnij się, że opcja „Włącz udostępnianie plików i drukarek” jest zaznaczona. Kliknij Zapisz zmiany.
Upewnij się, że opcja „Włącz udostępnianie plików i drukarek” jest zaznaczona. Kliknij Zapisz zmiany.  Wróć do Panelu sterowania.
Wróć do Panelu sterowania. Otwórz „Urządzenia i drukarki” lub „Drukarki i faksy”.
Otwórz „Urządzenia i drukarki” lub „Drukarki i faksy”. Kliknij prawym przyciskiem myszy drukarkę, którą chcesz udostępnić, i wybierz opcję „Udostępnij”.
Kliknij prawym przyciskiem myszy drukarkę, którą chcesz udostępnić, i wybierz opcję „Udostępnij”. Wybierz opcję „Udostępnij tę drukarkę”. Podaj nazwę i kliknij Zastosuj.
Wybierz opcję „Udostępnij tę drukarkę”. Podaj nazwę i kliknij Zastosuj.  Otwórz Panel sterowania na komputerze, z którego chcesz uzyskać dostęp do udostępnionej drukarki.
Otwórz Panel sterowania na komputerze, z którego chcesz uzyskać dostęp do udostępnionej drukarki. Wybierz „Urządzenia i drukarki” lub „Drukarki i faksy”.
Wybierz „Urządzenia i drukarki” lub „Drukarki i faksy”. Kliknij „Dodaj drukarkę”.
Kliknij „Dodaj drukarkę”. Wybierz „Dodaj drukarkę sieciową, bezprzewodową lub Bluetooth”. System Windows wyszuka dostępne udostępnione drukarki.
Wybierz „Dodaj drukarkę sieciową, bezprzewodową lub Bluetooth”. System Windows wyszuka dostępne udostępnione drukarki.  Wybierz drukarkę. Możesz zostać poproszony o zainstalowanie sterowników. Jeśli system Windows nie może znaleźć sterowników, możesz je pobrać z witryny internetowej producenta.
Wybierz drukarkę. Możesz zostać poproszony o zainstalowanie sterowników. Jeśli system Windows nie może znaleźć sterowników, możesz je pobrać z witryny internetowej producenta.  Drukuj na udostępnionej drukarce. Po zainstalowaniu drukarki można na niej drukować tak, jakby była bezpośrednio podłączona do komputera. Komputer, do którego jest podłączona drukarka, musi być włączony i zalogowany do systemu Windows, aby się z nim połączyć.
Drukuj na udostępnionej drukarce. Po zainstalowaniu drukarki można na niej drukować tak, jakby była bezpośrednio podłączona do komputera. Komputer, do którego jest podłączona drukarka, musi być włączony i zalogowany do systemu Windows, aby się z nim połączyć.
Metoda 6 z 8: Udostępnij podłączoną drukarkę (Mac)
 Zrozum, że istnieje różnica między drukarką udostępnioną a drukarką sieciową. Udostępniona drukarka jest podłączona do jednego z komputerów w Twojej sieci i udostępniona innym użytkownikom. Aby drukować, komputer, do którego jest podłączona drukarka, musi być włączony. Prawie każdą drukarkę można udostępniać w sieci.
Zrozum, że istnieje różnica między drukarką udostępnioną a drukarką sieciową. Udostępniona drukarka jest podłączona do jednego z komputerów w Twojej sieci i udostępniona innym użytkownikom. Aby drukować, komputer, do którego jest podłączona drukarka, musi być włączony. Prawie każdą drukarkę można udostępniać w sieci.  Zainstaluj drukarkę na komputerze Mac, z którego chcesz udostępniać. Postępuj zgodnie z instrukcjami z pierwszej części, aby zainstalować drukarkę USB w normalny sposób.
Zainstaluj drukarkę na komputerze Mac, z którego chcesz udostępniać. Postępuj zgodnie z instrukcjami z pierwszej części, aby zainstalować drukarkę USB w normalny sposób. - Komputer, na którym instalujesz drukarkę, musi być włączony, jeśli inny komputer w sieci chce na nim drukować.
 Kliknij menu Apple. Wybierz "Preferencje systemowe".
Kliknij menu Apple. Wybierz "Preferencje systemowe".  Wybierz opcję „Udostępnij”. Umożliwia zmianę ustawień udostępniania na komputerze.
Wybierz opcję „Udostępnij”. Umożliwia zmianę ustawień udostępniania na komputerze.  Zaznacz „Udostępnij drukarkę”. Dzięki temu OSX może łączyć podłączone drukarki z innymi komputerami.
Zaznacz „Udostępnij drukarkę”. Dzięki temu OSX może łączyć podłączone drukarki z innymi komputerami.  Sprawdź podłączoną drukarkę, którą chcesz udostępnić. Drukarka jest teraz dostępna dla innych komputerów w sieci.
Sprawdź podłączoną drukarkę, którą chcesz udostępnić. Drukarka jest teraz dostępna dla innych komputerów w sieci.  Otwórz menu „Preferencje systemowe” na komputerze, na którym chcesz uzyskać dostęp do udostępnionej drukarki. Musisz dodać drukarkę na drugim komputerze, aby można było ją wybrać podczas drukowania.
Otwórz menu „Preferencje systemowe” na komputerze, na którym chcesz uzyskać dostęp do udostępnionej drukarki. Musisz dodać drukarkę na drugim komputerze, aby można było ją wybrać podczas drukowania.  Wybierz opcję „Drukuj i skanuj”. Spowoduje to wyświetlenie listy podłączonych drukarek.
Wybierz opcję „Drukuj i skanuj”. Spowoduje to wyświetlenie listy podłączonych drukarek.  Kliknij przycisk „+”. Pozwala to na dodanie większej liczby drukarek.
Kliknij przycisk „+”. Pozwala to na dodanie większej liczby drukarek.  Wybierz swoją sieć na karcie „Standardowa”. Jeśli próbujesz połączyć się z drukarką udostępnioną z komputera z systemem Windows, kliknij kartę „Windows”.
Wybierz swoją sieć na karcie „Standardowa”. Jeśli próbujesz połączyć się z drukarką udostępnioną z komputera z systemem Windows, kliknij kartę „Windows”.  Kliknij.Dodaj. Twoja drukarka sieciowa zostanie zainstalowana na drugim komputerze i możesz ją wybrać w dowolnym programie z menu drukowania. Komputer, do którego podłączona jest drukarka, musi być włączony i zalogowany.
Kliknij.Dodaj. Twoja drukarka sieciowa zostanie zainstalowana na drugim komputerze i możesz ją wybrać w dowolnym programie z menu drukowania. Komputer, do którego podłączona jest drukarka, musi być włączony i zalogowany.
Metoda 7 z 8: Drukowanie z urządzeń iOS
 Zainstaluj w sieci drukarkę zgodną z AirPrint. Możesz zainstalować drukarkę jako drukarkę sieciową lub podłączyć ją do komputera, a następnie udostępnić. Drukarki AirPrint umożliwiają bezprzewodowe drukowanie z urządzenia iOS, o ile jest ono podłączone do tej samej sieci.
Zainstaluj w sieci drukarkę zgodną z AirPrint. Możesz zainstalować drukarkę jako drukarkę sieciową lub podłączyć ją do komputera, a następnie udostępnić. Drukarki AirPrint umożliwiają bezprzewodowe drukowanie z urządzenia iOS, o ile jest ono podłączone do tej samej sieci.  Otwórz, co chcesz wydrukować. Możesz drukować z większości aplikacji obsługujących otwieranie plików, takich jak Mail, Photos, Pages i wielu innych.
Otwórz, co chcesz wydrukować. Możesz drukować z większości aplikacji obsługujących otwieranie plików, takich jak Mail, Photos, Pages i wielu innych.  Kliknij przycisk „Udostępnij”. Ten wygląda jak strzałka, która pojawia się z góry.
Kliknij przycisk „Udostępnij”. Ten wygląda jak strzałka, która pojawia się z góry.  Wybierz opcję „Drukuj”. Otworzy się menu drukowania AirPrint.
Wybierz opcję „Drukuj”. Otworzy się menu drukowania AirPrint.  Wybierz swoją drukarkę. Twoja drukarka AirPrint powinna pojawić się na liście drukarek, o ile jesteś podłączony do tej samej sieci.
Wybierz swoją drukarkę. Twoja drukarka AirPrint powinna pojawić się na liście drukarek, o ile jesteś podłączony do tej samej sieci. - Jeśli drukarki nie ma na liście, uruchom ponownie komputer. To często przywraca połączenie sieciowe.
 Wydrukuj plik. Twój plik zostanie wysłany do drukarki i powinien zostać wydrukowany.
Wydrukuj plik. Twój plik zostanie wysłany do drukarki i powinien zostać wydrukowany.  Użyj aplikacji dostarczonej z drukarką. Wielu producentów drukarek oferuje aplikacje umożliwiające drukowanie na drukarkach sieciowych, nawet jeśli nie są one zgodne z AirPrint. Zwykle możesz pobrać tę aplikację bezpłatnie z App Store.
Użyj aplikacji dostarczonej z drukarką. Wielu producentów drukarek oferuje aplikacje umożliwiające drukowanie na drukarkach sieciowych, nawet jeśli nie są one zgodne z AirPrint. Zwykle możesz pobrać tę aplikację bezpłatnie z App Store. - Upewnij się, że pobierasz odpowiednią aplikację dla producenta drukarki. Aplikacja HP ePrint nie może drukować na drukarkach Canon.
Metoda 8 z 8: drukowanie z urządzenia z systemem Android
 Otwórz Google Chrome na komputerze, który ma dostęp do drukarki sieciowej.
Otwórz Google Chrome na komputerze, który ma dostęp do drukarki sieciowej. Kliknij przycisk menu Chrome (☰) i wybierz „Ustawienia”.
Kliknij przycisk menu Chrome (☰) i wybierz „Ustawienia”. Kliknij „Wyświetl ustawienia zaawansowane”.
Kliknij „Wyświetl ustawienia zaawansowane”. Kliknij przycisk „Zarządzaj” pod nagłówkiem Google Cloud Print.
Kliknij przycisk „Zarządzaj” pod nagłówkiem Google Cloud Print.- Jeśli jeszcze tego nie zrobiłeś, musisz zalogować się na swoje konto Google.
 Kliknij przycisk „Dodaj drukarki”. Chrome przeskanuje teraz komputer w poszukiwaniu dostępnych drukarek.
Kliknij przycisk „Dodaj drukarki”. Chrome przeskanuje teraz komputer w poszukiwaniu dostępnych drukarek.  Sprawdź drukarkę, której chcesz użyć. Kliknij „Dodaj drukarki”, aby potwierdzić.
Sprawdź drukarkę, której chcesz użyć. Kliknij „Dodaj drukarki”, aby potwierdzić.  Drukuj z urządzenia z systemem Android. Możesz wybrać opcję „Drukuj” z menu wielu aplikacji na Androida. Następnie możesz wybrać drukarkę Google Cloud Print i drukować z dowolnego miejsca, o ile komputer, na którym zainstalowano drukarkę, jest włączony.
Drukuj z urządzenia z systemem Android. Możesz wybrać opcję „Drukuj” z menu wielu aplikacji na Androida. Następnie możesz wybrać drukarkę Google Cloud Print i drukować z dowolnego miejsca, o ile komputer, na którym zainstalowano drukarkę, jest włączony. - Jeśli nie widzisz drukarki, uruchom ją ponownie i upewnij się, że komputer jest włączony i zalogowany.