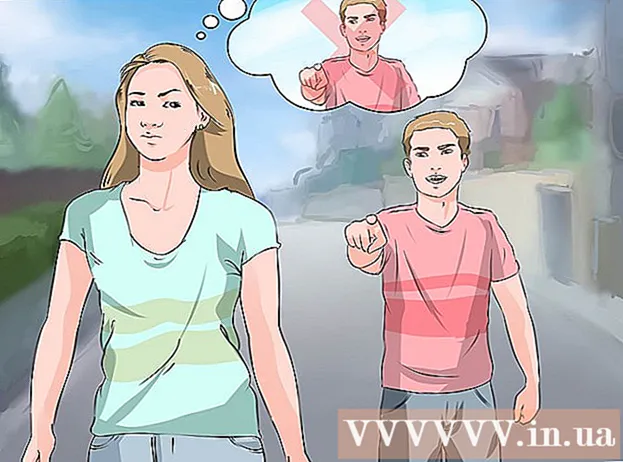Autor:
Roger Morrison
Data Utworzenia:
21 Wrzesień 2021
Data Aktualizacji:
1 Lipiec 2024
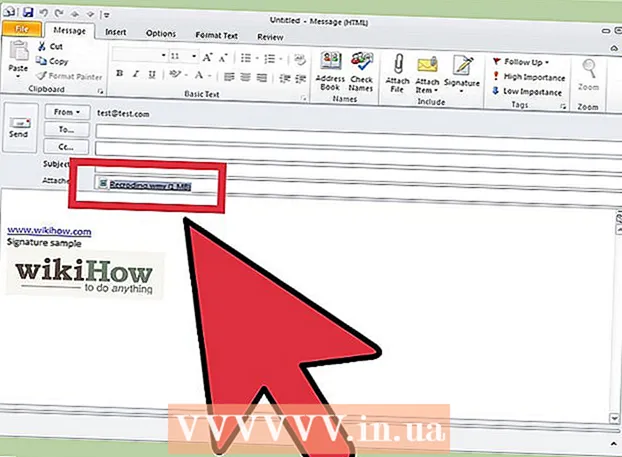
Zawartość
- Do kroku
- Metoda 1 z 3: Użyj ScreenRecorder
- Metoda 2 z 3: Korzystanie z innego programu
- Metoda 3 z 3: Udostępnij swój film
Robienie zdjęcia ekranu może być niezwykle przydatne, niezależnie od tego, czy korzystasz z pomocy technicznej, czy po prostu chcesz pokazać znajomym coś fajnego. W systemie Windows 7 dostępnych jest kilka programów z różnymi funkcjami. Postępuj zgodnie z tym przewodnikiem, aby szybko zacząć robić zdjęcie ekranu.
Do kroku
Metoda 1 z 3: Użyj ScreenRecorder
 Pobierz narzędzie ScreenRecorder od firmy Microsoft. Ten program jest dostępny bezpłatnie w witrynie magazynu TechNet. Gdy jesteś na stronie Utility Spotlight, kliknij łącze za tekstem Kod do pobrania pod adresem: i pobierz plik.
Pobierz narzędzie ScreenRecorder od firmy Microsoft. Ten program jest dostępny bezpłatnie w witrynie magazynu TechNet. Gdy jesteś na stronie Utility Spotlight, kliknij łącze za tekstem Kod do pobrania pod adresem: i pobierz plik.  Zainstaluj ScreenRecorder. Kliknij dwukrotnie plik „UtilityOnlineMarch092009_03.exe”, aby wyodrębnić pliki instalacyjne. Zostaniesz zapytany, gdzie chcesz umieścić plik. Wybierz miejsce, do którego możesz łatwo dotrzeć. Możesz usunąć te pliki po instalacji.
Zainstaluj ScreenRecorder. Kliknij dwukrotnie plik „UtilityOnlineMarch092009_03.exe”, aby wyodrębnić pliki instalacyjne. Zostaniesz zapytany, gdzie chcesz umieścić plik. Wybierz miejsce, do którego możesz łatwo dotrzeć. Możesz usunąć te pliki po instalacji. - Przejdź do katalogu, w którym rozpakowałeś pliki. Tutaj znajdziesz dwa foldery: 32-bitowy i 64-bitowy. Otwórz plik odpowiadający Twojemu systemowi operacyjnemu.
- Uruchom program ScreenRecorder. Zobaczysz komunikat, że musisz zainstalować program Windows Media Encoder 9. Postępuj zgodnie z wyświetlanymi instrukcjami, aby zainstalować ten program.
- Uruchom ponownie program ScreenRecorder. Tym razem instalacja rozpocznie się natychmiast. Postępuj zgodnie z wyświetlanymi instrukcjami, aby zainstalować ScreenRecorder w domyślnej lokalizacji.
 Otwórz ScreenRecorder. Po instalacji na pulpicie pojawi się skrót do ScreenRecorder. Kliknij dwukrotnie, aby uruchomić program. Pojawi się okno kontrolne ScreenRecorder wraz z ekranem, na którym można znaleźć szereg wskazówek.
Otwórz ScreenRecorder. Po instalacji na pulpicie pojawi się skrót do ScreenRecorder. Kliknij dwukrotnie, aby uruchomić program. Pojawi się okno kontrolne ScreenRecorder wraz z ekranem, na którym można znaleźć szereg wskazówek.  Wybierz część ekranu, którą chcesz przechwycić. W menu rozwijanym możesz wybrać PEŁNY EKRAN lub możesz wybrać określone okno, które chcesz dołączyć. Wszystkie aktywne okna można znaleźć w menu rozwijanym.
Wybierz część ekranu, którą chcesz przechwycić. W menu rozwijanym możesz wybrać PEŁNY EKRAN lub możesz wybrać określone okno, które chcesz dołączyć. Wszystkie aktywne okna można znaleźć w menu rozwijanym.  Wybierz, czy chcesz również dodać dźwięk. Jeśli masz podłączony mikrofon, możesz zaznaczyć pole Audio, że chcesz, aby dźwięk był również nagrywany wraz z wideo. Dzięki temu możesz powiedzieć, co robisz podczas nagrywania.
Wybierz, czy chcesz również dodać dźwięk. Jeśli masz podłączony mikrofon, możesz zaznaczyć pole Audio, że chcesz, aby dźwięk był również nagrywany wraz z wideo. Dzięki temu możesz powiedzieć, co robisz podczas nagrywania. - ScreenRecorder używa domyślnych ustawień systemu Windows dla wejścia audio. Oznacza to, że jeśli chcesz wyregulować dźwięk, możesz to zrobić za pomocą przycisku głośności w zasobniku systemowym.
 Zdecyduj, czy chcesz, aby krawędź okna się rozjaśniła. To jest pomoc w sprawdzeniu, które okno nagrywasz. Podświetlona ramka nie jest odbijana na obrazie, ale jest po prostu narzędziem pomagającym utrzymać Twoją uwagę.
Zdecyduj, czy chcesz, aby krawędź okna się rozjaśniła. To jest pomoc w sprawdzeniu, które okno nagrywasz. Podświetlona ramka nie jest odbijana na obrazie, ale jest po prostu narzędziem pomagającym utrzymać Twoją uwagę.  Określ lokalizację pliku. Po skonfigurowaniu rejestratora kliknij OK, aby otworzyć narzędzie do nagrywania. Przed rozpoczęciem nagrywania musisz wskazać, gdzie chcesz zapisać wideo i nadać mu nazwę. Aby to zrobić, kliknij przycisk u góry narzędzia.
Określ lokalizację pliku. Po skonfigurowaniu rejestratora kliknij OK, aby otworzyć narzędzie do nagrywania. Przed rozpoczęciem nagrywania musisz wskazać, gdzie chcesz zapisać wideo i nadać mu nazwę. Aby to zrobić, kliknij przycisk u góry narzędzia. - Pliki ScreenRecorder mają format .WMV. Pamiętaj, że ostateczne nagranie będzie niskiej jakości.
 Rozpocznij nagrywanie. Możesz kliknąć zielony przycisk Start, aby rozpocząć nagrywanie, żółty przycisk, aby wstrzymać, a czerwony przycisk, aby zatrzymać i zapisać, jak wskazano wcześniej.
Rozpocznij nagrywanie. Możesz kliknąć zielony przycisk Start, aby rozpocząć nagrywanie, żółty przycisk, aby wstrzymać, a czerwony przycisk, aby zatrzymać i zapisać, jak wskazano wcześniej.
Metoda 2 z 3: Korzystanie z innego programu
 Zdecyduj, którego programu chcesz użyć. Dostępnych jest wiele bezpłatnych rozwiązań umożliwiających zrobienie zdjęcia ekranu. Wiele z nich oferuje również dodatkowe opcje, takie jak podkreślenie kursora lub dodanie efektów do wideo. Niektóre popularne programy to:
Zdecyduj, którego programu chcesz użyć. Dostępnych jest wiele bezpłatnych rozwiązań umożliwiających zrobienie zdjęcia ekranu. Wiele z nich oferuje również dodatkowe opcje, takie jak podkreślenie kursora lub dodanie efektów do wideo. Niektóre popularne programy to: - Camtasia Studio - komercyjne oprogramowanie specjalizujące się w profesjonalnej edycji i nagrywaniu wideo.
- Fraps - Oprogramowanie komercyjne z bezpłatną wersją próbną specjalnie do nagrywania materiałów z gier wideo.
 Zainstaluj i uruchom program. Ustawienia domyślne są odpowiednie dla większości użytkowników. Żaden z powyższych programów nie będzie próbował instalować oprogramowania reklamowego podczas procesu instalacji.
Zainstaluj i uruchom program. Ustawienia domyślne są odpowiednie dla większości użytkowników. Żaden z powyższych programów nie będzie próbował instalować oprogramowania reklamowego podczas procesu instalacji.  Przygotuj nagranie. Chociaż interfejs każdego programu jest inny, istnieje kilka podobieństw pod względem opcji. Będziesz mógł określić, którą część ekranu chcesz nagrać, jakich efektów chcesz użyć i preferencji dotyczących nagrywania dźwięku.
Przygotuj nagranie. Chociaż interfejs każdego programu jest inny, istnieje kilka podobieństw pod względem opcji. Będziesz mógł określić, którą część ekranu chcesz nagrać, jakich efektów chcesz użyć i preferencji dotyczących nagrywania dźwięku. - Fraps ma inny efekt, ponieważ jest przeznaczony do gier 3D. Więcej informacji na temat korzystania z tego programu można znaleźć na wikiHow.
 Ustaw program według potrzeb. W menu Opcje wideo wybierz kompresor, którego chcesz użyć; Zwróć uwagę, że spowoduje to zmianę wideo. Niektóre rozmiary są bardziej powszechne niż inne. Następnie dostosuj ostateczną jakość wideo za pomocą suwaka Jakość.
Ustaw program według potrzeb. W menu Opcje wideo wybierz kompresor, którego chcesz użyć; Zwróć uwagę, że spowoduje to zmianę wideo. Niektóre rozmiary są bardziej powszechne niż inne. Następnie dostosuj ostateczną jakość wideo za pomocą suwaka Jakość. - Kodek Xvid MP4 jest najpopularniejszym formatem.
 Nagraj swój film. Gdy ustawienia są gotowe, kliknij przycisk nagrywania, aby rozpocząć nagrywanie ekranu. Po zakończeniu nagrywania swoich działań na komputerze kliknij przycisk Zatrzymaj. Następnie zostaniesz poproszony o nazwanie swojego wideo i zapisanie pliku.
Nagraj swój film. Gdy ustawienia są gotowe, kliknij przycisk nagrywania, aby rozpocząć nagrywanie ekranu. Po zakończeniu nagrywania swoich działań na komputerze kliknij przycisk Zatrzymaj. Następnie zostaniesz poproszony o nazwanie swojego wideo i zapisanie pliku.
Metoda 3 z 3: Udostępnij swój film
 Edytuj swój film. Po zakończeniu nagrywania wideo możesz udostępnić go bezpośrednio innym lub edytować nagranie za pomocą ulubionego programu do edycji wideo. Dzięki temu możesz wyciąć wideo, dodać muzykę lub dodać inne klipy wideo.
Edytuj swój film. Po zakończeniu nagrywania wideo możesz udostępnić go bezpośrednio innym lub edytować nagranie za pomocą ulubionego programu do edycji wideo. Dzięki temu możesz wyciąć wideo, dodać muzykę lub dodać inne klipy wideo.  Prześlij swój film do YouTube. Zrzuty ekranu to świetne narzędzie do samouczków i popularny sposób poznawania programów komputerowych w YouTube. Prześlij film, a YouTube dokona konwersji za Ciebie.
Prześlij swój film do YouTube. Zrzuty ekranu to świetne narzędzie do samouczków i popularny sposób poznawania programów komputerowych w YouTube. Prześlij film, a YouTube dokona konwersji za Ciebie.  Wyślij wideo jako załącznik do wiadomości e-mail. Jeśli zapewniasz komuś pomoc techniczną, możesz przesłać wideo e-mailem do tej osoby jako załącznik. Działa to dobrze tylko w przypadku krótkich filmów ze względu na limit rozmiaru pliku w ruchu pocztowym, ale jest to bardzo przydatny sposób, aby pokazać komuś, na czym polega problem, który napotkałeś, lub jak go naprawić.
Wyślij wideo jako załącznik do wiadomości e-mail. Jeśli zapewniasz komuś pomoc techniczną, możesz przesłać wideo e-mailem do tej osoby jako załącznik. Działa to dobrze tylko w przypadku krótkich filmów ze względu na limit rozmiaru pliku w ruchu pocztowym, ale jest to bardzo przydatny sposób, aby pokazać komuś, na czym polega problem, który napotkałeś, lub jak go naprawić.