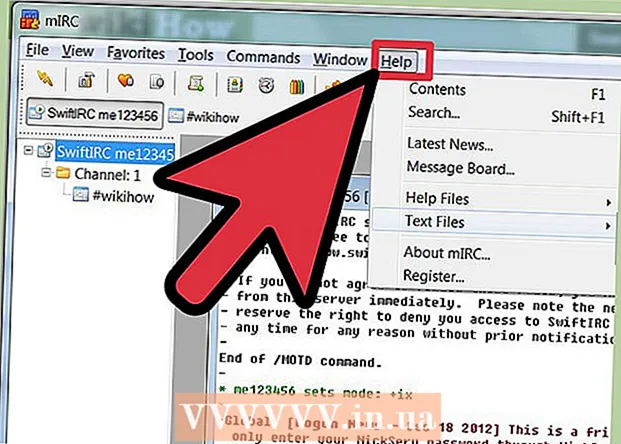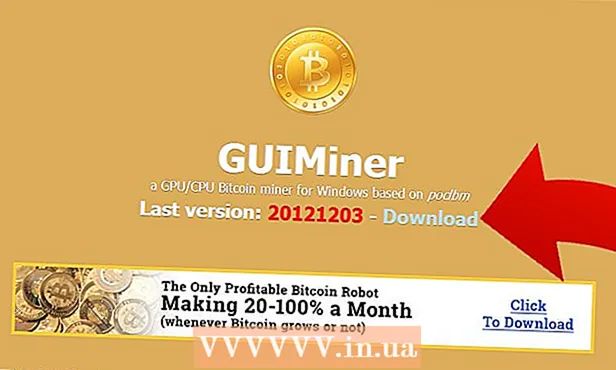Autor:
John Pratt
Data Utworzenia:
14 Luty 2021
Data Aktualizacji:
28 Czerwiec 2024

Zawartość
- Do kroku
- Metoda 1 z 3: Używanie klawiatury w Windows 8 i 10
- Metoda 3 z 3: użycie narzędzia do wycinania
W tym wikiHow dowiesz się, jak wykonać zrzut ekranu ekranu komputera HP. Ponieważ wszystkie komputery HP domyślnie korzystają z systemu Windows, użyj do tego metod systemu Windows.
Do kroku
Metoda 1 z 3: Używanie klawiatury w Windows 8 i 10
 Znajdź klawisz „Print Screen”. Klawisz „Print Screen” znajduje się w prawym górnym rogu klawiatury, obok Kasować-test.
Znajdź klawisz „Print Screen”. Klawisz „Print Screen” znajduje się w prawym górnym rogu klawiatury, obok Kasować-test. - Jeśli klawiatura ma klawiaturę numeryczną po prawej stronie, znajdziesz rozszerzenie Prt Scklawisz po lewej stronie górnego rzędu klawiszy na klawiaturze numerycznej.
- Zwróć uwagę, czy tekst „Prt Sc” (lub podobny) znajduje się na górze klawisza, czy na dole klawisza. Jeśli znajduje się na dole klawisza pod inną opcją tekstową, może być konieczne dodanie Fnprzycisk.
 Znajdź klawisz „Windows” ⊞ Win. Ten klawisz (z logo Windows) znajduje się zwykle w prawej dolnej części klawiatury.
Znajdź klawisz „Windows” ⊞ Win. Ten klawisz (z logo Windows) znajduje się zwykle w prawej dolnej części klawiatury.  W razie potrzeby wyszukaj test Fn. Jeśli tekst „Prt Sc” znajduje się na dole testu i pod innym tekstem, musisz wprowadzić Fn- użyj klawisza, aby zmusić komputer do rozpoznania funkcji „Print Screen”.
W razie potrzeby wyszukaj test Fn. Jeśli tekst „Prt Sc” znajduje się na dole testu i pod innym tekstem, musisz wprowadzić Fn- użyj klawisza, aby zmusić komputer do rozpoznania funkcji „Print Screen”. - Zwykle znajdziesz plik Fnklawisz w lewym dolnym rogu klawiatury.
 Upewnij się, że ekran pokazuje, co powinno być na zrzucie ekranu. Przejdź do strony lub programu, z którego chcesz zrobić zrzut ekranu.
Upewnij się, że ekran pokazuje, co powinno być na zrzucie ekranu. Przejdź do strony lub programu, z którego chcesz zrobić zrzut ekranu.  Przytrzymaj klawisz Windows ⊞ Win prasowany. Upewnij się, że zrobisz to również w następnym kroku.
Przytrzymaj klawisz Windows ⊞ Win prasowany. Upewnij się, że zrobisz to również w następnym kroku. - Jeśli tekst „Prt Sc” znajduje się pod jakimkolwiek innym tekstem na odpowiednim klawiszu, pamiętaj o przytrzymaniu klawisza „Fn”.
 Trzymać ⎙ PrtScr prasowany. Powinieneś to zrobić tylko przez około sekundę.
Trzymać ⎙ PrtScr prasowany. Powinieneś to zrobić tylko przez około sekundę. - Upewnij się, że masz ⊞ Winprzycisk podczas robienia tego.
 Zwolnij wszystkie klawisze, gdy ekran na chwilę się ściemni. Oznacza to, że system Windows wykonał zrzut ekranu zawartości ekranu.
Zwolnij wszystkie klawisze, gdy ekran na chwilę się ściemni. Oznacza to, że system Windows wykonał zrzut ekranu zawartości ekranu. - Jeśli ekran się nie ściemnia, spróbuj zwolnić klawisze i ponownie naciśnij Prt Scprzycisk. Jeśli to też nie zadziała, zachowaj rozszerzenie Fn(jeśli jeszcze tego nie zrobiłeś) lub zwolnij Fni spróbuj ponownie, jeśli go użyłeś.
 Zobacz swoje zrzuty ekranu. Możesz przeglądać przechwycone zrzuty ekranu z folderu „Pictures”, wykonując następujące czynności:
Zobacz swoje zrzuty ekranu. Możesz przeglądać przechwycone zrzuty ekranu z folderu „Pictures”, wykonując następujące czynności: - Otwórz „Eksploratora”
 Znajdź klawisz „Print Screen” ⎙ PrtScr. Klawisz „Print Screen” znajduje się w prawym górnym rogu klawiatury, obok Kasować-test.
Znajdź klawisz „Print Screen” ⎙ PrtScr. Klawisz „Print Screen” znajduje się w prawym górnym rogu klawiatury, obok Kasować-test. - Jeśli klawiatura ma klawiaturę numeryczną po prawej stronie, znajdziesz rozszerzenie Prt Scklawisz po lewej stronie górnego rzędu klawiszy na klawiaturze numerycznej.
- Zanotuj, czy tekst „Prt Sc” (lub podobny) znajduje się na górze lub na dole klawisza. Jeśli znajduje się na dole klawisza pod innym tekstem, może być konieczne dodanie Fnprzycisk.
 W razie potrzeby wyszukaj test Fn. Jeśli tekst „Prt Sc” znajduje się na dole testu, a pod tekstem zamiast na górze testu, musisz Fn aby zmusić komputer do rozpoznania funkcji „Print Screen”.
W razie potrzeby wyszukaj test Fn. Jeśli tekst „Prt Sc” znajduje się na dole testu, a pod tekstem zamiast na górze testu, musisz Fn aby zmusić komputer do rozpoznania funkcji „Print Screen”. - Zwykle znajdziesz plik Fnklawisz w lewym dolnym rogu klawiatury.
 Upewnij się, że ekran pokazuje, z czego chcesz zrobić zrzut ekranu. Przejdź do strony lub programu, z którego chcesz zrobić zrzut ekranu.
Upewnij się, że ekran pokazuje, z czego chcesz zrobić zrzut ekranu. Przejdź do strony lub programu, z którego chcesz zrobić zrzut ekranu.  Naciśnij przycisk ⎙ PrtScr. Zrzut ekranu zostanie zrobiony i zapisany w schowku komputera.
Naciśnij przycisk ⎙ PrtScr. Zrzut ekranu zostanie zrobiony i zapisany w schowku komputera. - Nie otrzymasz wizualnego wskazania, że zrzut ekranu został zrobiony.
- Jeśli tekst „Prt Sc” znajduje się pod innym tekstem w odpowiednim teście, upewnij się, że masz również rozszerzenie Fn klucz.
 Otwórz Start
Otwórz Start  Otwórz Paint. Rodzaj farba i kliknij Farba u góry menu Start.
Otwórz Paint. Rodzaj farba i kliknij Farba u góry menu Start.  Wklej swój zrzut ekranu. naciśnij Ctrl+V. aby to zrobić. Zrzut ekranu pojawi się w oknie programu Paint.
Wklej swój zrzut ekranu. naciśnij Ctrl+V. aby to zrobić. Zrzut ekranu pojawi się w oknie programu Paint. - Możesz także kliknąć w kształcie schowka Przyklejaćikonę w lewym górnym rogu okna malowania, aby wkleić ją do zrzutu ekranu.
- Jeśli zrzut ekranu nie został wklejony, może być konieczne cofnięcie się i zrobienie zrzutu ekranu podczas edycji pliku Fnprzycisk (lub, jeśli naciśniesz Fn przycisk, nie przytrzymuj go teraz).
 Kliknij Plik. Ta opcja znajduje się w lewym górnym rogu ekranu. Po kliknięciu pojawi się menu rozwijane.
Kliknij Plik. Ta opcja znajduje się w lewym górnym rogu ekranu. Po kliknięciu pojawi się menu rozwijane.  naciśnij Zapisz jako. Jest to określone w Plik-menu. Pojawi się wysuwane menu.
naciśnij Zapisz jako. Jest to określone w Plik-menu. Pojawi się wysuwane menu.  Wybierz format obrazu. Kliknij PNG lub JPEG w wysuwanym menu. Otworzy się okno Eksploratora.
Wybierz format obrazu. Kliknij PNG lub JPEG w wysuwanym menu. Otworzy się okno Eksploratora. - Najlepiej PNG ponieważ pliki PNG nie są gorszej jakości od oryginału (w przeciwieństwie do plików JPEG). Jednak pliki JPEG zajmują znacznie mniej miejsca na dysku twardym.
 Wprowadź nazwę pliku. Wprowadź nazwę zrzutu ekranu w polu „Nazwa pliku” u dołu okna.
Wprowadź nazwę pliku. Wprowadź nazwę zrzutu ekranu w polu „Nazwa pliku” u dołu okna.  Wybierz miejsce przechowywania. Kliknij folder po lewej stronie okna, w którym chcesz zapisać plik.
Wybierz miejsce przechowywania. Kliknij folder po lewej stronie okna, w którym chcesz zapisać plik.  Kliknij Zapisać. Ten przycisk znajduje się w dolnej części okna. Twój zrzut ekranu zostanie teraz zapisany w wybranym folderze.
Kliknij Zapisać. Ten przycisk znajduje się w dolnej części okna. Twój zrzut ekranu zostanie teraz zapisany w wybranym folderze.
- Otwórz „Eksploratora”
Metoda 3 z 3: użycie narzędzia do wycinania
 Otwórz Start
Otwórz Start  Otwórz narzędzie do wycinania. Rodzaj narzędzie do wycinania na pasku wyszukiwania, a następnie kliknij Narzędzie do wycinania u góry menu Start.
Otwórz narzędzie do wycinania. Rodzaj narzędzie do wycinania na pasku wyszukiwania, a następnie kliknij Narzędzie do wycinania u góry menu Start.  Ustaw tryb na „Prostokątne wycięcie”. Kliknij Tryb u góry okna Snipping Tool, a następnie kliknij Prostokątne wycięcie w wyświetlonym menu rozwijanym. Spowoduje to ustawienie narzędzia Wycinanie na używanie funkcji „Wycinanie prostokątne”, aby można było wykonać zrzut ekranu z ekranu.
Ustaw tryb na „Prostokątne wycięcie”. Kliknij Tryb u góry okna Snipping Tool, a następnie kliknij Prostokątne wycięcie w wyświetlonym menu rozwijanym. Spowoduje to ustawienie narzędzia Wycinanie na używanie funkcji „Wycinanie prostokątne”, aby można było wykonać zrzut ekranu z ekranu. - Następnie program domyślnie ustawi się na „Prostokątne wycięcie” i wystarczy kliknąć Nowy po lewej stronie okna „Snipping Tool”, aby utworzyć nowy wycinek.
 Kliknij i przeciągnij myszą na dowolną część ekranu. Wokół podświetlonej części ekranu powinna pojawić się czerwona ramka.
Kliknij i przeciągnij myszą na dowolną część ekranu. Wokół podświetlonej części ekranu powinna pojawić się czerwona ramka. - Jeśli chcesz zrobić zrzut całego ekranu, kliknij lewy górny róg ekranu i przeciągnij myszą w dół do prawego dolnego rogu.
 Zwolnij przycisk myszy. Jak tylko zwolnisz lewy przycisk myszy, zrzut ekranu zostanie wykonany. Zrzut ekranu powinien pojawić się w narzędziu do wycinania.
Zwolnij przycisk myszy. Jak tylko zwolnisz lewy przycisk myszy, zrzut ekranu zostanie wykonany. Zrzut ekranu powinien pojawić się w narzędziu do wycinania.  Zapisz zrzut ekranu. Możesz zapisać zrzut ekranu jako plik zdjęcia na komputerze, wykonując następujące czynności:
Zapisz zrzut ekranu. Możesz zapisać zrzut ekranu jako plik zdjęcia na komputerze, wykonując następujące czynności: - Kliknij ikonę „Zapisz” dyskietki u góry narzędzia do wycinania.
- Wpisz nazwę pliku w polu tekstowym „Nazwa pliku”.
- Wybierz folder po lewej stronie okna, w którym chcesz zapisać zrzut ekranu.
- Kliknij Zapisać.
 Spróbuj użyć innych wycinków. Jeśli jesteś włączony Tryb W górnej części okna Snipping Tool pojawia się rozwijane menu z następującymi opcjami, z których każda może być użyta do zrobienia innego rodzaju zrzutu ekranu:
Spróbuj użyć innych wycinków. Jeśli jesteś włączony Tryb W górnej części okna Snipping Tool pojawia się rozwijane menu z następującymi opcjami, z których każda może być użyta do zrobienia innego rodzaju zrzutu ekranu: - Cięcie swobodne - Umożliwia wybranie części ekranu poprzez kliknięcie i przeciągnięcie myszą.Jeśli zwolnisz przycisk myszy po podłączeniu końca zaznaczenia do początku zaznaczenia, zostanie wykonany zrzut ekranu.
- Wycięcie w oknie - Umożliwia zrobienie zrzutu ekranu tylko aktywnego okna (np. Okna przeglądarki). Kliknięcie okna powoduje wykonanie zrzutu ekranu.