Autor:
John Pratt
Data Utworzenia:
16 Luty 2021
Data Aktualizacji:
28 Czerwiec 2024
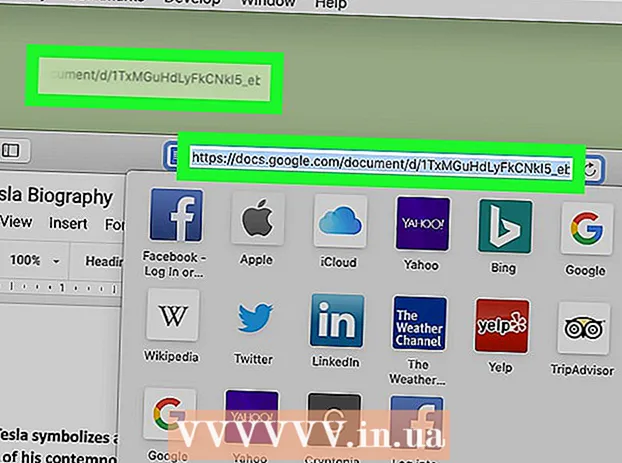
Zawartość
To wikiHow uczy, jak utworzyć nową ikonę skrótu do pliku Dokumentów Google z konta Dokumentów i umieścić ją na pulpicie komputera. Możesz użyć przeglądarki Google Chrome, aby utworzyć skrót na pulpicie na komputerze. Jednak Google Chrome nie pozwala na tworzenie skrótów na pulpicie na komputerze Mac.Możesz jednak zapisać stronę internetową jako plik webloc na komputerze Mac z dowolną wybraną przeglądarką internetową.
Do kroku
Metoda 1 z 2: w systemie Windows
 Otwórz Google Chrome. Tę aplikację można rozpoznać po ikonie z czerwonym, zielonym i żółtym kołem z niebieską kropką pośrodku. Google to jedyna przeglądarka internetowa, która umożliwia utworzenie skrótu na pulpicie ze strony internetowej.
Otwórz Google Chrome. Tę aplikację można rozpoznać po ikonie z czerwonym, zielonym i żółtym kołem z niebieską kropką pośrodku. Google to jedyna przeglądarka internetowa, która umożliwia utworzenie skrótu na pulpicie ze strony internetowej.  Rodzaj https://docs.google.com/ w pasku adresu i naciśnij ↵ Enter. Pasek adresu znajduje się u góry przeglądarki Google Chrome, pod zakładkami menu głównego. Zostaniesz przeniesiony do witryny Google Docs.
Rodzaj https://docs.google.com/ w pasku adresu i naciśnij ↵ Enter. Pasek adresu znajduje się u góry przeglądarki Google Chrome, pod zakładkami menu głównego. Zostaniesz przeniesiony do witryny Google Docs. - Dokumenty otwiera listę ostatnich dokumentów.
- Jeśli nie jesteś zalogowany automatycznie, wprowadź swój adres e-mail lub numer telefonu i hasło powiązane z kontem Google, aby się zalogować.
 Kliknij dokument, do którego chcesz utworzyć skrót. Spowoduje to otwarcie dokumentu w przeglądarce internetowej.
Kliknij dokument, do którego chcesz utworzyć skrót. Spowoduje to otwarcie dokumentu w przeglądarce internetowej. - Jeśli wolisz utworzyć na pulpicie skrót do listy Dokumentów Google, pomiń ten krok i pozostań na stronie „Ostatnie dokumenty”.
 Kliknij ⋮. Ta opcja znajduje się w prawym górnym rogu przeglądarki Google Chrome, obok paska adresu. Spowoduje to wyświetlenie menu rozwijanego z opcjami.
Kliknij ⋮. Ta opcja znajduje się w prawym górnym rogu przeglądarki Google Chrome, obok paska adresu. Spowoduje to wyświetlenie menu rozwijanego z opcjami.  Unoś się powyżej Więcej narzędzi. Znajdziesz to nieco dalej niż w połowie rozwijanego menu. Z boku otworzy się wysuwane menu.
Unoś się powyżej Więcej narzędzi. Znajdziesz to nieco dalej niż w połowie rozwijanego menu. Z boku otworzy się wysuwane menu.  Kliknij Utwórz skrót. To druga opcja w menu „Więcej narzędzi”. Spowoduje to wyświetlenie okna dialogowego do tworzenia nowego skrótu.
Kliknij Utwórz skrót. To druga opcja w menu „Więcej narzędzi”. Spowoduje to wyświetlenie okna dialogowego do tworzenia nowego skrótu.  Wpisz nazwę skrótu. W polu tekstowym obok ikony niebieskiego arkusza papieru wpisz nazwę skrótu. Możesz nazwać go po dokumencie lub po prostu nazwać go „Dokumentami Google”.
Wpisz nazwę skrótu. W polu tekstowym obok ikony niebieskiego arkusza papieru wpisz nazwę skrótu. Możesz nazwać go po dokumencie lub po prostu nazwać go „Dokumentami Google”.  Kliknij Robić. To niebieski przycisk w oknie dialogowym „Utwórz skrót”. Spowoduje to utworzenie skrótu do wybranego dokumentu Google i zapisanie go na pulpicie komputera.
Kliknij Robić. To niebieski przycisk w oknie dialogowym „Utwórz skrót”. Spowoduje to utworzenie skrótu do wybranego dokumentu Google i zapisanie go na pulpicie komputera.
Metoda 2 z 2: W systemie macOS
 Otwórz przeglądarkę internetową. Możesz użyć dowolnej przeglądarki internetowej w systemie MacOS. Safari to domyślna przeglądarka internetowa. To ikona przypominająca niebieski kompas. Możesz także skorzystać z Google Chrome, Firefox lub innej przeglądarki internetowej.
Otwórz przeglądarkę internetową. Możesz użyć dowolnej przeglądarki internetowej w systemie MacOS. Safari to domyślna przeglądarka internetowa. To ikona przypominająca niebieski kompas. Możesz także skorzystać z Google Chrome, Firefox lub innej przeglądarki internetowej.  Rodzaj https://docs.google.com/ w pasku adresu i naciśnij ↵ Enter. Pasek adresu znajduje się u góry przeglądarki Google Chrome, pod zakładkami u góry. Otworzy się witryna internetowa Dokumentów Google.
Rodzaj https://docs.google.com/ w pasku adresu i naciśnij ↵ Enter. Pasek adresu znajduje się u góry przeglądarki Google Chrome, pod zakładkami u góry. Otworzy się witryna internetowa Dokumentów Google. - Dokumenty otworzą listę ostatnich dokumentów.
- Jeśli nie jesteś zalogowany automatycznie, wprowadź swój adres e-mail lub numer telefonu wraz z hasłem do konta Google, aby się zalogować.
 Kliknij dokument, do którego chcesz utworzyć skrót. Spowoduje to otwarcie dokumentu w przeglądarce internetowej.
Kliknij dokument, do którego chcesz utworzyć skrót. Spowoduje to otwarcie dokumentu w przeglądarce internetowej. - Jeśli wolisz utworzyć na pulpicie skrót do listy Dokumentów Google, pomiń ten krok i pozostań na stronie „Ostatnie dokumenty”.
 Przeciągnij przeglądarkę internetową, aby widoczny był pulpit. Gdy przeglądarka internetowa jest w trybie pełnego ekranu, kliknij zielony przycisk w lewym górnym rogu, aby wyjść z trybu pełnoekranowego. Następnie kliknij czarną przestrzeń na pasku kart u góry przeglądarki internetowej i przeciągnij ją w dół, aby zobaczyć pulpit. Możesz także przeciągnąć lewą lub prawą stronę do wewnątrz, aby zmniejszyć okno przeglądarki internetowej.
Przeciągnij przeglądarkę internetową, aby widoczny był pulpit. Gdy przeglądarka internetowa jest w trybie pełnego ekranu, kliknij zielony przycisk w lewym górnym rogu, aby wyjść z trybu pełnoekranowego. Następnie kliknij czarną przestrzeń na pasku kart u góry przeglądarki internetowej i przeciągnij ją w dół, aby zobaczyć pulpit. Możesz także przeciągnąć lewą lub prawą stronę do wewnątrz, aby zmniejszyć okno przeglądarki internetowej.  Kliknij adres URL. Adres URL znajduje się w pasku adresu u góry przeglądarki internetowej. Kliknięcie adresu URL spowoduje podświetlenie całego adresu URL. Jeśli adres URL nie jest w pełni podświetlony, kliknij koniec adresu URL i przeciągnij kursorem myszy po całym adresie URL, aby wybrać pełny adres internetowy.
Kliknij adres URL. Adres URL znajduje się w pasku adresu u góry przeglądarki internetowej. Kliknięcie adresu URL spowoduje podświetlenie całego adresu URL. Jeśli adres URL nie jest w pełni podświetlony, kliknij koniec adresu URL i przeciągnij kursorem myszy po całym adresie URL, aby wybrać pełny adres internetowy.  Kliknij i przeciągnij adres URL na pulpit. Kliknij i przeciągnij adres URL na pulpit z podświetlonym całym adresem URL. Spowoduje to utworzenie skrótu na pulpicie w postaci pliku webloc. Kliknięcie pliku webloc spowoduje otwarcie adresu URL w domyślnej przeglądarce internetowej.
Kliknij i przeciągnij adres URL na pulpit. Kliknij i przeciągnij adres URL na pulpit z podświetlonym całym adresem URL. Spowoduje to utworzenie skrótu na pulpicie w postaci pliku webloc. Kliknięcie pliku webloc spowoduje otwarcie adresu URL w domyślnej przeglądarce internetowej. - Zwróć uwagę, że adres URL pozostaje zaznaczony po kliknięciu i przeciągnięciu go.



