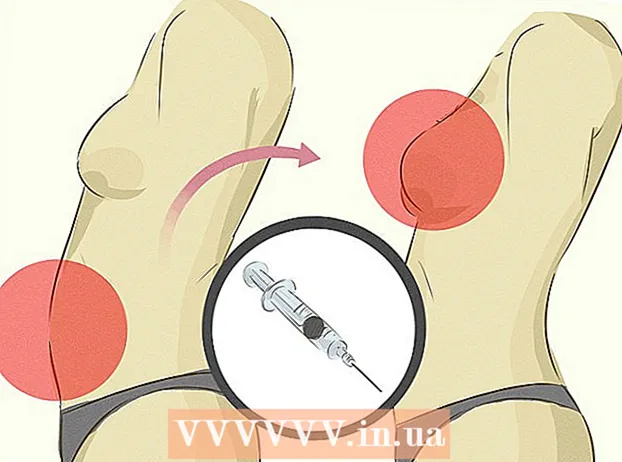Autor:
Charles Brown
Data Utworzenia:
4 Luty 2021
Data Aktualizacji:
1 Lipiec 2024
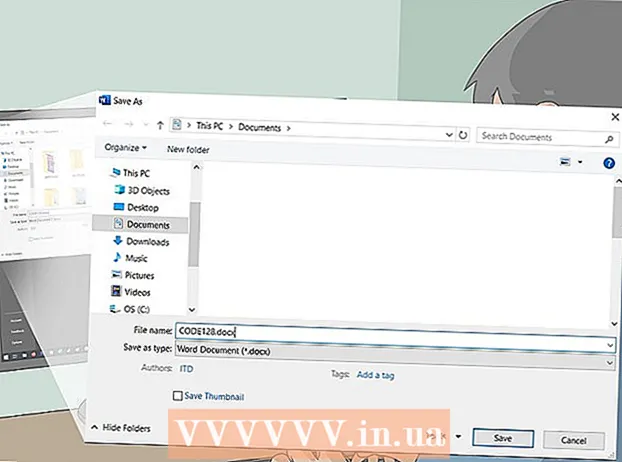
Zawartość
- Do kroku
- Metoda 1 z 3: Przygotowanie do utworzenia kodu kreskowego
- Metoda 2 z 3: Korzystanie z generatora online
- Metoda 3 z 3: Korzystanie z pakietu Microsoft Office
To wikiHow uczy, jak utworzyć kod kreskowy do użycia na produkcie. Po zarejestrowaniu się w celu uzyskania prefiksu GS1 dla swoich kodów kreskowych, możesz tworzyć kody kreskowe UPC lub EAN za pomocą generatora online lub utworzyć listę kodów kreskowych CODE128 do wydrukowania za pomocą programu Microsoft Excel lub Microsoft Word.
Do kroku
Metoda 1 z 3: Przygotowanie do utworzenia kodu kreskowego
 Dowiedz się, jak działają kody kreskowe i kody kreskowe. Kod kreskowy zawiera dwa zestawy liczb - globalny prefiks reprezentujący Twoją firmę i numer seryjny produktu - który umożliwia przeglądanie szczegółów produktu poprzez zeskanowanie kodu.
Dowiedz się, jak działają kody kreskowe i kody kreskowe. Kod kreskowy zawiera dwa zestawy liczb - globalny prefiks reprezentujący Twoją firmę i numer seryjny produktu - który umożliwia przeglądanie szczegółów produktu poprzez zeskanowanie kodu. - Jeśli Twoje produkty nie mają jeszcze oddzielnych numerów seryjnych, musisz utworzyć listę produktów w wybranym przez siebie programie punktów sprzedaży, zanim zaczniesz tworzyć odpowiednie kody kreskowe.
 Zarejestruj swoją firmę w GS1. GS1 to firma non-profit, która utrzymuje standard kodów kreskowych na całym świecie. Po zarejestrowaniu firmy w GS1 otrzymasz numer „prefiksu”, za pomocą którego możesz odnieść się do swojej firmy na początku każdego kodu kreskowego.
Zarejestruj swoją firmę w GS1. GS1 to firma non-profit, która utrzymuje standard kodów kreskowych na całym świecie. Po zarejestrowaniu firmy w GS1 otrzymasz numer „prefiksu”, za pomocą którego możesz odnieść się do swojej firmy na początku każdego kodu kreskowego. - Aby zarejestrować się w GS1, przejdź do GS1 w Holandii, przeczytaj instrukcję, kliknij Zamów kody kreskowe GS1 i postępuj zgodnie z instrukcjami.
 Zidentyfikuj typ potrzebnego kodu kreskowego. Większość firm jest stowarzyszona z UPC (Ameryka Północna, Wielka Brytania, Nowa Zelandia i Australia) lub EAN (części Europy, Azji, Afryki i Ameryki Łacińskiej) jako standardem kodów kreskowych.
Zidentyfikuj typ potrzebnego kodu kreskowego. Większość firm jest stowarzyszona z UPC (Ameryka Północna, Wielka Brytania, Nowa Zelandia i Australia) lub EAN (części Europy, Azji, Afryki i Ameryki Łacińskiej) jako standardem kodów kreskowych. - Istnieją również inne rodzaje kodów kreskowych (np. CODE39 i CODE128).
- Różne wersje kodów kreskowych obsługują numery produktów o różnej długości. Na przykład: kody kreskowe EAN-8 mogą mieć do ośmiu cyfr, aby zidentyfikować Twoją firmę i produkt, podczas gdy kody EAN-13 mogą mieć 13 cyfr.
 Upewnij się, że masz lista inwentarzowa na dłoni. Przed utworzeniem kodu kreskowego dla produktu określ, którego numeru należy użyć do odróżnienia tego produktu w programie punktów sprzedaży w Twojej firmie. Wykopywanie tych informacji dla każdego produktu może być trudne, więc jeśli to możliwe, przygotuj informacje o produkcie.
Upewnij się, że masz lista inwentarzowa na dłoni. Przed utworzeniem kodu kreskowego dla produktu określ, którego numeru należy użyć do odróżnienia tego produktu w programie punktów sprzedaży w Twojej firmie. Wykopywanie tych informacji dla każdego produktu może być trudne, więc jeśli to możliwe, przygotuj informacje o produkcie.
Metoda 2 z 3: Korzystanie z generatora online
 Otwórz witrynę TEC-IT. Wejdź na https://barcode.tec-it.com/en w swojej przeglądarce. Na stronie internetowej TEC-IT dostępny jest darmowy generator kodów kreskowych.
Otwórz witrynę TEC-IT. Wejdź na https://barcode.tec-it.com/en w swojej przeglądarce. Na stronie internetowej TEC-IT dostępny jest darmowy generator kodów kreskowych.  Wybierz EAN / UPC. W lewej części strony zobaczysz listę typów kodów kreskowych. Przewiń w dół, aż zobaczysz nagłówek EAN / UPC i kliknij go, aby go rozwinąć.
Wybierz EAN / UPC. W lewej części strony zobaczysz listę typów kodów kreskowych. Przewiń w dół, aż zobaczysz nagłówek EAN / UPC i kliknij go, aby go rozwinąć. - Podczas przewijania należy najechać kursorem myszy na listę kategorii kodów kreskowych.
- Jeśli chcesz utworzyć inny typ kodu kreskowego, kliknij ten typ.
 Wybierz odmianę kodu kreskowego. Kliknij jedną z opcji kodu kreskowego pod nagłówkiem EAN / UPC.
Wybierz odmianę kodu kreskowego. Kliknij jedną z opcji kodu kreskowego pod nagłówkiem EAN / UPC. - Na przykład: aby utworzyć 13-cyfrowy kod EAN, kliknij tutaj EAN-13.
 Usuń tekst z przykładowymi danymi w polu „Dane”. W dużym polu tekstowym (po prawej stronie listy kategorii kodów kreskowych) usuń tekst, który pojawi się po wybraniu typu kodu kreskowego.
Usuń tekst z przykładowymi danymi w polu „Dane”. W dużym polu tekstowym (po prawej stronie listy kategorii kodów kreskowych) usuń tekst, który pojawi się po wybraniu typu kodu kreskowego.  Wpisz prefiks swojej firmy. Wpisz przedrostek otrzymany od GS1 w polu tekstowym „Dane”.
Wpisz prefiks swojej firmy. Wpisz przedrostek otrzymany od GS1 w polu tekstowym „Dane”.  Wprowadź numer produktu. W tym samym polu co prefiks wprowadź numer, którego używasz dla swojego produktu.
Wprowadź numer produktu. W tym samym polu co prefiks wprowadź numer, którego używasz dla swojego produktu. - Pomiędzy prefiksem a numerem produktu nie może być spacji.
 Kliknij Odświeżać. Ten link można znaleźć w prawym dolnym rogu pola tekstowego „Dane”. Podgląd kodu kreskowego jest teraz aktualizowany w prawej części strony, wraz z prefiksem i numerem produktu.
Kliknij Odświeżać. Ten link można znaleźć w prawym dolnym rogu pola tekstowego „Dane”. Podgląd kodu kreskowego jest teraz aktualizowany w prawej części strony, wraz z prefiksem i numerem produktu. - Jeśli zobaczysz błąd w ramce podglądu kodu kreskowego, wprowadź ponownie kod kreskowy lub wybierz inny format kodu kreskowego.
 Kliknij Ściągnij. Znajdziesz to w prawej części strony. Kod kreskowy zostanie umieszczony w domyślnej lokalizacji pobierania na komputerze. Po zakończeniu pobierania możesz wydrukować kod i wkleić go na wybranym produkcie.
Kliknij Ściągnij. Znajdziesz to w prawej części strony. Kod kreskowy zostanie umieszczony w domyślnej lokalizacji pobierania na komputerze. Po zakończeniu pobierania możesz wydrukować kod i wkleić go na wybranym produkcie.
Metoda 3 z 3: Korzystanie z pakietu Microsoft Office
 Zrozum ograniczenia. Możesz utworzyć kod kreskowy CODE128 w pakiecie Microsoft Office, ale nie kody UPC lub EAN. Nie powinno to stanowić problemu, jeśli masz możliwość skanowania kodów kreskowych CODE128, ale jeśli jesteś zależny od skanerów UPC lub EAN, lepiej użyj generatora online.
Zrozum ograniczenia. Możesz utworzyć kod kreskowy CODE128 w pakiecie Microsoft Office, ale nie kody UPC lub EAN. Nie powinno to stanowić problemu, jeśli masz możliwość skanowania kodów kreskowych CODE128, ale jeśli jesteś zależny od skanerów UPC lub EAN, lepiej użyj generatora online.  Utwórz nowy dokument Microsoft Excel. Otwórz program Microsoft Excel i kliknij Pusta teczka.
Utwórz nowy dokument Microsoft Excel. Otwórz program Microsoft Excel i kliknij Pusta teczka. - Możesz także po prostu otworzyć program Excel, aby utworzyć nowy dokument na komputerze Mac i Windows.
 Wprowadź informacje o swoim kodzie kreskowym. Wpisz następujące informacje w następujących komórkach:
Wprowadź informacje o swoim kodzie kreskowym. Wpisz następujące informacje w następujących komórkach: - A1 - Rodzaj Rodzaj
- B1 - Rodzaj Etykieta
- C1 - Rodzaj kod kreskowy
- A2 - Rodzaj KOD128
- B2 - Wprowadź prefiks kodu kreskowego i numer produktu.
- C2 - Ponownie wprowadź prefiks kodu kreskowego i numer produktu.
 Zapisz dokument na swoim pulpicie. Robisz to w następujący sposób:
Zapisz dokument na swoim pulpicie. Robisz to w następujący sposób: - Windows - Kliknij Plik, Kliknij Zapisać, podwójne kliknięcie Ten komputer, Kliknij Pulpit po lewej stronie okna wpisz kod kreskowy w polu tekstowym „Nazwa pliku” i kliknij Zapisać, po czym możesz zamknąć program Excel.
- Prochowiec - Kliknij Plik i potem Zapisz jako…, typ kod kreskowy w polu „Zapisz jako” kliknij pole „Gdzie”, a następnie kliknij Pulpit, Zapisaći zamknij program Excel.
 Utwórz nowy dokument Microsoft Word. Otwórz program Microsoft Word i kliknij Pusty dokument w lewym górnym rogu okna.
Utwórz nowy dokument Microsoft Word. Otwórz program Microsoft Word i kliknij Pusty dokument w lewym górnym rogu okna. - Możesz także po prostu otworzyć program Microsoft Word w systemie Windows i na komputerze Mac, aby utworzyć nowy dokument.
 Kliknij kartę Korespondencja. Możesz to znaleźć w menu głównym programu Word. Pod menu głównym pojawi się podmenu.
Kliknij kartę Korespondencja. Możesz to znaleźć w menu głównym programu Word. Pod menu głównym pojawi się podmenu.  Kliknij Etykiety. Tę opcję można znaleźć po lewej stronie w podmenu Korespondencja.
Kliknij Etykiety. Tę opcję można znaleźć po lewej stronie w podmenu Korespondencja.  Wybierz rodzaj etykiety. Kliknij pole w sekcji „Opcje” w prawym dolnym rogu pola, a następnie wykonaj następujące czynności:
Wybierz rodzaj etykiety. Kliknij pole w sekcji „Opcje” w prawym dolnym rogu pola, a następnie wykonaj następujące czynności: - Kliknij menu rozwijane „Producent etykiet”.
- Przewiń i kliknij Avery US Letter
- Przewiń i kliknij opcję 5161 Etykiety adresowe w grupie „Numer produktu”.
- Kliknij dobrze
 Kliknij Nowy dokument. Tę opcję można znaleźć u dołu okna Etykiety. Powinien pojawić się nowy dokument z obrysowanymi polami.
Kliknij Nowy dokument. Tę opcję można znaleźć u dołu okna Etykiety. Powinien pojawić się nowy dokument z obrysowanymi polami.  Kliknij kartę Korespondencja. Podmenu (wstążka) programu Korespondencja otwiera się ponownie w nowym dokumencie.
Kliknij kartę Korespondencja. Podmenu (wstążka) programu Korespondencja otwiera się ponownie w nowym dokumencie.  Kliknij Wybierz adresy . Ta opcja znajduje się w lewym górnym rogu okna. Pojawi się menu rozwijane.
Kliknij Wybierz adresy . Ta opcja znajduje się w lewym górnym rogu okna. Pojawi się menu rozwijane.  Kliknij Korzystanie z istniejącej listy .... Możesz znaleźć tę opcję w menu rozwijanym Wybierz adresy.
Kliknij Korzystanie z istniejącej listy .... Możesz znaleźć tę opcję w menu rozwijanym Wybierz adresy.  Wybierz dokument Excel. Kliknij Pulpit po lewej stronie wyskakującego okna kliknij dokument programu Excel kod kreskowy, Kliknij otwarty a potem dalej dobrze.
Wybierz dokument Excel. Kliknij Pulpit po lewej stronie wyskakującego okna kliknij dokument programu Excel kod kreskowy, Kliknij otwarty a potem dalej dobrze.  Kliknij Wstaw pola korespondencji seryjnej. Możesz zobaczyć tę opcję w grupie „Opisz i wstaw pola” w podmenu Korespondencja. Pojawi się menu rozwijane.
Kliknij Wstaw pola korespondencji seryjnej. Możesz zobaczyć tę opcję w grupie „Opisz i wstaw pola” w podmenu Korespondencja. Pojawi się menu rozwijane.  Kliknij Rodzaj. To jest menu rozwijane Wstaw pola korespondencji seryjnej. Następnie wraz z wpisem wprowadzany jest wiersz tekstu {MERGEFIELD Typ} w lewej górnej komórce dokumentu.
Kliknij Rodzaj. To jest menu rozwijane Wstaw pola korespondencji seryjnej. Następnie wraz z wpisem wprowadzany jest wiersz tekstu {MERGEFIELD Typ} w lewej górnej komórce dokumentu. - Jeśli klikniesz Rodzaj wprowadź wiersz tekstu z wpisem Rodzajnie martw się - możesz to naprawić później.
 Wprowadź pozostałe dwa typy pól. Kliknij ponownie Wstaw pola korespondencji seryjnej, Kliknij Etykieta i powtórz ostatnią opcję w menu rozwijanym (kod kreskowy). Powinieneś zobaczyć następujące informacje:
Wprowadź pozostałe dwa typy pól. Kliknij ponownie Wstaw pola korespondencji seryjnej, Kliknij Etykieta i powtórz ostatnią opcję w menu rozwijanym (kod kreskowy). Powinieneś zobaczyć następujące informacje: - {MERGEFIELD Typ} {MERGEFIELD etykieta} {MERGEFIELD Barcode}
- Zobaczysz Wpisz kod kreskowy etykiety, zaznacz tekst, kliknij go prawym przyciskiem myszy i kliknij Wyświetl kody pól w wyświetlonym menu kontekstowym.
 Umieść dwukropek między „Typ” a „Etykieta”. Linia tekstu powinna teraz zawierać coś w rodzaju {MERGEFIELD Typ}: {MERGEFIELD Label}.
Umieść dwukropek między „Typ” a „Etykieta”. Linia tekstu powinna teraz zawierać coś w rodzaju {MERGEFIELD Typ}: {MERGEFIELD Label}.  Miejsce {Kod kreskowy MERGEFIELD} na własnej linii. Kliknij miejsce bezpośrednio przed lewym nawiasem kwadratowym, a następnie naciśnij ↵ Enter.
Miejsce {Kod kreskowy MERGEFIELD} na własnej linii. Kliknij miejsce bezpośrednio przed lewym nawiasem kwadratowym, a następnie naciśnij ↵ Enter.  Wymień część POLE tagu „Barcode”. Wybierz część „FIELD” {Kod kreskowy MERGEFIELD} i zamień go na KOD KRESKOWY.
Wymień część POLE tagu „Barcode”. Wybierz część „FIELD” {Kod kreskowy MERGEFIELD} i zamień go na KOD KRESKOWY. - Zaktualizowany tag powinien teraz zawierać coś w rodzaju {MERGEBARCODE Barcode}
 Wprowadź nazwę kodu kreskowego. Kliknij miejsce bezpośrednio pod końcowym nawiasem kwadratowym kodu kreskowego i wpisz w nim KOD128.
Wprowadź nazwę kodu kreskowego. Kliknij miejsce bezpośrednio pod końcowym nawiasem kwadratowym kodu kreskowego i wpisz w nim KOD128. - Zaktualizowany tag powinien teraz zawierać coś w rodzaju {MERGEBARCODE Barcode CODE128}
 Utwórz kod kreskowy. Kliknij na Zakończ i połącz w menu kliknij Edycja pojedynczych dokumentów ...i upewnij się, że zaznaczona jest opcja „Wszystkie”, i kliknij dobrze.
Utwórz kod kreskowy. Kliknij na Zakończ i połącz w menu kliknij Edycja pojedynczych dokumentów ...i upewnij się, że zaznaczona jest opcja „Wszystkie”, i kliknij dobrze.  Zapisz swój kod kreskowy. Robisz to w następujący sposób:
Zapisz swój kod kreskowy. Robisz to w następujący sposób: - Windows - Kliknij Plik, Kliknij Zapisz jako, podwójne kliknięcie Ten komputer, kliknij lokalizację zapisu po lewej stronie okna, wpisz nazwę w polu tekstowym „Nazwa pliku” i kliknij Zapisać.
- Prochowiec - Kliknij Zapisać, Kliknij Zapisz jako..., wpisz nazwę w polu „Zapisz jako” i kliknij pole „Gdzie”, następnie zapisz lokalizację i kliknij Zapisać.