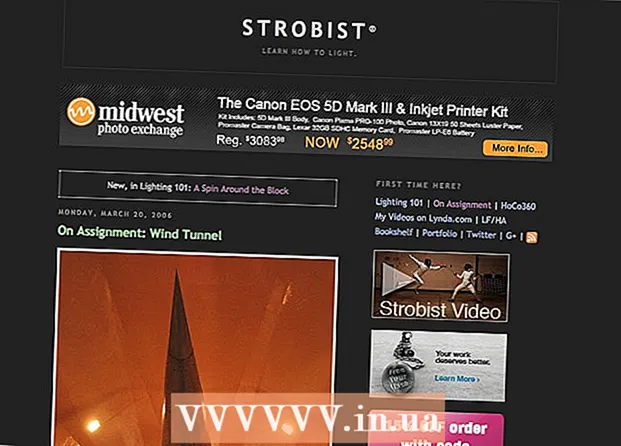Autor:
John Pratt
Data Utworzenia:
11 Luty 2021
Data Aktualizacji:
1 Lipiec 2024
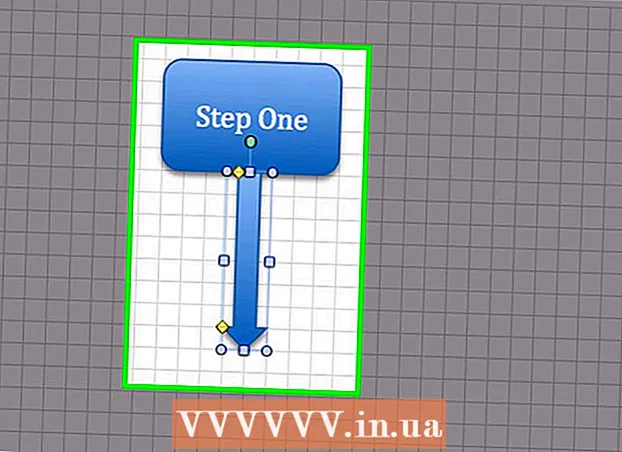
Zawartość
- Do kroku
- Metoda 1 z 3: Zaprojektuj koncepcję
- Metoda 2 z 3: Utwórz schemat blokowy w programie Excel
- Metoda 3 z 3: Utwórz schemat blokowy w programie Word
Schemat blokowy jest pomocny w rozbiciu trudnego do zrozumienia procesu na kilka dostępnych pojęć. Tworzenie udanego schematu blokowego wymaga wyważenia informacji, które chcesz przekazać, i prostoty, z jaką je prezentujesz. Aby utworzyć diagram parowy w programie Excel, musisz utworzyć siatkę, połączyć kształty w menu Kształty i dodać tekst. Aby utworzyć schemat blokowy w programie Word, musisz utworzyć kanwę, aktywować siatkę, utworzyć i połączyć kształty z menu Kształty oraz dodać tekst.
Do kroku
Metoda 1 z 3: Zaprojektuj koncepcję
 Zapisz swoje główne koncepcje. Kluczem do udanego schematu blokowego jest czytelność. Upewnij się, że podstawowe pojęcia są proste, a przejście od zrozumienia do zrozumienia jest wyjaśnione w prostych krokach.
Zapisz swoje główne koncepcje. Kluczem do udanego schematu blokowego jest czytelność. Upewnij się, że podstawowe pojęcia są proste, a przejście od zrozumienia do zrozumienia jest wyjaśnione w prostych krokach. - Upewnij się, że masz na uwadze wyraźnie wyodrębniony punkt końcowy wykresu. Pomaga to zwiększyć czytelność.
 Wybierz układ standardowy lub tory. Standardowy schemat blokowy dzieli proces na jego kluczowe pojęcia i wymagane działania. Jeśli w proces zaangażowanych jest wiele grup, jak pokazano na schemacie blokowym, układ toru wodnego może pomóc w pokazaniu, kto powinien robić co. Każdy schemat blokowy jest umieszczany w „Stanowisku” grupy odpowiedzialnej za wykonanie określonego zadania (Marketing, Sprzedaż, HR itp.).
Wybierz układ standardowy lub tory. Standardowy schemat blokowy dzieli proces na jego kluczowe pojęcia i wymagane działania. Jeśli w proces zaangażowanych jest wiele grup, jak pokazano na schemacie blokowym, układ toru wodnego może pomóc w pokazaniu, kto powinien robić co. Każdy schemat blokowy jest umieszczany w „Stanowisku” grupy odpowiedzialnej za wykonanie określonego zadania (Marketing, Sprzedaż, HR itp.). - Wykresy Swimlane są zwykle układane poziomo lub pionowo. Punktem wyjścia jest lewy górny róg wykresu.
- Diagramy Swimlane mogą być trudne do zaprojektowania w przypadku wymiany wielu pojęć między różnymi działami. Prowadzi to do niechlujnych diagramów.
 Ułóż schemat blokowy. Zanim zaczniesz projektować schemat blokowy za pomocą oprogramowania, opracuj go na kartce papieru. Umieść koncepcje początkowe u góry i dalej rozwiń poniższy diagram.
Ułóż schemat blokowy. Zanim zaczniesz projektować schemat blokowy za pomocą oprogramowania, opracuj go na kartce papieru. Umieść koncepcje początkowe u góry i dalej rozwiń poniższy diagram. - Większość schematów blokowych działa na prostej zasadzie binarnej. W tych punktach procesu, w których występują odchylenia, czytelnik otrzymuje pytanie „tak” lub „nie”. Odpowiedź doprowadzi czytelnika do właściwego zrozumienia.
- Użyj różnych kształtów, aby przedstawić różne typy koncepcji lub decyzji. Dodanie wskazówek wizualnych pomoże zwiększyć czytelność i zrozumienie.
 Przerwij złożone procesy. Jeśli części schematu blokowego są przepełnione, umieść podproces w nowym schemacie blokowym. Dodaj pole tekstowe jako odniesienie, aby umieścić podproces w oryginalnym schemacie blokowym i aby czytelnik mógł do niego powrócić podczas sprawdzania rozszerzenia.
Przerwij złożone procesy. Jeśli części schematu blokowego są przepełnione, umieść podproces w nowym schemacie blokowym. Dodaj pole tekstowe jako odniesienie, aby umieścić podproces w oryginalnym schemacie blokowym i aby czytelnik mógł do niego powrócić podczas sprawdzania rozszerzenia.
Metoda 2 z 3: Utwórz schemat blokowy w programie Excel
 Utwórz siatkę. Arkusze kalkulacyjne programu Excel zawierają domyślnie komórki szersze niż wysokie. Aby utworzyć jednolity schemat blokowy, musisz wyrównać komórkę. W tym celu kliknij przycisk Wybierz wszystkie komórki w lewym górnym rogu arkusza kalkulacyjnego.
Utwórz siatkę. Arkusze kalkulacyjne programu Excel zawierają domyślnie komórki szersze niż wysokie. Aby utworzyć jednolity schemat blokowy, musisz wyrównać komórkę. W tym celu kliknij przycisk Wybierz wszystkie komórki w lewym górnym rogu arkusza kalkulacyjnego. - Kliknij prawym przyciskiem myszy nagłówek dowolnej kolumny i wybierz z menu Szerokość kolumny. Wpisz 2,14 w polu i naciśnij Enter. To tworzy kwadraty wszystkich komórek.
- Włącz Przyciągaj do siatki w menu Wyrównaj (grupa Rozmieść) na karcie Układ strony. Spowoduje to zmianę rozmiaru tworzonych obiektów w celu dopasowania do siatki, dzięki czemu kształty będą jednolite.
 Ustaw marginesy. Jeśli chcesz wyeksportować arkusz kalkulacyjny do programu Word lub innego programu, upewnij się, że marginesy są takie same. Dostosuj marginesy w menu Margins (w grupie Ustawienia strony) na karcie Układ strony, aby dopasować je do programu, do którego będzie eksportowana.
Ustaw marginesy. Jeśli chcesz wyeksportować arkusz kalkulacyjny do programu Word lub innego programu, upewnij się, że marginesy są takie same. Dostosuj marginesy w menu Margins (w grupie Ustawienia strony) na karcie Układ strony, aby dopasować je do programu, do którego będzie eksportowana. - Orientację dokumentu (pionową lub poziomą) można dostosować za pomocą opcji Orientacja (w grupie Ustawienia strony) na karcie Układ strony. Schematy blokowe czytane od lewej do prawej powinny być w orientacji poziomej.
 Twórz kształty. Kliknij kartę Wstaw i wybierz menu Kształty (w grupie Ilustracje). Wybierz kształt, którego chcesz użyć i narysuj rozmiar prostokąta za pomocą myszy. Po utworzeniu kształtu możesz dostosować jego kolor i kontur za pomocą narzędzi na otwartej karcie Format.
Twórz kształty. Kliknij kartę Wstaw i wybierz menu Kształty (w grupie Ilustracje). Wybierz kształt, którego chcesz użyć i narysuj rozmiar prostokąta za pomocą myszy. Po utworzeniu kształtu możesz dostosować jego kolor i kontur za pomocą narzędzi na otwartej karcie Format.  Dodaj tekst. Aby dodać tekst do kształtów, kliknij środek kształtu i zacznij pisać. Możesz dostosować czcionkę i styl na karcie Strona główna. Tekst powinien być krótki i na temat oraz upewnić się, że jest czytelny.
Dodaj tekst. Aby dodać tekst do kształtów, kliknij środek kształtu i zacznij pisać. Możesz dostosować czcionkę i styl na karcie Strona główna. Tekst powinien być krótki i na temat oraz upewnić się, że jest czytelny.  Połącz kształty. Otwórz menu Kształty na karcie Wstawianie. Wybierz styl linii, który najlepiej odpowiada Twoim potrzebom. Najedź myszą na pierwszy kształt. Na krawędzi pojawi się mały czerwony kwadrat wskazujący miejsca, w których można łączyć linie.
Połącz kształty. Otwórz menu Kształty na karcie Wstawianie. Wybierz styl linii, który najlepiej odpowiada Twoim potrzebom. Najedź myszą na pierwszy kształt. Na krawędzi pojawi się mały czerwony kwadrat wskazujący miejsca, w których można łączyć linie. - Rozpocznij linię w czerwonym polu i przeciągnij ją do drugiego kształtu.
- Czerwone pola pojawiają się również na drugim kształcie. Umieść koniec linii na jednym z tych czerwonych kwadratów.
- Kształty są teraz połączone. Jeśli przesuniesz jeden z kształtów, linia pozostanie połączona z innym kształtem, a kąt odpowiednio się zmieni.
- Dodaj podpis do linii łączących, wstawiając pole tekstowe, które znajduje się na karcie Wstawianie.
 Pobierz szablon. Zamiast konfigurować schemat blokowy od zera, istnieje wiele różnych szablonów i kreatorów programu Excel dostępnych online, zarówno bezpłatnych, jak i komercyjnych. Wiele z nich eliminuje większość pracy związanej z tworzeniem schematów blokowych.
Pobierz szablon. Zamiast konfigurować schemat blokowy od zera, istnieje wiele różnych szablonów i kreatorów programu Excel dostępnych online, zarówno bezpłatnych, jak i komercyjnych. Wiele z nich eliminuje większość pracy związanej z tworzeniem schematów blokowych.
Metoda 3 z 3: Utwórz schemat blokowy w programie Word
 Dodaj płótno rysunku. Najłatwiejszym sposobem utworzenia schematu blokowego w programie Word jest najpierw utworzenie kanwy rysunku. Kanwa rysunkowa zapewnia większą swobodę w pracy z kształtami i pozwala na korzystanie z wielu funkcji, które zwykle nie są dostępne, takich jak łączenie linii.
Dodaj płótno rysunku. Najłatwiejszym sposobem utworzenia schematu blokowego w programie Word jest najpierw utworzenie kanwy rysunku. Kanwa rysunkowa zapewnia większą swobodę w pracy z kształtami i pozwala na korzystanie z wielu funkcji, które zwykle nie są dostępne, takich jak łączenie linii. - Kliknij Wstaw w menu głównym. Wybierz opcję Kształty w grupie Ilustracje, a następnie kliknij opcję Nowa kanwa u dołu menu. W dokumencie pojawi się okno kanwy. Możesz zmienić rozmiar płótna, przeciągając rogi.
 Aktywuj siatkę. Za pomocą siatki możesz tworzyć kształty o jednakowej wielkości. Aktywuj go, klikając obszar roboczy. Na karcie Format kliknij Wyrównaj i wybierz Ustawienia siatki. Zaznacz pola wyboru, aby wyświetlać linie siatki i wyrównywać obiekty do siatki.
Aktywuj siatkę. Za pomocą siatki możesz tworzyć kształty o jednakowej wielkości. Aktywuj go, klikając obszar roboczy. Na karcie Format kliknij Wyrównaj i wybierz Ustawienia siatki. Zaznacz pola wyboru, aby wyświetlać linie siatki i wyrównywać obiekty do siatki.  Twórz kształty. Upewnij się, że płótno jest aktywne. Kliknij kartę Wstaw i wybierz menu Kształty (w grupie Ilustracje). Wybierz kształt, który chcesz dodać i narysuj rozmiar prostokąta za pomocą myszy. Po utworzeniu kształtu możesz dostosować jego kolor i kontur za pomocą narzędzi na otwartej karcie Format.
Twórz kształty. Upewnij się, że płótno jest aktywne. Kliknij kartę Wstaw i wybierz menu Kształty (w grupie Ilustracje). Wybierz kształt, który chcesz dodać i narysuj rozmiar prostokąta za pomocą myszy. Po utworzeniu kształtu możesz dostosować jego kolor i kontur za pomocą narzędzi na otwartej karcie Format.  Dodaj tekst. Aby dodać tekst do kształtu w programie Word 2007, kliknij kształt prawym przyciskiem myszy i wybierz z menu opcję Dodaj tekst. W programie Word 2010/2013 kliknij kształt i zacznij pisać. Możesz dostosować czcionkę i styl na karcie Strona główna.
Dodaj tekst. Aby dodać tekst do kształtu w programie Word 2007, kliknij kształt prawym przyciskiem myszy i wybierz z menu opcję Dodaj tekst. W programie Word 2010/2013 kliknij kształt i zacznij pisać. Możesz dostosować czcionkę i styl na karcie Strona główna.  Połącz kształty. Otwórz menu Kształty na karcie Wstawianie. Wybierz styl linii, który najlepiej odpowiada Twoim potrzebom. Najedź myszą na pierwszy kształt. Twoje małe czerwone kwadraty pojawią się na obramowaniu, wskazując miejsca, w których można łączyć linie.
Połącz kształty. Otwórz menu Kształty na karcie Wstawianie. Wybierz styl linii, który najlepiej odpowiada Twoim potrzebom. Najedź myszą na pierwszy kształt. Twoje małe czerwone kwadraty pojawią się na obramowaniu, wskazując miejsca, w których można łączyć linie. - Rozpocznij linię w czerwonym polu i przeciągnij ją do drugiego kształtu.
- Czerwone pola pojawiają się również na drugim kształcie. Umieść koniec linii na jednym z tych czerwonych kwadratów.
- Kształty są teraz połączone. Jeśli przesuniesz jeden z kształtów, linia pozostanie połączona z innym kształtem, a kąt odpowiednio się zmieni.
- Dodaj podpis do linii łączących, wstawiając pole tekstowe, które znajduje się na karcie Wstawianie.