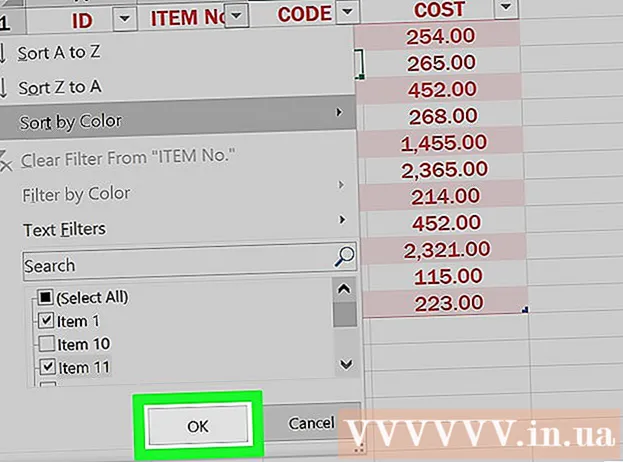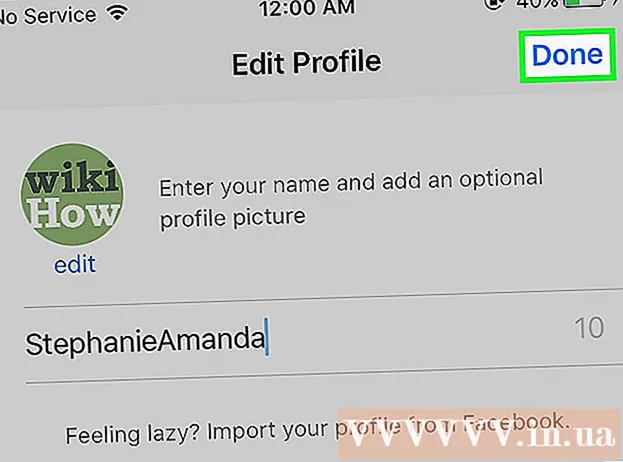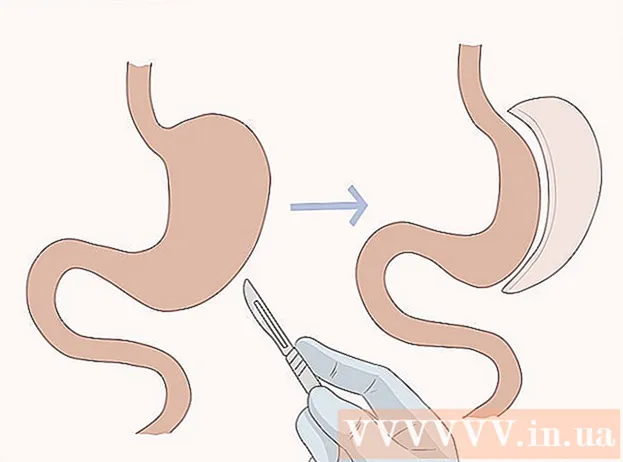Autor:
Roger Morrison
Data Utworzenia:
23 Wrzesień 2021
Data Aktualizacji:
1 Lipiec 2024

Zawartość
Koło pizzy. Piłka plażowa. Kręcące się koło śmierci. Jakkolwiek chcesz to nazwać, tęczowa kula, która pojawia się na ekranie twojego Maca i nie chce odejść, to zły znak, że twój komputer się zawiesił. Apple oferuje wiele sposobów odblokowania zamrożonego komputera Mac.
Do kroku
Część 1 z 2: Ponowne uruchomienie komputera Mac
 Wymuś zamknięcie programu, który uległ awarii. Jeśli program uległ awarii, ale komputer nadal odpowiada, możesz wymusić zamknięcie programu i dalsze korzystanie z komputera. Istnieje kilka sposobów zatrzymania programu, który uległ awarii:
Wymuś zamknięcie programu, który uległ awarii. Jeśli program uległ awarii, ale komputer nadal odpowiada, możesz wymusić zamknięcie programu i dalsze korzystanie z komputera. Istnieje kilka sposobów zatrzymania programu, który uległ awarii: - Kliknij pulpit lub inne otwarte okno, aby skupić się na aplikacji, która uległa awarii. Kliknij menu Apple i wybierz opcję „Wymuś koniec”. Podświetl uszkodzony program i kliknij „Wymuś koniec”, aby go zamknąć.
- naciśnij ⌘ Command+⌥ Opcja+wyjście aby otworzyć menu Force Quit. Wybierz program, który uległ awarii i kliknij „Wymuś koniec”.
- Trzymaj test ⌥ Opcja wciśnięty przycisk iCtrl-Kliknij ikonę aplikacji w Docku. Wybierz z menu opcję „Wymuś koniec”.
 Uruchom ponownie zablokowany komputer Mac. Jeśli system nie odpowiada lub nie możesz uzyskać dostępu do żadnego z menu „Wymuś zamknięcie”, możesz wymusić ponowne uruchomienie komputera. Możesz to zrobić na kilka sposobów, nawet jeśli nie możesz przesunąć kursora myszy.
Uruchom ponownie zablokowany komputer Mac. Jeśli system nie odpowiada lub nie możesz uzyskać dostępu do żadnego z menu „Wymuś zamknięcie”, możesz wymusić ponowne uruchomienie komputera. Możesz to zrobić na kilka sposobów, nawet jeśli nie możesz przesunąć kursora myszy. - naciśnij ⌘ Command+Ctrl+⏏ Wysuń wymusić ponowne uruchomienie komputera. Test ⏏ Wysuń znajduje się w prawym górnym rogu klawiatury. Nowsze MacBooki mogą nie mieć ⏏ Wysuń-test.
- Jeśli polecenie klawiaturowe nie działa lub go nie masz ⏏ Wysuń, a następnie naciśnij i przytrzymaj przycisk zasilania przez około pięć sekund, aby wyłączyć komputer. Klawisz zasilania znajduje się w prawym górnym rogu klawiatur MacBooka lub z tyłu komputerów iMac i innych komputerów stacjonarnych.
Część 2 z 2: Ustalenie przyczyny
 Sprawdź, czy problem dotyczy programu, czy systemu. Jeśli awaria występuje tylko podczas uruchamiania określonego programu, najprawdopodobniej jest to program powodujący problem. Jeśli zawieszanie się dzieje się losowo lub podczas wykonywania codziennych zadań na komputerze, prawdopodobnie występuje problem z systemem operacyjnym. Jeśli komputer zawiesza się podczas korzystania z urządzenia peryferyjnego, takiego jak drukarka lub pamięć USB, to urządzenie może być problemem. Ogólne wyobrażenie o przyczynie może pomóc w rozwiązaniu problemu.
Sprawdź, czy problem dotyczy programu, czy systemu. Jeśli awaria występuje tylko podczas uruchamiania określonego programu, najprawdopodobniej jest to program powodujący problem. Jeśli zawieszanie się dzieje się losowo lub podczas wykonywania codziennych zadań na komputerze, prawdopodobnie występuje problem z systemem operacyjnym. Jeśli komputer zawiesza się podczas korzystania z urządzenia peryferyjnego, takiego jak drukarka lub pamięć USB, to urządzenie może być problemem. Ogólne wyobrażenie o przyczynie może pomóc w rozwiązaniu problemu.  Sprawdź wolne miejsce. Jeśli na dysku startowym zabraknie wolnego miejsca, system może stać się niestabilny. Na dysku startowym (dysku zawierającym pliki systemu operacyjnego) powinno być co najmniej 10 GB wolnego miejsca. Jeśli masz mniej niż to, mogą pojawić się błędy.
Sprawdź wolne miejsce. Jeśli na dysku startowym zabraknie wolnego miejsca, system może stać się niestabilny. Na dysku startowym (dysku zawierającym pliki systemu operacyjnego) powinno być co najmniej 10 GB wolnego miejsca. Jeśli masz mniej niż to, mogą pojawić się błędy. - Najszybszym sposobem sprawdzenia dostępnego miejsca jest kliknięcie menu Apple i wybranie opcji „O tym Macintoshu”. Kliknij kartę „Pamięć”, aby wyświetlić wykorzystaną i dostępną przestrzeń.Jeśli masz mniej niż 10 GB wolnego miejsca, usuń niektóre pliki lub programy, których już nie potrzebujesz.
 Zaktualizuj programy i system operacyjny. Awaria może być znanym błędem, który został rozwiązany za pomocą nowszej wersji programu lub systemu operacyjnego OS X. Aktualizacja oprogramowania może rozwiązać napotkany problem.
Zaktualizuj programy i system operacyjny. Awaria może być znanym błędem, który został rozwiązany za pomocą nowszej wersji programu lub systemu operacyjnego OS X. Aktualizacja oprogramowania może rozwiązać napotkany problem. - Kliknij menu Apple i wybierz „Aktualizacja oprogramowania”. Pobierz i zainstaluj wszystkie dostępne aktualizacje. To narzędzie wyszukuje i instaluje aktualizacje systemu operacyjnego i wszelkich programów zainstalowanych za pośrednictwem Mac App Store.
- Aktualizuj programy spoza App Store oddzielnie. Jeśli zainstalowałeś programy spoza App Store, będziesz musiał uruchomić narzędzie do aktualizacji dla każdego programu lub pobrać najnowszą wersję ze strony internetowej i zainstalować ją.
 Odłącz wszystkie urządzenia peryferyjne. Czasami problem z urządzeniem może powodować zawieszanie się komputera. Odłącz wszystkie urządzenia peryferyjne, w tym drukarki, skanery i zewnętrzne dyski twarde lub pamięć USB.
Odłącz wszystkie urządzenia peryferyjne. Czasami problem z urządzeniem może powodować zawieszanie się komputera. Odłącz wszystkie urządzenia peryferyjne, w tym drukarki, skanery i zewnętrzne dyski twarde lub pamięć USB. - Podłączaj urządzenia pojedynczo i testuj każde z nich, aby sprawdzić, czy się zablokowało. Może to pomóc w określeniu, które urządzenie powoduje problemy.
- Jeśli znalazłeś konkretne urządzenie, które powoduje zawieszanie się komputera, sprawdź w Internecie, czy inni mieli ten sam problem z urządzeniem i czy producent znalazł rozwiązanie.
 Uruchom bezpieczny rozruch. Jeśli żadna z powyższych czynności nie pomogła w rozwiązaniu problemu z zawieszaniem się, pomocny może być Bezpieczny rozruch. Spowoduje to wczytanie tylko niezbędnych plików, które OS X potrzebuje do uruchomienia i automatyczne uruchomienie różnych skryptów rozwiązywania problemów.
Uruchom bezpieczny rozruch. Jeśli żadna z powyższych czynności nie pomogła w rozwiązaniu problemu z zawieszaniem się, pomocny może być Bezpieczny rozruch. Spowoduje to wczytanie tylko niezbędnych plików, które OS X potrzebuje do uruchomienia i automatyczne uruchomienie różnych skryptów rozwiązywania problemów. - Aby rozpocząć Bezpieczny rozruch, uruchom ponownie komputer Mac i przytrzymaj klawisz ⇧ Shift gdy tylko usłyszysz dzwonek uruchamiania. Spowoduje to załadowanie trybu bezpiecznego rozruchu. Jeśli komputer Mac uruchamia się ponownie automatycznie z trybu bezpiecznego rozruchu, prawdopodobnie próbuje naprawić problem z dyskiem rozruchowym.
- Jeśli komputer nie zawiesza się w trybie Bezpiecznego rozruchu, uruchom ponownie komputer w normalny sposób, aby sprawdzić, czy problem został rozwiązany w trybie Bezpiecznego rozruchu.
 Napraw dysk startowy w trybie odzyskiwania. Jeśli występuje problem z dyskiem startowym, możesz go naprawić za pomocą Narzędzia dyskowego w trybie odzyskiwania.
Napraw dysk startowy w trybie odzyskiwania. Jeśli występuje problem z dyskiem startowym, możesz go naprawić za pomocą Narzędzia dyskowego w trybie odzyskiwania. - Uruchom ponownie komputer i przytrzymaj ⌘ Command+R. naciśnięty podczas uruchamiania.
- Z wyświetlonego menu wybierz opcję „Recovery HD” (w zależności od wersji).
- Wybierz opcję „Narzędzie dyskowe”.
- Wybierz dysk, na którym chcesz sprawdzić błędy, a następnie kliknij kartę „Napraw” lub „Pierwsza pomoc”.
- Kliknij „Napraw dysk”, aby rozpocząć skanowanie w poszukiwaniu problemów. Jeśli zostaną znalezione jakiekolwiek problemy, Narzędzie dyskowe spróbuje je automatycznie naprawić. To może chwilę potrwać.