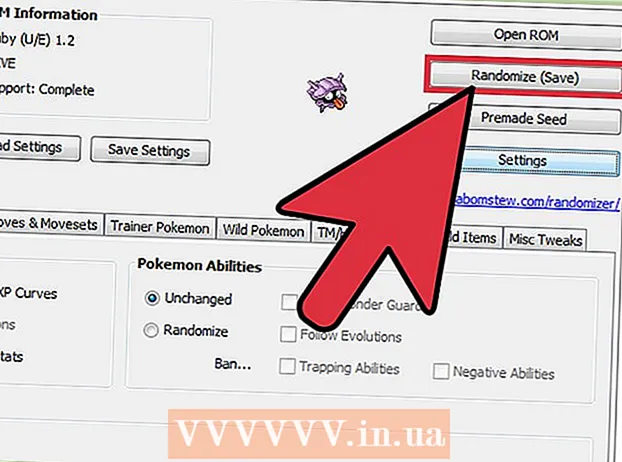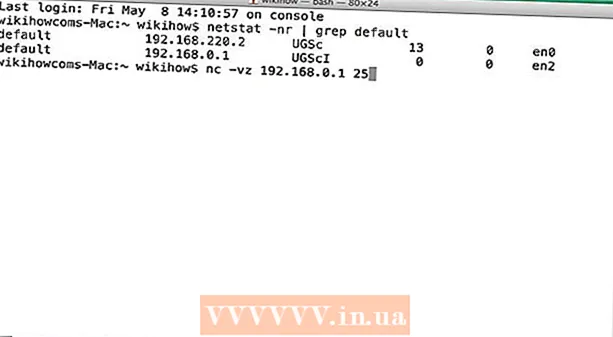Autor:
Roger Morrison
Data Utworzenia:
24 Wrzesień 2021
Data Aktualizacji:
19 Czerwiec 2024

Zawartość
- Do kroku
- Metoda 1 z 3: Korzystanie z menu przeglądarki Firefox
- Metoda 2 z 3: Korzystanie z innych metod (Windows)
- Metoda 3 z 3: Korzystanie z innych metod (Mac)
- Ostrzeżenia
W obecnej wersji Firefoksa opcja „Tryb awaryjny” została zastąpiona przez „Uruchom ponownie z wyłączonymi dodatkami”. Poza tym działanie tej opcji pozostało takie samo. Jeśli problem, który napotykasz, znika po uruchomieniu Firefoksa w trybie awaryjnym, najprawdopodobniej problem jest związany z jednym z Twoich dodatków.
Do kroku
Metoda 1 z 3: Korzystanie z menu przeglądarki Firefox
 Otwórz przeglądarkę Mozilla Firefox. W tej metodzie pokażemy dwa sposoby ponownego uruchomienia Firefoksa w „Trybie awaryjnym” z wyłączonymi wszystkimi dodatkami.
Otwórz przeglądarkę Mozilla Firefox. W tej metodzie pokażemy dwa sposoby ponownego uruchomienia Firefoksa w „Trybie awaryjnym” z wyłączonymi wszystkimi dodatkami.  Kliknij przycisk menu. Ten przycisk można rozpoznać po trzech poziomych szarych paskach. Przycisk znajduje się po prawej stronie okna, na tej samej wysokości co pasek adresu. Po kliknięciu pojawi się małe menu.
Kliknij przycisk menu. Ten przycisk można rozpoznać po trzech poziomych szarych paskach. Przycisk znajduje się po prawej stronie okna, na tej samej wysokości co pasek adresu. Po kliknięciu pojawi się małe menu. - Możesz także otworzyć menu, klikając Pomoc → Uruchom ponownie z wyłączonymi dodatkami w menu na górnym pasku. Następnie kliknij „Uruchom w trybie awaryjnym”.
 Otwórz menu pomocy. Kliknij małą okrągłą ikonę ze znakiem zapytania u dołu menu, które właśnie otworzyłeś. Teraz otworzy się menu pomocy. Po kliknięciu znaku zapytania pojawi się lista opcji.
Otwórz menu pomocy. Kliknij małą okrągłą ikonę ze znakiem zapytania u dołu menu, które właśnie otworzyłeś. Teraz otworzy się menu pomocy. Po kliknięciu znaku zapytania pojawi się lista opcji.  Kliknij „Uruchom ponownie z wyłączonymi dodatkami”. Wybierz opcję Uruchom ponownie z wyłączonymi dodatkami. Firefox zostanie teraz zamknięty i ponownie otwarty.
Kliknij „Uruchom ponownie z wyłączonymi dodatkami”. Wybierz opcję Uruchom ponownie z wyłączonymi dodatkami. Firefox zostanie teraz zamknięty i ponownie otwarty. - Zrób zrzut ekranu tego artykułu lub zapisz stronę jako zakładkę, aby móc kontynuować wykonywanie tych instrukcji po ponownym uruchomieniu Firefoksa.
 Kliknij „Uruchom w trybie awaryjnym”. Po ponownym uruchomieniu Firefoksa pojawi się wyskakujące okienko. Aby przejść do trybu awaryjnego, kliknij opcję Uruchom w trybie awaryjnym.
Kliknij „Uruchom w trybie awaryjnym”. Po ponownym uruchomieniu Firefoksa pojawi się wyskakujące okienko. Aby przejść do trybu awaryjnego, kliknij opcję Uruchom w trybie awaryjnym.  Wyłączaj dodatki jeden po drugim. Jeśli tryb awaryjny rozwiązuje problem, najprawdopodobniej przyczyną jest dodatek. Zamknij przeglądarkę Firefox i otwórz ją normalnie. W górnym menu kliknij Narzędzia → Dodatki i wyłącz dodatek, który podejrzewasz, że powoduje problem. Kontynuuj ponowne uruchamianie Firefoksa i wyłączaj dodatki jeden po drugim, aż dowiesz się, który dodatek powoduje problem.
Wyłączaj dodatki jeden po drugim. Jeśli tryb awaryjny rozwiązuje problem, najprawdopodobniej przyczyną jest dodatek. Zamknij przeglądarkę Firefox i otwórz ją normalnie. W górnym menu kliknij Narzędzia → Dodatki i wyłącz dodatek, który podejrzewasz, że powoduje problem. Kontynuuj ponowne uruchamianie Firefoksa i wyłączaj dodatki jeden po drugim, aż dowiesz się, który dodatek powoduje problem.  Jeśli powyższe kroki nie działają, zresetuj Firefoksa od zera. Jeśli tryb awaryjny nie rozwiąże problemu, możesz usunąć wszystkie zapisane preferencje, zakładki, hasła i dodatki, przywracając Firefoksa do jego pierwotnego stanu. Powtórz powyższe kroki, aby uruchomić przeglądarkę Firefox w trybie awaryjnym. Ale tym razem zamiast klikać „Uruchom w trybie awaryjnym” na Odśwież Firefoksa.
Jeśli powyższe kroki nie działają, zresetuj Firefoksa od zera. Jeśli tryb awaryjny nie rozwiąże problemu, możesz usunąć wszystkie zapisane preferencje, zakładki, hasła i dodatki, przywracając Firefoksa do jego pierwotnego stanu. Powtórz powyższe kroki, aby uruchomić przeglądarkę Firefox w trybie awaryjnym. Ale tym razem zamiast klikać „Uruchom w trybie awaryjnym” na Odśwież Firefoksa. - Jeśli zamiast tego widzisz rząd pól wyboru, używasz przeglądarki Firefox w wersji 14 lub starszej. Możesz sprawdzić wszystko, aby uzyskać ten sam wynik, ale w celu rozwiązania problemu bardziej pomocne może być natychmiastowe zaktualizowanie przeglądarki Firefox do najnowszej wersji.
- Jeśli widzisz tylko opcję „Uruchom w trybie awaryjnym”, wróć do profilu domyślnego i spróbuj ponownie.
- Twoje dane zostaną zapisane w nowym folderze o nazwie „Stare dane przeglądarki Firefox”. Jeśli utworzysz nowy profil Firefoksa, możesz przenieść dane, które nie będą powodować żadnych problemów.
Metoda 2 z 3: Korzystanie z innych metod (Windows)
 Przytrzymaj klawisz Shift, dwukrotnie klikając ikonę Firefox. Jeśli Firefox zatrzyma się natychmiast po uruchomieniu programu, możesz wypróbować tę metodę. Firefox otworzy się teraz w trybie awaryjnym.
Przytrzymaj klawisz Shift, dwukrotnie klikając ikonę Firefox. Jeśli Firefox zatrzyma się natychmiast po uruchomieniu programu, możesz wypróbować tę metodę. Firefox otworzy się teraz w trybie awaryjnym. - Kiedy otworzy się okno, w którym możesz przełączać się między profilami, wybierz swój profil i przytrzymaj klawisz Shift, klikając Uruchom przeglądarkę Firefox lub przycisk z podobnym tekstem.
 Otwórz okno „Uruchom”. Jeśli nie możesz znaleźć ikony przeglądarki Firefox, wypróbuj tę metodę. Kliknij Start i wpisz Biegać. Otwórz program o nazwie „Uruchom”, gdy zobaczysz go w wynikach wyszukiwania.
Otwórz okno „Uruchom”. Jeśli nie możesz znaleźć ikony przeglądarki Firefox, wypróbuj tę metodę. Kliknij Start i wpisz Biegać. Otwórz program o nazwie „Uruchom”, gdy zobaczysz go w wynikach wyszukiwania. - Dostajesz się tutaj również za pomocą kombinacji klawiszy Windows + R.
 Wpisz jedno z poniższych poleceń. W oknie „Uruchom” możesz wprowadzić polecenie otwarcia Firefoksa w trybie awaryjnym. Rodzaj za tych poleceń poniżej dokładnie tak, jak pojawiają się w oknie tutaj i naciśnij Enter. Jeśli polecenie nie działa, użyj następnego polecenia.
Wpisz jedno z poniższych poleceń. W oknie „Uruchom” możesz wprowadzić polecenie otwarcia Firefoksa w trybie awaryjnym. Rodzaj za tych poleceń poniżej dokładnie tak, jak pojawiają się w oknie tutaj i naciśnij Enter. Jeśli polecenie nie działa, użyj następnego polecenia. - firefox -safe-mode
- Tryb awaryjny „C: Program Files Mozilla Firefox firefox.exe”
- Tryb awaryjny „C: Program Files (x86) Mozilla Firefox firefox.exe”
 Utwórz skrót, aby uruchomić przeglądarkę Firefox w trybie awaryjnym. Jeśli często korzystasz z trybu awaryjnego, możesz sobie to ułatwić, tworząc skrót. Robisz to za pomocą następujących kroków:
Utwórz skrót, aby uruchomić przeglądarkę Firefox w trybie awaryjnym. Jeśli często korzystasz z trybu awaryjnego, możesz sobie to ułatwić, tworząc skrót. Robisz to za pomocą następujących kroków: - Zlokalizuj plik „firefox.exe” na swoim komputerze.
- Kliknij plik prawym przyciskiem myszy i wybierz „Kopiuj”, a następnie kliknij puste miejsce na pulpicie lub w folderze i wybierz „Wklej”.
- Kliknij prawym przyciskiem myszy nowy plik i wybierz „Właściwości”.
- W polu „Lokalizacja” wpisz spację, a po niej słowa -tryb bezpieczeństwa.
- Jeśli nowy skrót nie działa, możesz dodać cudzysłowy na początku i na końcu pola „Lokalizacja”.
Metoda 3 z 3: Korzystanie z innych metod (Mac)
 Przytrzymaj Option podczas otwierania przeglądarki Firefox. Przy wciśniętym klawiszu Option kliknij ikonę przeglądarki Firefox, aby otworzyć program w trybie awaryjnym.
Przytrzymaj Option podczas otwierania przeglądarki Firefox. Przy wciśniętym klawiszu Option kliknij ikonę przeglądarki Firefox, aby otworzyć program w trybie awaryjnym. - Gdy otworzy się okno „Menedżer profili”, wybierz swój profil i ponownie przytrzymaj klawisz Opcja, klikając OK lub podobny przycisk.
 Otwórz terminal. Poprzedni krok jest zwykle wystarczający, ale jeśli to nie zadziała, możesz wypróbować tę metodę. Otwórz Terminal, ten program można znaleźć tutaj: Aplikacje → Narzędzia → Terminal.
Otwórz terminal. Poprzedni krok jest zwykle wystarczający, ale jeśli to nie zadziała, możesz wypróbować tę metodę. Otwórz Terminal, ten program można znaleźć tutaj: Aplikacje → Narzędzia → Terminal.  Wpisz następujące polecenie. Rodzaj: /Applications/Firefox.app/Contents/MacOS/firefox-bin -safe-mode i naciśnij Enter na klawiaturze. W przypadku komunikatu o błędzie sprawdź, czy poprawnie wpisałeś polecenie.
Wpisz następujące polecenie. Rodzaj: /Applications/Firefox.app/Contents/MacOS/firefox-bin -safe-mode i naciśnij Enter na klawiaturze. W przypadku komunikatu o błędzie sprawdź, czy poprawnie wpisałeś polecenie. - Twój kursor i polecenia klawiaturowe nie będą działać w Terminalu. Aby poprawić błąd, możesz użyć klawiszy strzałek lub usunąć na klawiaturze.
Ostrzeżenia
- Wybranie „Odśwież Firefoksa” spowoduje zresetowanie Firefoksa i zniknięcie wszystkich zapisanych ustawień. Odzyskiwanie danych może być skomplikowane, jeśli nie robiłeś tego częściej.