Autor:
Christy White
Data Utworzenia:
10 Móc 2021
Data Aktualizacji:
1 Lipiec 2024

Zawartość
- Do kroku
- Metoda 1 z 6: Usuń przesłane zdjęcia (na komputerze)
- Metoda 2 z 6: Usuń przesłane zdjęcia (z aplikacji)
- Metoda 3 z 6: Usuń przesłane zdjęcia (witryna mobilna)
- Metoda 4 z 6: Usuń tag ze siebie (na komputerze)
- Metoda 5 z 6: Usuń tag z siebie (z aplikacji)
- Metoda 6 z 6: Usuń tag ze siebie (witryna mobilna)
Facebook to świetne miejsce do udostępniania zdjęć znajomym i rodzinie. Niestety zdarza się, że żałujesz opublikowanego zdjęcia. Chcesz to jak najszybciej usunąć. Możesz także chcieć usunąć swoje tagi ze zdjęć opublikowanych przez innych. Możesz także usunąć całe przesłane albumy, gdy nadejdzie czas na wielkie porządki.
Do kroku
Metoda 1 z 6: Usuń przesłane zdjęcia (na komputerze)
 Znajdź zdjęcie, które chcesz usunąć. Możesz usunąć tylko te zdjęcia, które sam przesłałeś.
Znajdź zdjęcie, które chcesz usunąć. Możesz usunąć tylko te zdjęcia, które sam przesłałeś. - Możesz znaleźć swoje zdjęcia w sekcji „APLIKACJE” w lewej kolumnie lub na karcie „Zdjęcia” na stronie profilu.
 Kliknij przycisk ołówka, który pojawia się po najechaniu myszą na zdjęcie. Jeśli jest już zdjęcie, kliknij przycisk „Opcje”.
Kliknij przycisk ołówka, który pojawia się po najechaniu myszą na zdjęcie. Jeśli jest już zdjęcie, kliknij przycisk „Opcje”. 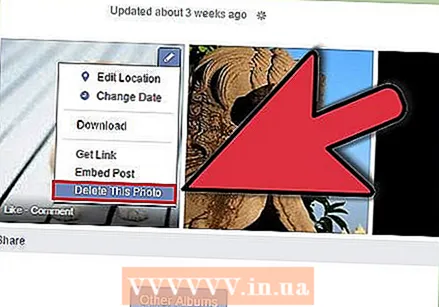 Kliknij „Usuń to zdjęcie”. Teraz pojawi się okno z pytaniem, czy na pewno chcesz usunąć zdjęcie. Kliknij „Potwierdź”.
Kliknij „Usuń to zdjęcie”. Teraz pojawi się okno z pytaniem, czy na pewno chcesz usunąć zdjęcie. Kliknij „Potwierdź”.  Usuń cały album. Jeśli chcesz wyczyścić wiele zdjęć naraz, możesz też usunąć cały album. Nie można usuwać zdjęć na osi czasu, plików przesłanych z telefonu komórkowego, zdjęć profilowych ani zdjęć na okładkę.
Usuń cały album. Jeśli chcesz wyczyścić wiele zdjęć naraz, możesz też usunąć cały album. Nie można usuwać zdjęć na osi czasu, plików przesłanych z telefonu komórkowego, zdjęć profilowych ani zdjęć na okładkę. - Otwórz album, który chcesz usunąć. Możesz znaleźć swoje albumy na karcie „Albumy” na stronie Zdjęcia.
- Kliknij przycisk koła zębatego w prawym górnym rogu albumu.
- Kliknij „Usuń album” i potwierdź, że naprawdę chcesz usunąć album i wszystkie zawarte w nim zdjęcia.
Metoda 2 z 6: Usuń przesłane zdjęcia (z aplikacji)
 Kliknij „Więcej” w prawym dolnym rogu, a następnie „Zdjęcia”. Znajdziesz to w sekcji „Aplikacje”.
Kliknij „Więcej” w prawym dolnym rogu, a następnie „Zdjęcia”. Znajdziesz to w sekcji „Aplikacje”. 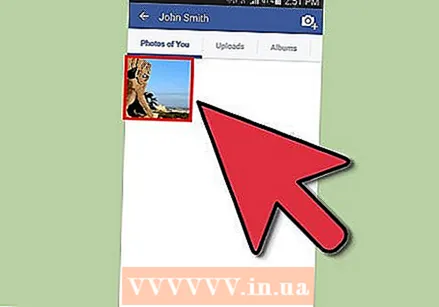 Znajdź zdjęcie, które chcesz usunąć. Możesz usunąć tylko te zdjęcia, które sam przesłałeś.
Znajdź zdjęcie, które chcesz usunąć. Możesz usunąć tylko te zdjęcia, które sam przesłałeś.  Stuknij zdjęcie, aby je otworzyć.
Stuknij zdjęcie, aby je otworzyć. Dotknij przycisku z „... ”u dołu zdjęcia.
Dotknij przycisku z „... ”u dołu zdjęcia.  Kliknij „Usuń zdjęcie”. Teraz pojawi się okno z pytaniem, czy na pewno chcesz usunąć zdjęcie. Kliknij „Potwierdź”.
Kliknij „Usuń zdjęcie”. Teraz pojawi się okno z pytaniem, czy na pewno chcesz usunąć zdjęcie. Kliknij „Potwierdź”.  Usuń cały album. Jeśli chcesz wyczyścić wiele zdjęć naraz, możesz też usunąć cały album. Nie można usuwać zdjęć na osi czasu, plików przesłanych z telefonu komórkowego, zdjęć profilowych ani zdjęć na okładkę.
Usuń cały album. Jeśli chcesz wyczyścić wiele zdjęć naraz, możesz też usunąć cały album. Nie można usuwać zdjęć na osi czasu, plików przesłanych z telefonu komórkowego, zdjęć profilowych ani zdjęć na okładkę. - Otwórz album, który chcesz usunąć. Swoje albumy znajdziesz na karcie „Albumy” w aplikacji Zdjęcia.
- Kliknij „Edytuj” w prawym górnym rogu.
- Przewiń w dół i dotknij „Usuń album” i potwierdź, że naprawdę chcesz usunąć album i wszystkie zawarte w nim zdjęcia.
Metoda 3 z 6: Usuń przesłane zdjęcia (witryna mobilna)
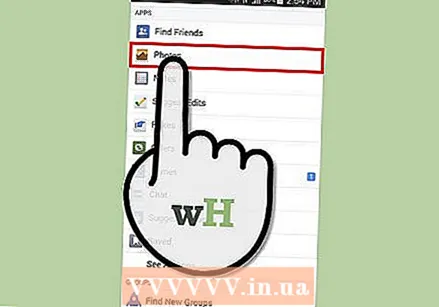 Kliknij przycisk „Menu” w prawym górnym rogu i wybierz „Zdjęcia”.
Kliknij przycisk „Menu” w prawym górnym rogu i wybierz „Zdjęcia”. Znajdź zdjęcie, które chcesz usunąć. Możesz usunąć tylko te zdjęcia, które sam przesłałeś.
Znajdź zdjęcie, które chcesz usunąć. Możesz usunąć tylko te zdjęcia, które sam przesłałeś. 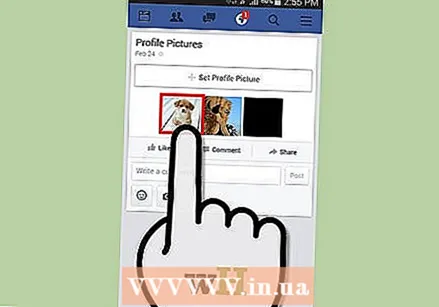 Stuknij zdjęcie, aby je otworzyć. Pod zdjęciem widzisz opis i reakcje.
Stuknij zdjęcie, aby je otworzyć. Pod zdjęciem widzisz opis i reakcje.  Kliknij „Edytuj zdjęcie”. Ten link zobaczysz pod wiadomością związaną ze zdjęciem, obok twojego zdjęcia profilowego.
Kliknij „Edytuj zdjęcie”. Ten link zobaczysz pod wiadomością związaną ze zdjęciem, obok twojego zdjęcia profilowego. 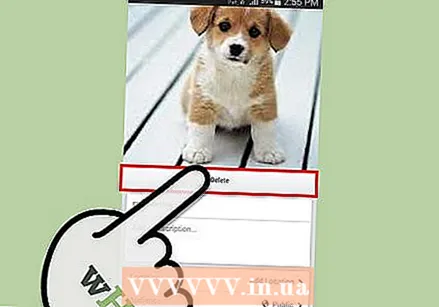 Kliknij „Usuń”. Teraz pojawi się okno z pytaniem, czy na pewno chcesz usunąć zdjęcie. Kliknij „Potwierdź”.
Kliknij „Usuń”. Teraz pojawi się okno z pytaniem, czy na pewno chcesz usunąć zdjęcie. Kliknij „Potwierdź”. 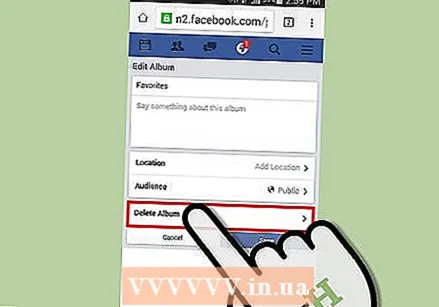 Usuń cały album. Jeśli chcesz wyczyścić wiele zdjęć naraz, możesz też usunąć cały album. Nie można usuwać zdjęć na osi czasu, plików przesłanych z telefonu komórkowego, zdjęć profilowych ani zdjęć na okładkę.
Usuń cały album. Jeśli chcesz wyczyścić wiele zdjęć naraz, możesz też usunąć cały album. Nie można usuwać zdjęć na osi czasu, plików przesłanych z telefonu komórkowego, zdjęć profilowych ani zdjęć na okładkę. - Otwórz album, który chcesz usunąć. Możesz znaleźć swoje albumy, dotykając „# Więcej albumów ”na stronie Zdjęcia.
- Dotknij „∨” obok albumu i wybierz „Edytuj”.
- Kliknij „Usuń album”. Aby go zobaczyć, może być konieczne zamknięcie klawiatury.
- Potwierdź, że naprawdę chcesz usunąć album i wszystkie zawarte w nim zdjęcia.
Metoda 4 z 6: Usuń tag ze siebie (na komputerze)
 Otwórz „Zdjęcia” na swojej stronie na Facebooku. To najłatwiejszy sposób na znalezienie zdjęć, na których jesteś oznaczony, ale możesz też uzyskać do nich dostęp z wiadomości lub osi czasu znajomego. Możesz to również zrobić z poziomu dziennika aktywności.
Otwórz „Zdjęcia” na swojej stronie na Facebooku. To najłatwiejszy sposób na znalezienie zdjęć, na których jesteś oznaczony, ale możesz też uzyskać do nich dostęp z wiadomości lub osi czasu znajomego. Możesz to również zrobić z poziomu dziennika aktywności. 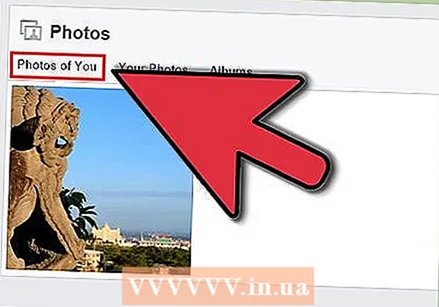 Kliknij kartę „Zdjęcia z Tobą”. Ta karta powinna otworzyć się automatycznie, pokazując wszystkie zdjęcia, na których jesteś oznaczony.
Kliknij kartę „Zdjęcia z Tobą”. Ta karta powinna otworzyć się automatycznie, pokazując wszystkie zdjęcia, na których jesteś oznaczony.  Znajdź zdjęcie, z którego chcesz usunąć tag.
Znajdź zdjęcie, z którego chcesz usunąć tag.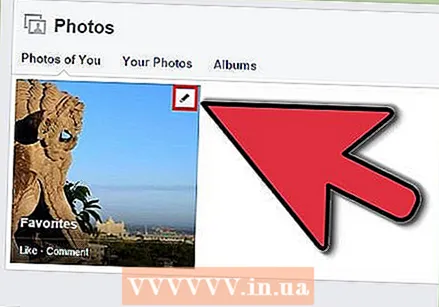 Kliknij przycisk ołówka, który pojawia się po najechaniu myszą na zdjęcie.
Kliknij przycisk ołówka, który pojawia się po najechaniu myszą na zdjęcie. Kliknij „Usuń tag”.
Kliknij „Usuń tag”. Potwierdź, że chcesz usunąć tag. Jeśli chcesz, aby Facebook usunął zdjęcie, zaznacz to pole. Nie jesteś pewien, czy to robią.
Potwierdź, że chcesz usunąć tag. Jeśli chcesz, aby Facebook usunął zdjęcie, zaznacz to pole. Nie jesteś pewien, czy to robią. - Jeśli naprawdę chcesz, aby zdjęcie zostało usunięte, najlepiej skontaktuj się z osobą, która je przesłała.
Metoda 5 z 6: Usuń tag z siebie (z aplikacji)
 Kliknij „Więcej” w prawym dolnym rogu, a następnie „Zdjęcia”. Znajdziesz to w sekcji „Aplikacje”.
Kliknij „Więcej” w prawym dolnym rogu, a następnie „Zdjęcia”. Znajdziesz to w sekcji „Aplikacje”.  Wybierz kartę „Zdjęcia z Tobą”. Ta karta powinna otworzyć się automatycznie, pokazując wszystkie zdjęcia, na których jesteś oznaczony.
Wybierz kartę „Zdjęcia z Tobą”. Ta karta powinna otworzyć się automatycznie, pokazując wszystkie zdjęcia, na których jesteś oznaczony. 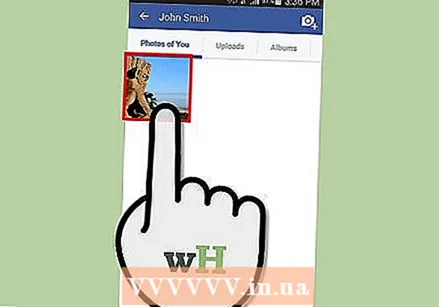 Otwórz zdjęcie, z którego chcesz usunąć tag. Zdjęcia są wymienione od najnowszych do najstarszych.
Otwórz zdjęcie, z którego chcesz usunąć tag. Zdjęcia są wymienione od najnowszych do najstarszych.  Kliknij przycisk „Tag” u dołu zdjęcia.
Kliknij przycisk „Tag” u dołu zdjęcia. Stuknij swój tag, gdy pojawi się na zdjęciu. .
Stuknij swój tag, gdy pojawi się na zdjęciu. . 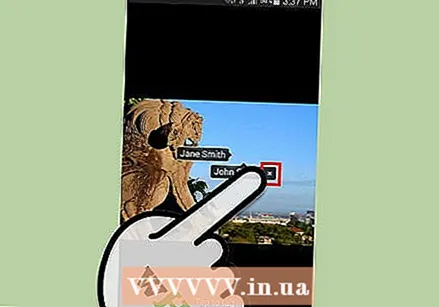 Kliknij „X” obok zdjęcia, aby usunąć tag. Potwierdź, że chcesz usunąć tag. Usuwasz teraz swoje imię i nazwisko ze zdjęcia, a nie samo zdjęcie.
Kliknij „X” obok zdjęcia, aby usunąć tag. Potwierdź, że chcesz usunąć tag. Usuwasz teraz swoje imię i nazwisko ze zdjęcia, a nie samo zdjęcie. - Jeśli naprawdę chcesz, aby zdjęcie zostało usunięte, najlepiej skontaktuj się z osobą, która je przesłała.
Metoda 6 z 6: Usuń tag ze siebie (witryna mobilna)
 Kliknij przycisk „Menu” w prawym górnym rogu i wybierz „Zdjęcia”. Otworzy się strona „Zdjęcia”. Twoje albumy znajdują się u góry, a wszystkie zdjęcia, na których oznaczono Cię tagami, znajdują się poniżej.
Kliknij przycisk „Menu” w prawym górnym rogu i wybierz „Zdjęcia”. Otworzy się strona „Zdjęcia”. Twoje albumy znajdują się u góry, a wszystkie zdjęcia, na których oznaczono Cię tagami, znajdują się poniżej. 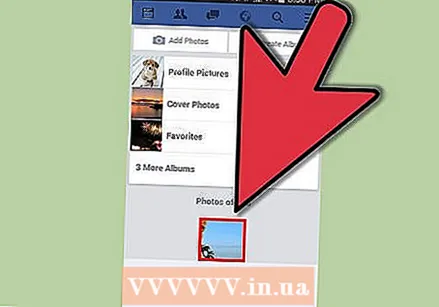 Znajdź zdjęcie, z którego chcesz usunąć tag. Przewiń w dół, aby znaleźć starsze zdjęcia. Wczytanie zdjęć może chwilę potrwać.
Znajdź zdjęcie, z którego chcesz usunąć tag. Przewiń w dół, aby znaleźć starsze zdjęcia. Wczytanie zdjęć może chwilę potrwać.  Stuknij zdjęcie, aby je otworzyć. Pod zdjęciem widzisz opis i reakcje.
Stuknij zdjęcie, aby je otworzyć. Pod zdjęciem widzisz opis i reakcje.  Kliknij link „Usuń tag”. Link ten znajduje się pod wiadomością związaną ze zdjęciem, nad komentarzami.
Kliknij link „Usuń tag”. Link ten znajduje się pod wiadomością związaną ze zdjęciem, nad komentarzami.  Wskaż „Usuń tag”, aby potwierdzić zamiar usunięcia tagu. Usuwasz teraz swoje imię i nazwisko ze zdjęcia, a nie samo zdjęcie.
Wskaż „Usuń tag”, aby potwierdzić zamiar usunięcia tagu. Usuwasz teraz swoje imię i nazwisko ze zdjęcia, a nie samo zdjęcie. - Jeśli naprawdę chcesz, aby zdjęcie zostało usunięte, najlepiej skontaktuj się z osobą, która je przesłała.



