Autor:
Charles Brown
Data Utworzenia:
10 Luty 2021
Data Aktualizacji:
1 Lipiec 2024
![How to Fix iTunes Error 3194 in Windows 10/8/7 [Tutorial]](https://i.ytimg.com/vi/pofuetHAMFM/hqdefault.jpg)
Zawartość
Użytkownicy systemu iOS mogą napotkać błąd 3194 podczas próby przywrócenia lub aktualizacji oprogramowania układowego na swoim iPhonie, iPadzie lub innych urządzeniach iPod. Błąd jest zwykle generowany w wyniku tego, że iTunes nie chce komunikować się z serwerem Apple, który jest odpowiedzialny za przywracanie i aktualizacje, ale można go rozwiązać za pomocą jednej z poniższych procedur dla komputera z systemem Windows lub Mac.
Do kroku
Metoda 1 z 2: Windows
 Otwórz aplikację iTunes na swoim komputerze.
Otwórz aplikację iTunes na swoim komputerze. Kliknij „Pomoc” na pasku menu iTunes i wybierz „Sprawdź aktualizacje”. iTunes sprawdzi, czy na komputerze jest zainstalowana najnowsza wersja iTunes.
Kliknij „Pomoc” na pasku menu iTunes i wybierz „Sprawdź aktualizacje”. iTunes sprawdzi, czy na komputerze jest zainstalowana najnowsza wersja iTunes. - Jeśli aktualizacja iTunes jest dostępna, postępuj zgodnie ze wskazówkami dotyczącymi aktualizacji iTunes, zanim przejdziesz dalej.

- Jeśli aktualizacja iTunes jest dostępna, postępuj zgodnie ze wskazówkami dotyczącymi aktualizacji iTunes, zanim przejdziesz dalej.
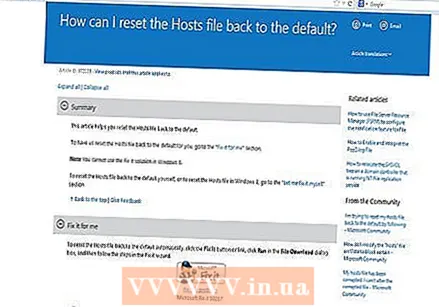 Kliknij łącze Microsoft Support znajdujące się w sekcji Zasoby na końcu tego artykułu.
Kliknij łącze Microsoft Support znajdujące się w sekcji Zasoby na końcu tego artykułu. Kliknij przycisk „Napraw to” na stronie głównej pomocy technicznej firmy Microsoft.
Kliknij przycisk „Napraw to” na stronie głównej pomocy technicznej firmy Microsoft. Kliknij przycisk „Uruchom”, gdy na ekranie pojawi się okno dialogowe „Pobieranie pliku”.
Kliknij przycisk „Uruchom”, gdy na ekranie pojawi się okno dialogowe „Pobieranie pliku”. Postępuj zgodnie ze wskazówkami kreatora Fix It. Kreator naprawy przywróci plik hostów komputera do ustawień domyślnych, co może rozwiązać błąd 3194.
Postępuj zgodnie ze wskazówkami kreatora Fix It. Kreator naprawy przywróci plik hostów komputera do ustawień domyślnych, co może rozwiązać błąd 3194.  Spróbuj przywrócić lub zaktualizować urządzenie z systemem iOS natychmiast po zakończeniu pracy kreatora naprawy. Twój komputer powinien być teraz w stanie komunikować się z serwerem Apple i rozwiązać błąd 3194.
Spróbuj przywrócić lub zaktualizować urządzenie z systemem iOS natychmiast po zakończeniu pracy kreatora naprawy. Twój komputer powinien być teraz w stanie komunikować się z serwerem Apple i rozwiązać błąd 3194. - Jeśli w systemie iOS nadal występuje błąd 3194, przejdź do pozostałych kroków opisanych w tym artykule.

- Jeśli w systemie iOS nadal występuje błąd 3194, przejdź do pozostałych kroków opisanych w tym artykule.
 Otwórz Eksploratora Windows i przejdź do C: Windows System32 Drivers Itp.
Otwórz Eksploratora Windows i przejdź do C: Windows System32 Drivers Itp. Kliknij plik „hosts”.
Kliknij plik „hosts”.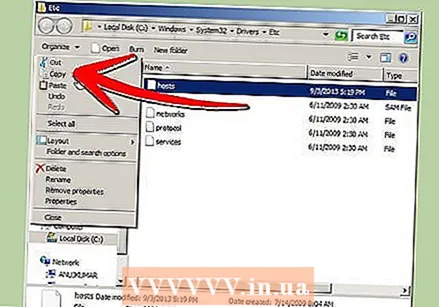 Kliknij „Edytuj” w menu głównym Eksploratora Windows i wybierz „Kopiuj”.
Kliknij „Edytuj” w menu głównym Eksploratora Windows i wybierz „Kopiuj”. Kliknij ponownie „Edytuj” i wybierz „Wklej”. W folderze „Itd.” Są teraz 2 pliki hostów. ulotka.
Kliknij ponownie „Edytuj” i wybierz „Wklej”. W folderze „Itd.” Są teraz 2 pliki hostów. ulotka.  Kliknij oryginalny plik hosts i przeciągnij plik na pulpit systemu Windows.
Kliknij oryginalny plik hosts i przeciągnij plik na pulpit systemu Windows. Wybierz skopiowany plik hosts i przeciągnij go na pulpit systemu Windows.
Wybierz skopiowany plik hosts i przeciągnij go na pulpit systemu Windows. Kliknij prawym przyciskiem myszy skopiowany plik hosts i wybierz „Otwórz”.
Kliknij prawym przyciskiem myszy skopiowany plik hosts i wybierz „Otwórz”. Po wyświetleniu monitu wybierz „Notatnik”, aby wybrać aplikację, której chcesz użyć do otwarcia pliku hosts.
Po wyświetleniu monitu wybierz „Notatnik”, aby wybrać aplikację, której chcesz użyć do otwarcia pliku hosts. Kliknij „Edytuj” z głównego menu Notatnika i wybierz „Zaznacz wszystko”.”
Kliknij „Edytuj” z głównego menu Notatnika i wybierz „Zaznacz wszystko”.”  Kliknij ponownie „Edytuj” i wybierz „Usuń”.
Kliknij ponownie „Edytuj” i wybierz „Usuń”. Kliknij „Plik” na pasku menu Notatnika / Notatnika i wybierz „Zapisz”.
Kliknij „Plik” na pasku menu Notatnika / Notatnika i wybierz „Zapisz”. Zamknij Notatnik.
Zamknij Notatnik. Kliknij i przeciągnij zduplikowany plik hostów na pulpit z powrotem do „Etc”.
Kliknij i przeciągnij zduplikowany plik hostów na pulpit z powrotem do „Etc”. Kliknij prawym przyciskiem myszy skopiowany plik hosts i wybierz „Zmień nazwę”.
Kliknij prawym przyciskiem myszy skopiowany plik hosts i wybierz „Zmień nazwę”. Wpisz „hosty” i naciśnij „Enter”.
Wpisz „hosty” i naciśnij „Enter”. Zrestartuj swój komputer.
Zrestartuj swój komputer. Próbuje zaktualizować lub przywrócić urządzenie iOS za pomocą iTunes. Błąd 3194 zostanie teraz rozwiązany i nie będzie już wyświetlany.
Próbuje zaktualizować lub przywrócić urządzenie iOS za pomocą iTunes. Błąd 3194 zostanie teraz rozwiązany i nie będzie już wyświetlany.
Metoda 2 z 2: Mac OS X
 Uruchom iTunes na swoim komputerze.
Uruchom iTunes na swoim komputerze.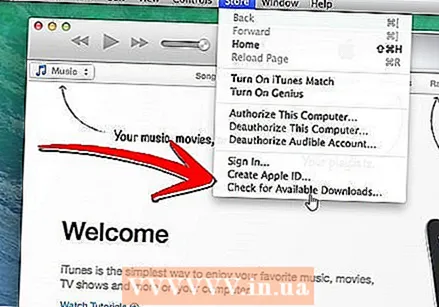 Kliknij „iTunes” w głównym menu iTunes i wybierz „Sprawdź aktualizacje”. iTunes sprawdzi, czy na komputerze jest zainstalowana najnowsza wersja iTunes.
Kliknij „iTunes” w głównym menu iTunes i wybierz „Sprawdź aktualizacje”. iTunes sprawdzi, czy na komputerze jest zainstalowana najnowsza wersja iTunes. - Jeśli aktualizacja iTunes jest dostępna, postępuj zgodnie ze wskazówkami dotyczącymi aktualizacji iTunes, zanim przejdziesz dalej.

- Jeśli aktualizacja iTunes jest dostępna, postępuj zgodnie ze wskazówkami dotyczącymi aktualizacji iTunes, zanim przejdziesz dalej.
 Kliknij folder Aplikacje w doku.
Kliknij folder Aplikacje w doku. Kliknij „Narzędzia” i wybierz „Terminal.”
Kliknij „Narzędzia” i wybierz „Terminal.” Wpisz polecenie „sudo nano / private / etc / hosts” i naciśnij „Return”. To polecenie otwiera plik hosts.
Wpisz polecenie „sudo nano / private / etc / hosts” i naciśnij „Return”. To polecenie otwiera plik hosts.  Wpisz swoje hasło Apple po wyświetleniu monitu i naciśnij „Return”. Ze względów bezpieczeństwa Twój komputer nie wyświetli hasła podczas wpisywania go w terminalu.
Wpisz swoje hasło Apple po wyświetleniu monitu i naciśnij „Return”. Ze względów bezpieczeństwa Twój komputer nie wyświetli hasła podczas wpisywania go w terminalu. 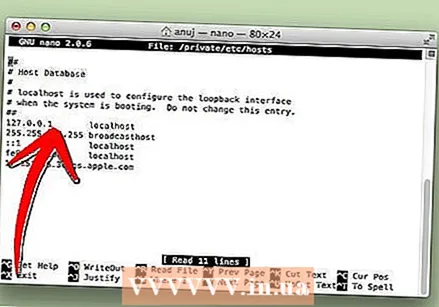 Upewnij się, że numer przypisania obok pierwszego wpisu „localhost” jest ustawiony na domyślną wartość hosta „127.0.0.1”.
Upewnij się, że numer przypisania obok pierwszego wpisu „localhost” jest ustawiony na domyślną wartość hosta „127.0.0.1”.- Jeśli wartość hosta jest niepoprawna, użyj klawiszy strzałek, aby przejść do wartości hosta i skorygować ją.
 Za pomocą klawiszy strzałek przejdź do wartości hostów dla „gs.apple.com”.
Za pomocą klawiszy strzałek przejdź do wartości hostów dla „gs.apple.com”.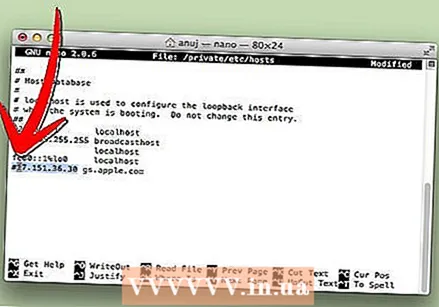 Wpisz krzyżyk, a następnie spację przed wartością hostów. Na przykład, jeśli wartość hostów obok „gs.apple.com” to „17.151.36.30”, zmień wpis na „# 17.151.36.30”.
Wpisz krzyżyk, a następnie spację przed wartością hostów. Na przykład, jeśli wartość hostów obok „gs.apple.com” to „17.151.36.30”, zmień wpis na „# 17.151.36.30”.  Naciśnij jednocześnie klawisze „Control” i „o”, aby zapisać plik hostów.
Naciśnij jednocześnie klawisze „Control” i „o”, aby zapisać plik hostów. Gdy komputer zażąda wprowadzenia nazwy pliku, naciśnij klawisz „Enter”.
Gdy komputer zażąda wprowadzenia nazwy pliku, naciśnij klawisz „Enter”. Naciśnij klawisze „Control” i „x”, aby wyjść z edytora w terminalu.
Naciśnij klawisze „Control” i „x”, aby wyjść z edytora w terminalu. Uruchom ponownie komputer Mac.
Uruchom ponownie komputer Mac. Spróbuj ponownie zaktualizować lub przywrócić urządzenie iOS za pomocą iTunes. Twoje urządzenie nie będzie już wyświetlać komunikatu o błędzie 3194.
Spróbuj ponownie zaktualizować lub przywrócić urządzenie iOS za pomocą iTunes. Twoje urządzenie nie będzie już wyświetlać komunikatu o błędzie 3194.
Porady
- Jeśli komputer korzysta z routera do łączenia się z Internetem, router może uniemożliwić dostęp do serwera Apple z jego domyślnych ustawień. Wyłącz zasilanie routera i połącz się bezpośrednio z dostawcą usług internetowych za pomocą samego modemu, a następnie spróbuj zaktualizować lub przywrócić urządzenie z systemem iOS.
- Korzystając z innego komputera z działającym połączeniem internetowym, spróbuj zaktualizować lub przywrócić urządzenie z systemem iOS, jeśli błąd 3194 będzie się powtarzał.
- Jeśli system iOS nadal wyświetla błąd 3194 po wykonaniu poprzednich kroków w tym artykule, może to być spowodowane zaporą lub innym zainstalowanym oprogramowaniem zabezpieczającym. Spróbuj go wyłączyć lub usunąć odpowiednie oprogramowanie, a następnie spróbuj ponownie zaktualizować lub przywrócić urządzenie iOS.
- Sprawdź w Menedżerze zadań / Menedżerze zadań (CTRL + SHIFT + ESC), czy „httpd.exe” jest uruchomiony. Jeśli znajduje się na liście uruchomionych procesów, zaznacz go i zatrzymaj proces naciskając DEL.



