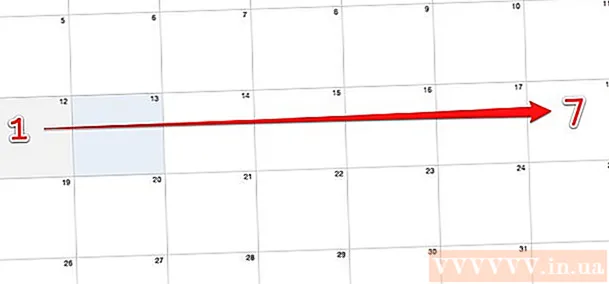Autor:
Frank Hunt
Data Utworzenia:
18 Marsz 2021
Data Aktualizacji:
1 Lipiec 2024

Zawartość
- Do kroku
- Metoda 1 z 2: Automatyczny przegląd
- Metoda 2 z 2: Ręczne grupowanie danych
- Porady
- Ostrzeżenia
Excel ma kilka naprawdę przydatnych funkcji, jeśli wiesz, gdzie je znaleźć. Najłatwiejsze do nauczenia się zastosowania to grupowanie i przegląd, co może zminimalizować duże ilości danych i ułatwić radzenie sobie ze złożonymi arkuszami kalkulacyjnymi. Wykonaj następujące kroki, aby skorzystać z możliwości grupowania danych zarówno w nowszych, jak i starszych wersjach programu Excel.
Do kroku
 Otwórz plik, z którym chcesz pracować. Grupowanie jest bardzo przydatne, ponieważ ułatwia zarządzanie dużymi tabelami pod względem rozmiaru i prezentacji, ale dla uproszczenia używamy małego arkusza kalkulacyjnego do tej demonstracji.
Otwórz plik, z którym chcesz pracować. Grupowanie jest bardzo przydatne, ponieważ ułatwia zarządzanie dużymi tabelami pod względem rozmiaru i prezentacji, ale dla uproszczenia używamy małego arkusza kalkulacyjnego do tej demonstracji.  Iść do dane. W nowszych wersjach programu Excel jest to część wstążki. Jeśli masz starszą wersję, kliknij ją Dane menu rozwijane.
Iść do dane. W nowszych wersjach programu Excel jest to część wstążki. Jeśli masz starszą wersję, kliknij ją Dane menu rozwijane.
Metoda 1 z 2: Automatyczny przegląd
 Iść do dane > Grupowanie > Automatyczny przegląd. W starszych wersjach programu Excel przejdź do Dane> Przegląd> AutoOverview.
Iść do dane > Grupowanie > Automatyczny przegląd. W starszych wersjach programu Excel przejdź do Dane> Przegląd> AutoOverview. - Program Excel wyszukuje dane w jednostkach logicznych podczas grupowania (np. nagłówki na początku i sumy formuły na końcu), zaznacza je i daje Ci możliwość ich zminimalizowania. Gdy program Excel wskazuje, że nie można utworzyć automatycznego przegląduDzieje się tak, ponieważ w arkuszu kalkulacyjnym nie ma formuł. W takim przypadku musisz ręcznie pogrupować dane (zobacz Ręczne grupowanie danych).
 Wyświetl automatyczny przegląd arkusza kalkulacyjnego. W zależności od złożoności i układu arkusza kalkulacyjnego zobaczysz, że poszczególne części danych są podzielone na grupy oznaczone nawiasami kwadratowymi u góry i po lewej stronie zakresu komórek. Przykładowy arkusz roboczy jest bardzo prosty i jest zgrupowany tylko w jednym miejscu.
Wyświetl automatyczny przegląd arkusza kalkulacyjnego. W zależności od złożoności i układu arkusza kalkulacyjnego zobaczysz, że poszczególne części danych są podzielone na grupy oznaczone nawiasami kwadratowymi u góry i po lewej stronie zakresu komórek. Przykładowy arkusz roboczy jest bardzo prosty i jest zgrupowany tylko w jednym miejscu. - W przeglądzie przykładu dane między pierwszym wierszem (nagłówek) a dwoma ostatnimi wierszami (które zawierają obie formuły) są automatycznie grupowane. Na przykład komórka B7 zawiera formułę SUMA.
- Kliknij przycisk [-], aby zminimalizować grupę danych .
- Spójrz na pozostałe dane. Zwykle jest to ważna informacja, która daje użytkownikowi arkusza kalkulacyjnego możliwość zagłębienia się w szczegóły, ułatwiając nadzór nad arkuszem kalkulacyjnym.
- W przeglądzie przykładu dane między pierwszym wierszem (nagłówek) a dwoma ostatnimi wierszami (które zawierają obie formuły) są automatycznie grupowane. Na przykład komórka B7 zawiera formułę SUMA.
 Usuń automatyczny podgląd, jeśli chcesz. Jeśli program Excel błędnie zinterpretował pewne dane i nie jesteś zadowolony z wyników, możesz ponownie usunąć przegląd, przechodząc do dane > Rozgrupuj (lub Przegląd) i wtedy Przejrzysty przegląd wybrać; od tego momentu możesz ręcznie grupować i rozgrupowywać dane (patrz metoda poniżej) .Jeśli automatyczny przegląd wymaga tylko kilku zmian, możesz zaoszczędzić czas, dokonując niewielkich korekt.
Usuń automatyczny podgląd, jeśli chcesz. Jeśli program Excel błędnie zinterpretował pewne dane i nie jesteś zadowolony z wyników, możesz ponownie usunąć przegląd, przechodząc do dane > Rozgrupuj (lub Przegląd) i wtedy Przejrzysty przegląd wybrać; od tego momentu możesz ręcznie grupować i rozgrupowywać dane (patrz metoda poniżej) .Jeśli automatyczny przegląd wymaga tylko kilku zmian, możesz zaoszczędzić czas, dokonując niewielkich korekt.
Metoda 2 z 2: Ręczne grupowanie danych
 Wybierz komórki, które chcesz zminimalizować. W tym przypadku chcemy pokazać tylko nagłówki i sumę całkowitą po zminimalizowaniu danych, więc wybieramy wszystko pomiędzy.
Wybierz komórki, które chcesz zminimalizować. W tym przypadku chcemy pokazać tylko nagłówki i sumę całkowitą po zminimalizowaniu danych, więc wybieramy wszystko pomiędzy.  Iść do dane > Grupowanie > Grupowanie . W przypadku starszych wersji programu Excel przejdź do Dane > Przegląd > Grupowanie.
Iść do dane > Grupowanie > Grupowanie . W przypadku starszych wersji programu Excel przejdź do Dane > Przegląd > Grupowanie.  Po wyświetleniu monitu wybierz Wydziwianie lub Kolumny. W tym przykładzie chcemy zwinąć dane w pionie, więc wybieramy Wydziwianie.
Po wyświetleniu monitu wybierz Wydziwianie lub Kolumny. W tym przykładzie chcemy zwinąć dane w pionie, więc wybieramy Wydziwianie.  Wyświetl część danych, które zostały zgrupowane. Jest teraz oznaczony kwadratowym nawiasem wzdłuż lewej strony lub u góry komórek.
Wyświetl część danych, które zostały zgrupowane. Jest teraz oznaczony kwadratowym nawiasem wzdłuż lewej strony lub u góry komórek.  Kliknij przycisk [-], aby zminimalizować.
Kliknij przycisk [-], aby zminimalizować. Wybierz i pogrupuj inne sekcje według potrzeb. W razie potrzeby rozwiń bieżący wybór (naciskając [+]), a następnie powtórz kroki od 1 do 4, aby utworzyć nowe grupy. W tym przykładzie utworzymy nową podgrupę w ramach pierwszej grupy, bez sum pośrednich, więc zaznaczamy wszystkie komórki między nagłówkami i sumami pośrednimi.
Wybierz i pogrupuj inne sekcje według potrzeb. W razie potrzeby rozwiń bieżący wybór (naciskając [+]), a następnie powtórz kroki od 1 do 4, aby utworzyć nowe grupy. W tym przykładzie utworzymy nową podgrupę w ramach pierwszej grupy, bez sum pośrednich, więc zaznaczamy wszystkie komórki między nagłówkami i sumami pośrednimi. - Przyjrzyj się części danych, które są zgrupowane.
- Zminimalizuj nową grupę i zauważ różnicę w wyglądzie.
- Przyjrzyj się części danych, które są zgrupowane.
 Aby rozgrupować sekcję: wybierz tę sekcję za pomocą klawisza Shift i przejdź do dane > Rozgrupuj > Rozgrupuj. W starszych wersjach programu Excel przejdź do Dane > Przegląd > Rozgrupuj
Aby rozgrupować sekcję: wybierz tę sekcję za pomocą klawisza Shift i przejdź do dane > Rozgrupuj > Rozgrupuj. W starszych wersjach programu Excel przejdź do Dane > Przegląd > Rozgrupuj Aby wszystko rozgrupować, przejdź do dane > Rozgrupuj (lub Przegląd) > Rozgrupuj.
Aby wszystko rozgrupować, przejdź do dane > Rozgrupuj (lub Przegląd) > Rozgrupuj.
Porady
- Często funkcja AutoOverview nie działa dokładnie tak, jak chcesz. Przegląd ręczny - czyli tworzenie serii grup - jest czasami prostszy i bardziej skoncentrowany na danych w arkuszu kalkulacyjnym.
- Nie możesz użyć tej funkcji, jeśli arkusz jest udostępniony.
Ostrzeżenia
- Użyj grupowania nie jeśli chcesz zapisać plik Excela jako stronę HTML.
- Użyj grupowania nie jeśli chcesz zabezpieczyć arkusz; użytkownik nie będzie mógł rozwijać ani zwijać wierszy!