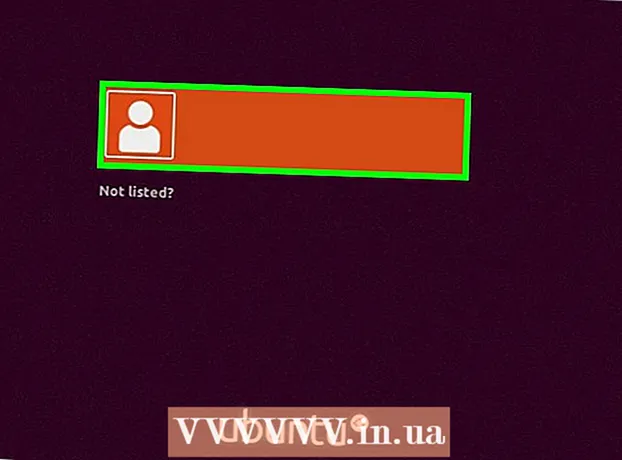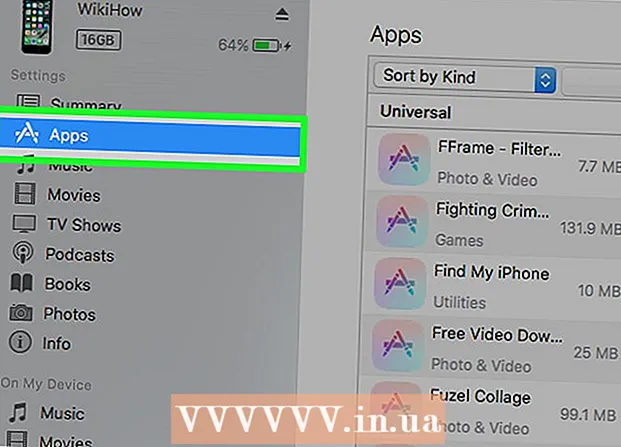Autor:
John Pratt
Data Utworzenia:
15 Luty 2021
Data Aktualizacji:
28 Czerwiec 2024
![How to Set Password on Google Chrome Browser | Lock Chrome with Password [ UPDATED ]](https://i.ytimg.com/vi/rbBSy966C8Q/hqdefault.jpg)
Zawartość
Z tego artykułu dowiesz się, jak utworzyć hasło do przeglądarki Google Chrome na komputerze z systemem Windows lub Mac. Gdy przeglądarka jest zablokowana, Google Chrome będzie wymagać hasła do konta Google, zanim będzie można korzystać z konta. Pamiętaj, że w ten sposób nie można zablokować aplikacji mobilnej Google Chrome.
Do kroku
 Otwórz Google Chrome. Ikona aplikacji Chrome przypomina czerwoną, żółtą, zieloną i niebieską kulę.
Otwórz Google Chrome. Ikona aplikacji Chrome przypomina czerwoną, żółtą, zieloną i niebieską kulę.  Kliknij kartę z nazwiskiem. To mała zakładka w prawym górnym rogu przeglądarki.
Kliknij kartę z nazwiskiem. To mała zakładka w prawym górnym rogu przeglądarki.  Kliknij przycisk Zarządzaj osobami. Ta opcja znajduje się u dołu wysuwanego menu. Pojawi się nowe okno.
Kliknij przycisk Zarządzaj osobami. Ta opcja znajduje się u dołu wysuwanego menu. Pojawi się nowe okno.  Kliknij DODAJ OSOBĘ. Znajduje się w prawym dolnym rogu ekranu.
Kliknij DODAJ OSOBĘ. Znajduje się w prawym dolnym rogu ekranu.  Wpisz imię. Wprowadź nazwę nowego konta w polu tekstowym u góry ekranu.
Wpisz imię. Wprowadź nazwę nowego konta w polu tekstowym u góry ekranu.  Włącz audyt swojego konta. Zaznacz pole po lewej stronie opcji „Daj tej osobie kontrolę nad przeglądaniem witryn internetowych, które odwiedza za pośrednictwem Twojego konta Google” u dołu ekranu.
Włącz audyt swojego konta. Zaznacz pole po lewej stronie opcji „Daj tej osobie kontrolę nad przeglądaniem witryn internetowych, które odwiedza za pośrednictwem Twojego konta Google” u dołu ekranu. - Możesz odznaczyć pole „Utwórz na pulpicie skrót dla tego użytkownika”.
 W menu rozwijanym kliknij opcję „Wybierz konto”. Znajduje się na dole ekranu. Pojawi się wysuwane menu.
W menu rozwijanym kliknij opcję „Wybierz konto”. Znajduje się na dole ekranu. Pojawi się wysuwane menu.  Wybierz swoje konto Google. Kliknij adres e-mail powiązany z kontem, którego używasz do logowania się w Chrome.
Wybierz swoje konto Google. Kliknij adres e-mail powiązany z kontem, którego używasz do logowania się w Chrome. 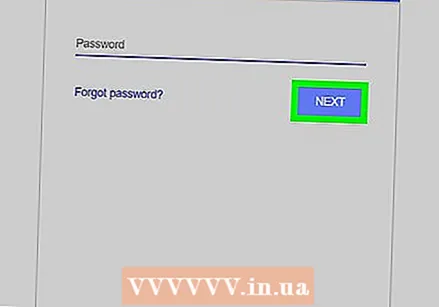 Kliknij ZAPISZ. To jest niebieski przycisk w prawym dolnym rogu ekranu. Spowoduje to utworzenie dodatkowego profilu.
Kliknij ZAPISZ. To jest niebieski przycisk w prawym dolnym rogu ekranu. Spowoduje to utworzenie dodatkowego profilu. - Utworzenie profilu może zająć do minuty.
 Kliknij OK, ROZUMIEM. To jest szary przycisk u dołu ekranu. Nie klikaj tutaj „PRZEŁĄCZ NA [IMIĘ]”, ponieważ nie powinieneś używać swojego konta kontrolnego.
Kliknij OK, ROZUMIEM. To jest szary przycisk u dołu ekranu. Nie klikaj tutaj „PRZEŁĄCZ NA [IMIĘ]”, ponieważ nie powinieneś używać swojego konta kontrolnego.  Kliknij ponownie kartę z imieniem i nazwiskiem. Znajduje się w prawym górnym rogu ekranu. Pojawi się wysuwane menu.
Kliknij ponownie kartę z imieniem i nazwiskiem. Znajduje się w prawym górnym rogu ekranu. Pojawi się wysuwane menu.  Kliknij opcję Zamknij i blokada rodzicielska. Znajduje się na dole wysuwanego menu. Spowoduje to zablokowanie Chrome hasłem i zamknięcie okna Chrome.
Kliknij opcję Zamknij i blokada rodzicielska. Znajduje się na dole wysuwanego menu. Spowoduje to zablokowanie Chrome hasłem i zamknięcie okna Chrome. - Możesz zalogować się ponownie do Chrome, otwierając Chrome, wybierając swoje konto i wprowadzając hasło do konta Google.
Porady
- Chrome zapisze otwarte karty. Po odblokowaniu Chrome karty powinny być nadal otwarte.
- Wybierz bezpieczne hasło. Krótkie hasło lub hasło składające się tylko z jednego słowa można łatwo odzyskać.
- Konta e-mail, które działają za pośrednictwem Gmaila, ale kończą się innym sufiksem (np. „Edu”) lub różnymi nazwami domen (np. „Wikihow”) uniemożliwiają zablokowanie przeglądarki.
Ostrzeżenia
- Jeśli zapomniałeś hasła przy włączonej blokadzie rodzicielskiej, będziesz musiał je zresetować, zanim będziesz mógł kontynuować.