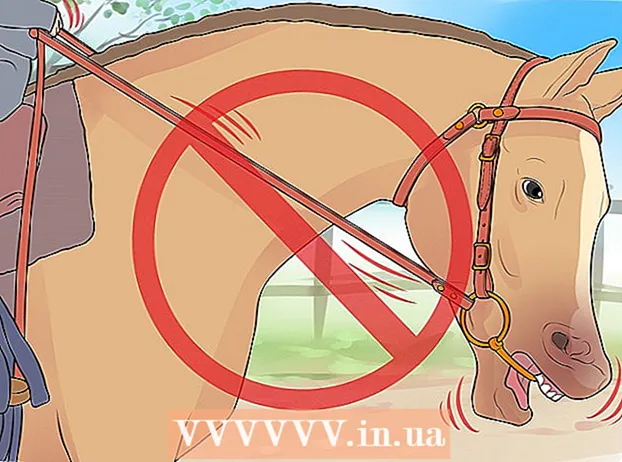Autor:
Charles Brown
Data Utworzenia:
4 Luty 2021
Data Aktualizacji:
1 Lipiec 2024

Zawartość
- Do kroku
- Metoda 1 z 9: Chrome na komputerze PC
- Metoda 2 z 9: Chrome na tablecie lub smartfonie
- Metoda 3 z 9: Firefox na komputerze PC
- Metoda 4 z 9: Firefox na iPhonie
- Metoda 5 z 9: Firefox na smartfonie z systemem Android
- Metoda 6 z 9: Microsoft Edge
- Metoda 7 z 9: Internet Explorer
- Metoda 8 z 9: Safari na komputerze
- Metoda 9 z 9: Safari na tablecie lub smartfonie
- Porady
- Ostrzeżenia
Z tego artykułu dowiesz się, jak otworzyć „Okno incognito” w przeglądarce, które umożliwia surfowanie po sieci bez zapisywania historii przeglądania. Prawie wszystkie współczesne przeglądarki internetowe mają wbudowany tryb incognito, z którego można korzystać na komputerze, a także na smartfonie lub tablecie. Niestety, jeśli administrator twojego komputera wyłączył tryb incognito dla twoich przeglądarek, nie będziesz w stanie aktywować trybu incognito ani nie będziesz w stanie znaleźć opcji, aby to zrobić.
Do kroku
Metoda 1 z 9: Chrome na komputerze PC
 otwarty
otwarty  Kliknij ⋮. Ten przycisk można znaleźć w prawym górnym rogu okna Chrome, bezpośrednio pod X.
Kliknij ⋮. Ten przycisk można znaleźć w prawym górnym rogu okna Chrome, bezpośrednio pod X.  Kliknij Nowe okno incognito. To jedna z pierwszych opcji w menu rozwijanym. Kliknięcie go otworzy nowe okno w Chrome w trybie incognito.
Kliknij Nowe okno incognito. To jedna z pierwszych opcji w menu rozwijanym. Kliknięcie go otworzy nowe okno w Chrome w trybie incognito. - Jeśli nie widzisz tej opcji, możesz nie mieć dostępu do trybu incognito z Chrome na komputerze, na którym pracujesz.
- Jeśli zamkniesz kartę incognito, na której pracowałeś, cała historia pobierania i przeglądania zostanie wyczyszczona w oknie incognito.
 Użyj skrótu klawiaturowego. Możesz wsiąść w dowolnym momencie Ctrl+⇧ Shift+N. (na komputerze z systemem Windows) lub na ⌘ Command+⇧ Shift+N. (na komputerze Mac), aby otworzyć nowe okno incognito w przeglądarce Chrome.
Użyj skrótu klawiaturowego. Możesz wsiąść w dowolnym momencie Ctrl+⇧ Shift+N. (na komputerze z systemem Windows) lub na ⌘ Command+⇧ Shift+N. (na komputerze Mac), aby otworzyć nowe okno incognito w przeglądarce Chrome.
Metoda 2 z 9: Chrome na tablecie lub smartfonie
 otwarty
otwarty  Stuknij w ⋮. Ten przycisk znajduje się w prawym górnym rogu ekranu.
Stuknij w ⋮. Ten przycisk znajduje się w prawym górnym rogu ekranu.  Stuknij w Nowa karta incognito. Otworzy się nowe okno w trybie incognito, w którym historia przeglądania nie jest zapisywana. Po zamknięciu okna wszystkie ślady otwartych stron lub pobranych plików zostaną usunięte z Chrome.
Stuknij w Nowa karta incognito. Otworzy się nowe okno w trybie incognito, w którym historia przeglądania nie jest zapisywana. Po zamknięciu okna wszystkie ślady otwartych stron lub pobranych plików zostaną usunięte z Chrome. - Okna w trybie incognito mają ciemniejszy kolor niż karta w normalnej wersji Chrome.
- Możesz klikać tam iz powrotem między zwykłym oknem Chrome a oknem trybu incognito, dotykając numerowanego kwadratu u góry ekranu i przesuwając palcem w lewo lub w prawo.
Metoda 3 z 9: Firefox na komputerze PC
 Otwórz przeglądarkę Firefox. Kliknij raz lub dwa razy ikonę przeglądarki Firefox. Wygląda jak pomarańczowy lis owinięty wokół niebieskiej kuli.
Otwórz przeglądarkę Firefox. Kliknij raz lub dwa razy ikonę przeglądarki Firefox. Wygląda jak pomarańczowy lis owinięty wokół niebieskiej kuli.  Kliknij ☰. Ten przycisk powinien znajdować się w prawym górnym rogu okna przeglądarki Firefox. Pojawi się rozwijane menu.
Kliknij ☰. Ten przycisk powinien znajdować się w prawym górnym rogu okna przeglądarki Firefox. Pojawi się rozwijane menu.  Kliknij Nowe okno prywatne. Otworzy się nowe okno przeglądarki w trybie prywatnym, z którego możesz przeglądać i pobierać pliki bez zapisywania historii przez przeglądarkę Firefox.
Kliknij Nowe okno prywatne. Otworzy się nowe okno przeglądarki w trybie prywatnym, z którego możesz przeglądać i pobierać pliki bez zapisywania historii przez przeglądarkę Firefox.  Użyj skrótu klawiaturowego. Możesz iść dalej Ctrl+⇧ Shift+P. (na komputerze z systemem Windows) lub na ⌘ Command+⇧ Shift+P. (na komputerze Mac), aby otworzyć nowe okno z dowolnej strony w przeglądarce Firefox i przeglądać w trybie prywatnym lub incognito.
Użyj skrótu klawiaturowego. Możesz iść dalej Ctrl+⇧ Shift+P. (na komputerze z systemem Windows) lub na ⌘ Command+⇧ Shift+P. (na komputerze Mac), aby otworzyć nowe okno z dowolnej strony w przeglądarce Firefox i przeglądać w trybie prywatnym lub incognito.
Metoda 4 z 9: Firefox na iPhonie
 Otwórz przeglądarkę Firefox. Stuknij ikonę Firefox. Wygląda jak pomarańczowy lis owinięty wokół niebieskiej kuli.
Otwórz przeglądarkę Firefox. Stuknij ikonę Firefox. Wygląda jak pomarańczowy lis owinięty wokół niebieskiej kuli.  Kliknij ikonę „Karty”. Aby to zrobić, dotknij ponumerowanego kwadratu u dołu ekranu. Otworzysz listę ze wszystkimi otwartymi kartami.
Kliknij ikonę „Karty”. Aby to zrobić, dotknij ponumerowanego kwadratu u dołu ekranu. Otworzysz listę ze wszystkimi otwartymi kartami.  Dotknij maski. Ta ikona znajduje się w lewym dolnym rogu ekranu. Maska zmieni kolor na fioletowy, co oznacza, że możesz teraz przeglądać w trybie incognito.
Dotknij maski. Ta ikona znajduje się w lewym dolnym rogu ekranu. Maska zmieni kolor na fioletowy, co oznacza, że możesz teraz przeglądać w trybie incognito.  Stuknij w +. To znak plus w prawym dolnym rogu ekranu. Otworzy się nowa karta w trybie prywatnym lub incognito. Jeśli użyjesz tej karty, Twoja historia wyszukiwania nie zostanie zapisana.
Stuknij w +. To znak plus w prawym dolnym rogu ekranu. Otworzy się nowa karta w trybie prywatnym lub incognito. Jeśli użyjesz tej karty, Twoja historia wyszukiwania nie zostanie zapisana. - Aby powrócić do normalnego trybu przeglądarki, stuknij numerowany kwadrat, a następnie stuknij maskę, aby ją wyłączyć.
- Po zamknięciu Firefoksa wszelkie otwarte karty w trybie incognito zostaną usunięte.
Metoda 5 z 9: Firefox na smartfonie z systemem Android
 Otwórz przeglądarkę Firefox. Stuknij ikonę Firefox. Wygląda jak pomarańczowy lis owinięty wokół niebieskiej kuli.
Otwórz przeglądarkę Firefox. Stuknij ikonę Firefox. Wygląda jak pomarańczowy lis owinięty wokół niebieskiej kuli.  Stuknij w ⋮. Ten przycisk znajduje się w prawym górnym rogu ekranu. Pojawi się rozwijane menu.
Stuknij w ⋮. Ten przycisk znajduje się w prawym górnym rogu ekranu. Pojawi się rozwijane menu.  Stuknij w Nowa karta prywatna. Jest to jedna z pierwszych opcji w menu rozwijanym. Otworzy się nowa karta w trybie incognito. Dopóki korzystasz z tej karty, Twoja historia wyszukiwania nie zostanie zapisana.
Stuknij w Nowa karta prywatna. Jest to jedna z pierwszych opcji w menu rozwijanym. Otworzy się nowa karta w trybie incognito. Dopóki korzystasz z tej karty, Twoja historia wyszukiwania nie zostanie zapisana. - Aby powrócić do zwykłej karty, stuknij numerowany kwadrat w prawym górnym rogu ekranu, a następnie stuknij kapelusz w lewym górnym rogu ekranu.
Metoda 6 z 9: Microsoft Edge
 Otwórz Microsoft Edge. Kliknij raz lub dwa razy ikonę Microsoft Edge. Wygląda jak biała (lub ciemnoniebieska) litera „e” na niebieskim tle.
Otwórz Microsoft Edge. Kliknij raz lub dwa razy ikonę Microsoft Edge. Wygląda jak biała (lub ciemnoniebieska) litera „e” na niebieskim tle.  Kliknij ⋯. Ta opcja znajduje się w prawym górnym rogu okna. Pojawi się rozwijane menu.
Kliknij ⋯. Ta opcja znajduje się w prawym górnym rogu okna. Pojawi się rozwijane menu.  Kliknij Nowe okno InPrivate. Ta opcja znajduje się prawie u góry menu rozwijanego. Kliknięcie go otwiera nowe okno przeglądarki, w którym możesz przeglądać strony internetowe lub pobierać pliki bez zapisywania historii przez Edge.
Kliknij Nowe okno InPrivate. Ta opcja znajduje się prawie u góry menu rozwijanego. Kliknięcie go otwiera nowe okno przeglądarki, w którym możesz przeglądać strony internetowe lub pobierać pliki bez zapisywania historii przez Edge. - Zamknięcie okna InPrivate spowoduje powrót do normalnego okna przeglądarki.
 Użyj skrótu klawiaturowego. Po otwarciu przeglądarki Microsoft Edge naciśnij jednocześnie Ctrl i ⇧ Shift dotknij P. aby otworzyć kartę w trybie incognito.
Użyj skrótu klawiaturowego. Po otwarciu przeglądarki Microsoft Edge naciśnij jednocześnie Ctrl i ⇧ Shift dotknij P. aby otworzyć kartę w trybie incognito.
Metoda 7 z 9: Internet Explorer
 Otwórz przeglądarkę Internet Explorer. Kliknij raz lub dwa razy ikonę Internet Explorer. Wygląda jak jasnoniebieska litera „e”.
Otwórz przeglądarkę Internet Explorer. Kliknij raz lub dwa razy ikonę Internet Explorer. Wygląda jak jasnoniebieska litera „e”.  Otwórz ustawienia
Otwórz ustawienia  Wybierać Bezpieczeństwo. Ta opcja znajduje się prawie u góry menu rozwijanego. Otworzy się okno.
Wybierać Bezpieczeństwo. Ta opcja znajduje się prawie u góry menu rozwijanego. Otworzy się okno.  Kliknij Przeglądanie InPrivate. Ta opcja znajduje się prawie na samej górze menu Zabezpieczenia, które właśnie otworzyłeś. Spowoduje to otwarcie okna w trybie prywatnym programu Internet Explorer, w którym można przeglądać bez zapisywania historii wyszukiwania lub pobieranych plików na komputerze.
Kliknij Przeglądanie InPrivate. Ta opcja znajduje się prawie na samej górze menu Zabezpieczenia, które właśnie otworzyłeś. Spowoduje to otwarcie okna w trybie prywatnym programu Internet Explorer, w którym można przeglądać bez zapisywania historii wyszukiwania lub pobieranych plików na komputerze. - Wyjście z trybu przeglądarki InPrivate spowoduje automatyczny powrót do normalnej sesji przeglądania.
 Użyj skrótu klawiaturowego. Po otwarciu przeglądarki Internet Explorer naciśnij jednocześnie Ctrl i ⇧ Shift i dotknij P. aby otworzyć kartę w trybie incognito.
Użyj skrótu klawiaturowego. Po otwarciu przeglądarki Internet Explorer naciśnij jednocześnie Ctrl i ⇧ Shift i dotknij P. aby otworzyć kartę w trybie incognito.
Metoda 8 z 9: Safari na komputerze
 Otwórz Safari. Kliknij ikonę Safari. Wygląda jak niebieski kompas i można go znaleźć w Docku komputera Mac.
Otwórz Safari. Kliknij ikonę Safari. Wygląda jak niebieski kompas i można go znaleźć w Docku komputera Mac.  Kliknij Plik. Możesz znaleźć tę opcję w lewym górnym rogu ekranu. Pojawi się rozwijane menu.
Kliknij Plik. Możesz znaleźć tę opcję w lewym górnym rogu ekranu. Pojawi się rozwijane menu.  Kliknij Nowy ekran prywatny. Spowoduje to otwarcie wersji trybu incognito w Safari, w której można przeglądać bez zapisywania odwiedzanych witryn internetowych lub plików pobieranych w pamięci Safari.
Kliknij Nowy ekran prywatny. Spowoduje to otwarcie wersji trybu incognito w Safari, w której można przeglądać bez zapisywania odwiedzanych witryn internetowych lub plików pobieranych w pamięci Safari. - Prywatne okno w Safari ma ciemniejszy kolor niż zwykłe okno przeglądarki.
 Użyj skrótu klawiaturowego. Możesz iść dalej ⌘ Command+⇧ Shift+N. przy otwartym Safari, aby otworzyć nowe okno incognito.
Użyj skrótu klawiaturowego. Możesz iść dalej ⌘ Command+⇧ Shift+N. przy otwartym Safari, aby otworzyć nowe okno incognito.
Metoda 9 z 9: Safari na tablecie lub smartfonie
 Otwórz Safari. Stuknij ikonę Safari. Wygląda jak niebieski kompas na białym tle.
Otwórz Safari. Stuknij ikonę Safari. Wygląda jak niebieski kompas na białym tle.  Naciśnij przycisk w postaci dwóch nakładających się kwadratów. Ta ikona znajduje się w prawym dolnym rogu ekranu.
Naciśnij przycisk w postaci dwóch nakładających się kwadratów. Ta ikona znajduje się w prawym dolnym rogu ekranu.  Stuknij w Prywatnie. Ten przycisk znajduje się w prawym dolnym rogu ekranu.
Stuknij w Prywatnie. Ten przycisk znajduje się w prawym dolnym rogu ekranu.  Stuknij w +. Stuknij znak plus u dołu ekranu. Otworzy się nowe okno w trybie incognito, w którym możesz wyszukiwać, bez zapisywania historii przeglądania przez Safari.
Stuknij w +. Stuknij znak plus u dołu ekranu. Otworzy się nowe okno w trybie incognito, w którym możesz wyszukiwać, bez zapisywania historii przeglądania przez Safari. - Aby powrócić do zwykłego okna przeglądarki, dotknij nakładających się kwadratów, dotknij ponownie Prywatnie i dotknij Gotowy.
- Zamknięcie Safari nie powoduje automatycznego zamknięcia sesji przeglądarki w trybie incognito. Jeśli chcesz zamknąć określone strony, przesuń po nich palcem w lewo.
Porady
- Tryb incognito jest idealny, jeśli masz dwa różne konta otwarte w tym samym czasie (np. Gmail i Facebook), ponieważ tryb incognito nie zapisuje haseł i plików cookie do komputera.
Ostrzeżenia
- Przeglądanie w trybie incognito nie zawsze może uniemożliwić innym osobom zobaczenie odwiedzanych przez Ciebie witryn, na przykład Twojego pracodawcy, dostawcy usług internetowych i oprogramowania szpiegującego zainstalowanego na Twoim komputerze.