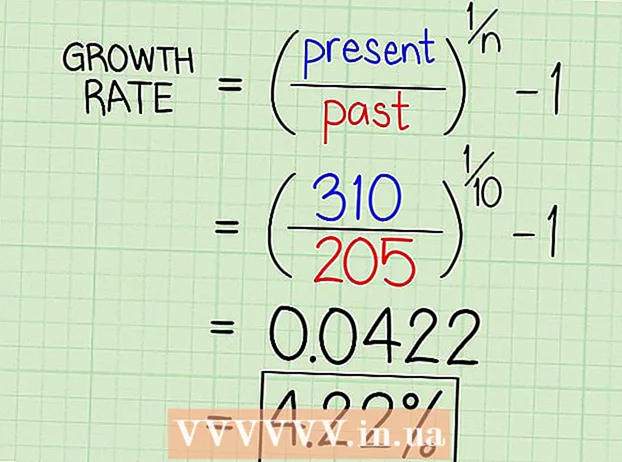Autor:
Robert Simon
Data Utworzenia:
23 Czerwiec 2021
Data Aktualizacji:
1 Lipiec 2024
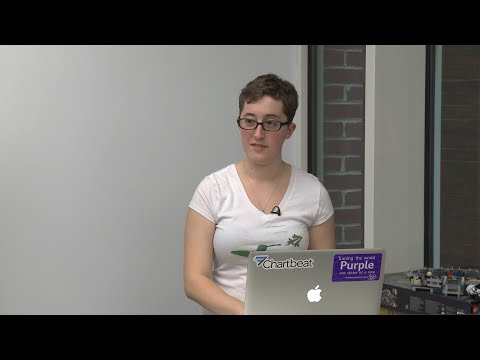
Zawartość
- Do kroku
- Metoda 1 z 2: Twój publiczny adres IP
- Metoda 2 z 2: Twój prywatny adres IP
- Odśwież adres
- Zmień adres
- Porady
- Ostrzeżenia
W tym artykule wyjaśniono, jak zmienić publiczny i prywatny adres IP na komputerze z systemem Windows. Twój publiczny adres IP to adres, który Twój komputer wyświetla w innych sieciach. Z drugiej strony, Twój prywatny adres IP to konkretny adres Twojego komputera w Twojej własnej sieci bezprzewodowej. Czasami zmiana publicznego i / lub prywatnego adresu IP może rozwiązać pewne problemy z połączeniem.
Do kroku
Metoda 1 z 2: Twój publiczny adres IP
 Odłącz router i modem. Większość dostawców usług przypisuje dynamiczne adresy IP, które zmieniają się co jakiś czas. Jeśli modem nie był podłączony przez dłuższy czas, prawdopodobnie po ponownym podłączeniu zostanie Ci przypisany nowy adres e-mail.
Odłącz router i modem. Większość dostawców usług przypisuje dynamiczne adresy IP, które zmieniają się co jakiś czas. Jeśli modem nie był podłączony przez dłuższy czas, prawdopodobnie po ponownym podłączeniu zostanie Ci przypisany nowy adres e-mail. - Jeśli chcesz, możesz sprawdzić aktualny adres IP, zanim to zrobisz.
- Możesz po prostu odłączyć router i modem.
 Wyłącz Wi-Fi w komputerze. Zapobiega to ponownemu podłączeniu sieci do routera po ponownym podłączeniu. W ten sposób możesz wyłączyć swoją sieć Wi-Fi:
Wyłącz Wi-Fi w komputerze. Zapobiega to ponownemu podłączeniu sieci do routera po ponownym podłączeniu. W ten sposób możesz wyłączyć swoją sieć Wi-Fi: - Kliknij
 Poczekaj pięć minut. Niektórzy usługodawcy podadzą nowy adres IP w ciągu pięciu minut. Jeśli to nie zadziała, może być konieczne pozostawienie routera odłączonego na noc (lub na osiem godzin).
Poczekaj pięć minut. Niektórzy usługodawcy podadzą nowy adres IP w ciągu pięciu minut. Jeśli to nie zadziała, może być konieczne pozostawienie routera odłączonego na noc (lub na osiem godzin).  Podłącz router z powrotem do gniazdka ściennego. Jeśli masz inne urządzenie (takie jak smartfon, konsola do gier lub inny komputer) podłączone do sieci Wi-Fi, router i drugie urządzenie zapyta o stary adres IP.
Podłącz router z powrotem do gniazdka ściennego. Jeśli masz inne urządzenie (takie jak smartfon, konsola do gier lub inny komputer) podłączone do sieci Wi-Fi, router i drugie urządzenie zapyta o stary adres IP.  Ponownie aktywuj WiFi na swoim komputerze. Jeśli zrobisz to po tym, jak inne urządzenia miały szansę ponownie się połączyć, publiczny adres IP Twojego komputera najprawdopodobniej ulegnie zmianie.
Ponownie aktywuj WiFi na swoim komputerze. Jeśli zrobisz to po tym, jak inne urządzenia miały szansę ponownie się połączyć, publiczny adres IP Twojego komputera najprawdopodobniej ulegnie zmianie. - Jeśli chcesz, możesz ponownie sprawdzić swój adres IP, aby upewnić się, że rzeczywiście się zmienił.
 Skontaktuj się z dostawcą usług. W rzadkich przypadkach usługodawca przydzieli Ci statyczny adres IP. Aby to zmienić, musisz skontaktować się bezpośrednio z obsługą klienta lub pomocą techniczną swojego usługodawcy. Często statyczny adres IP można zmienić tylko raz.
Skontaktuj się z dostawcą usług. W rzadkich przypadkach usługodawca przydzieli Ci statyczny adres IP. Aby to zmienić, musisz skontaktować się bezpośrednio z obsługą klienta lub pomocą techniczną swojego usługodawcy. Często statyczny adres IP można zmienić tylko raz.  Użyj serwera proxy. Zobaczysz wtedy inny adres IP dla swojego połączenia; często jest to adres pochodzący z innego miejsca w kraju, w którym mieszkasz, lub ze świata. Aby uzyskać niezawodny serwer proxy lub usługę VPN, często trzeba płacić miesięczną opłatę.
Użyj serwera proxy. Zobaczysz wtedy inny adres IP dla swojego połączenia; często jest to adres pochodzący z innego miejsca w kraju, w którym mieszkasz, lub ze świata. Aby uzyskać niezawodny serwer proxy lub usługę VPN, często trzeba płacić miesięczną opłatę.
- Kliknij
Metoda 2 z 2: Twój prywatny adres IP
Odśwież adres
 Otwórz Start
Otwórz Start  Wpisz menu Start wiersz poleceń w. Spowoduje to, że Twój komputer będzie szukał aplikacji wiersza poleceń.
Wpisz menu Start wiersz poleceń w. Spowoduje to, że Twój komputer będzie szukał aplikacji wiersza poleceń.  Kliknij prawym przyciskiem myszy wiersz poleceń
Kliknij prawym przyciskiem myszy wiersz poleceń  Kliknij Uruchom jako administrator. To jedna z ostatnich opcji w menu rozwijanym.
Kliknij Uruchom jako administrator. To jedna z ostatnich opcji w menu rozwijanym. - Jeśli nie jesteś administratorem na komputerze, na którym pracujesz, nie będziesz mieć tej opcji i dlatego nie będziesz mógł odnowić adresu IP swojego komputera.
 Kliknij tak kiedy zostaniesz zapytany. Spowoduje to otwarcie wiersza poleceń.
Kliknij tak kiedy zostaniesz zapytany. Spowoduje to otwarcie wiersza poleceń.  Rodzaj ustawienia / wydanie IP i naciśnij ↵ Enter. To polecenie „zapomina” Twój aktualny adres IP.
Rodzaj ustawienia / wydanie IP i naciśnij ↵ Enter. To polecenie „zapomina” Twój aktualny adres IP.  Rodzaj ustawienia / odświeżanie IP i naciśnij ↵ Enter. W ten sposób odświeżasz swój adres IP. Samo wykonanie tego często może rozwiązać pewne problemy z połączeniem, ale nie zawsze spowoduje zmianę rzeczywistego adresu IP komputera.
Rodzaj ustawienia / odświeżanie IP i naciśnij ↵ Enter. W ten sposób odświeżasz swój adres IP. Samo wykonanie tego często może rozwiązać pewne problemy z połączeniem, ale nie zawsze spowoduje zmianę rzeczywistego adresu IP komputera.
Zmień adres
 Otwórz ustawienia. Kliknij Start
Otwórz ustawienia. Kliknij Start  Wybierz kategorię Sieć i Internet.
Wybierz kategorię Sieć i Internet. Sprawdź część Status wybrany. To pierwsza zakładka w panelu po lewej stronie.
Sprawdź część Status wybrany. To pierwsza zakładka w panelu po lewej stronie.  Kliknij link „Zmień właściwości połączenia”.
Kliknij link „Zmień właściwości połączenia”. Kliknij Modyfikować w sekcji „Przypisz adres IP”. Przewiń w dół, aby uzyskać dostęp do tej sekcji.
Kliknij Modyfikować w sekcji „Przypisz adres IP”. Przewiń w dół, aby uzyskać dostęp do tej sekcji.  Przełącz się na ręczne przypisywanie adresu IP. Kliknij menu rozwijane w otwartym oknie dialogowym i wybierz opcję „Ręcznie”.
Przełącz się na ręczne przypisywanie adresu IP. Kliknij menu rozwijane w otwartym oknie dialogowym i wybierz opcję „Ręcznie”.  Ruszaj się
Ruszaj się  Wypełnij pola tekstowe. Mają następujące znaczenie:
Wypełnij pola tekstowe. Mają następujące znaczenie: - adres IP - Zwykle adres IP Twojego urządzenia to „192.168.1.X” (lub podobny zestaw liczb), gdzie „X” jest specyficzne dla Twojego urządzenia. Zastąp wartość „X” liczbą z zakresu od 1 do 100. Upewnij się, że używasz tego samego adresu IP, co w przypadku innego urządzenia będącego częścią Twojej sieci (np. Smartfona).
- Długość prefiksu podsieci - Zależy to od adresu IP, ale zwykle jest to „255.255.255.X”.
- Przejście - To jest adres IP twojego routera.
- Preferowany serwer DNS - Adres preferowanego serwera DNS (na przykład: „208.67.222.222” dla serwera DNS firmy Open lub „8.8.8.8” dla serwera Google).
- Alternatywny serwer DNS - Drugi adres Twojego serwera DNS (na przykład: „208.67.220.220” dla serwera OpenDNS lub „8.8.4.4” dla serwera Google).
 Kliknij Zapisać. Twoje nowe ustawienia sieciowe są teraz zapisane i zastosowane.
Kliknij Zapisać. Twoje nowe ustawienia sieciowe są teraz zapisane i zastosowane.
Porady
- Na przykład zmieniłbyś swój publiczny adres IP, gdybyś został zablokowany w usłudze gier (takiej jak Steam). Na przykład zmieniłbyś swój prywatny adres IP, aby naprawić błędy podczas otwierania stron internetowych.
- Jeśli korzystasz z serwera proxy, Twój rzeczywisty adres IP nie ulegnie zmianie, ale adres IP, który jest widoczny dla innych, ulegnie zmianie.
- Możesz także użyć przeglądarki internetowej, takiej jak Tor, aby ukryć swój adres IP. Jednak takie przeglądarki mogą być niebezpieczne i często działają wolniej niż przeciętnie.
Ostrzeżenia
- Jeśli wybierzesz adres IP, który jest już używany podczas zmiany adresu prywatnego komputera, urządzenie, które aktualnie używa tego adresu, zostanie odłączone od sieci.