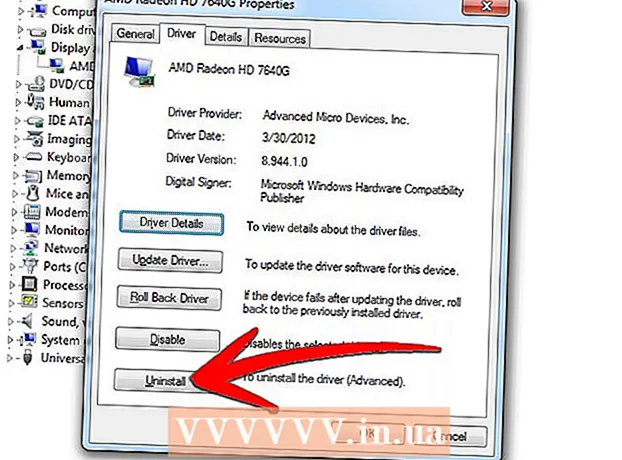Autor:
Morris Wright
Data Utworzenia:
23 Kwiecień 2021
Data Aktualizacji:
1 Lipiec 2024

Zawartość
- Do kroku
- Metoda 1 z 5: Użyj domyślnego hasła routera
- Metoda 2 z 5: Znajdź hasło w systemie Windows
- Metoda 3 z 5: Znajdź hasło na komputerze Mac
- Metoda 4 z 5: Korzystanie ze strony routera
- Metoda 5 z 5: Zresetuj router
- Porady
- Ostrzeżenia
To wikiHow uczy, jak odzyskać zapomniane hasło Wi-Fi na komputerze z systemem Windows lub Mac. Możesz to zrobić, korzystając z ustawień komputera lub przechodząc do strony ustawień routera. Jeśli nic nie działa, możesz zresetować router, aby przywrócić hasło fabryczne. Nie możesz znaleźć hasła sieciowego na urządzeniu mobilnym.
Do kroku
Metoda 1 z 5: Użyj domyślnego hasła routera
 Sprawdź, czy użyłeś domyślnego hasła routera. Jeśli użyłeś hasła otrzymanego wraz z routerem podczas konfigurowania sieci bezprzewodowej, zwykle możesz znaleźć hasło, przeglądając sam router lub instrukcję.
Sprawdź, czy użyłeś domyślnego hasła routera. Jeśli użyłeś hasła otrzymanego wraz z routerem podczas konfigurowania sieci bezprzewodowej, zwykle możesz znaleźć hasło, przeglądając sam router lub instrukcję. - Jeśli zmieniłeś hasło routera raz od momentu zakupu routera, musisz użyć innej metody.
 Wyświetl router, aby znaleźć hasło. Większość producentów umieszcza naklejkę z hasłem z tyłu lub na spodzie routera.
Wyświetl router, aby znaleźć hasło. Większość producentów umieszcza naklejkę z hasłem z tyłu lub na spodzie routera. - Hasło znajduje się zwykle w pobliżu nagłówka „SSID”.
- W większości przypadków hasło składa się z długiego ciągu liter i cyfr, zapisanych zarówno małymi, jak i dużymi literami.
 Poszukaj hasła w instrukcji obsługi routera lub w pudełku. W mało prawdopodobnym przypadku, gdy zachowałeś oryginalne opakowanie i instrukcję obsługi routera, możesz znaleźć kopię naklejki z hasłem w opakowaniu lub w instrukcji obsługi. Hasło może również znajdować się na karcie, którą otrzymałeś z routerem. Ten krok jest konieczny tylko wtedy, gdy nie możesz znaleźć domyślnego hasła na samym routerze.
Poszukaj hasła w instrukcji obsługi routera lub w pudełku. W mało prawdopodobnym przypadku, gdy zachowałeś oryginalne opakowanie i instrukcję obsługi routera, możesz znaleźć kopię naklejki z hasłem w opakowaniu lub w instrukcji obsługi. Hasło może również znajdować się na karcie, którą otrzymałeś z routerem. Ten krok jest konieczny tylko wtedy, gdy nie możesz znaleźć domyślnego hasła na samym routerze. - Niestety, nie możesz przeszukać Internetu w celu znalezienia instrukcji obsługi routera, ponieważ hasło routera jest unikalne i różni się w zależności od modelu.
 Rozważ skorzystanie z alternatywnej metody łączenia się z Internetem za pomocą routera. Większość routerów umożliwia połączenie z Internetem poprzez naciśnięcie przycisku „WPS” z tyłu routera, a następnie wybranie sieci z komputera, urządzenia mobilnego, konsoli lub urządzenia multimedialnego. Jeśli wybierzesz sieć w ciągu 30 sekund, możesz skonfigurować połączenie na komputerze lub innym urządzeniu bez konieczności używania hasła.
Rozważ skorzystanie z alternatywnej metody łączenia się z Internetem za pomocą routera. Większość routerów umożliwia połączenie z Internetem poprzez naciśnięcie przycisku „WPS” z tyłu routera, a następnie wybranie sieci z komputera, urządzenia mobilnego, konsoli lub urządzenia multimedialnego. Jeśli wybierzesz sieć w ciągu 30 sekund, możesz skonfigurować połączenie na komputerze lub innym urządzeniu bez konieczności używania hasła. - Nie wszystkie routery mają tę funkcję, więc przeczytaj instrukcję obsługi swojego modelu routera, aby sprawdzić, czy ma on funkcję WPS (Wi-Fi Protected Setup).
- Ten krok nie pomoże Ci znaleźć hasła Wi-Fi, ale pozwoli Ci połączyć się z Internetem na podłączonym urządzeniu. Może to pomóc w znalezieniu hasła przy użyciu jednej z poniższych metod.
Metoda 2 z 5: Znajdź hasło w systemie Windows
 Kliknij ikonę WiFi
Kliknij ikonę WiFi  Kliknij Ustawienia sieci i Internetu. Ten link znajduje się u dołu menu WiFi.
Kliknij Ustawienia sieci i Internetu. Ten link znajduje się u dołu menu WiFi.  Kliknij kartę Wi-Fi. Znajduje się po lewej stronie okna Ustawienia.
Kliknij kartę Wi-Fi. Znajduje się po lewej stronie okna Ustawienia.  Kliknij Zmień opcje adaptera. Ten link znajduje się w prawym górnym rogu strony Wi-Fi, tuż pod nagłówkiem „Powiązane ustawienia”. Kliknięcie go spowoduje wyświetlenie strony podobnej do Panelu sterowania.
Kliknij Zmień opcje adaptera. Ten link znajduje się w prawym górnym rogu strony Wi-Fi, tuż pod nagłówkiem „Powiązane ustawienia”. Kliknięcie go spowoduje wyświetlenie strony podobnej do Panelu sterowania.  Kliknij aktualną sieć Wi-Fi. Na tej stronie powinna pojawić się ikona w kształcie monitora z zielonymi paskami obok niej. To jest twoja obecna sieć.
Kliknij aktualną sieć Wi-Fi. Na tej stronie powinna pojawić się ikona w kształcie monitora z zielonymi paskami obok niej. To jest twoja obecna sieć.  Kliknij Wyświetl stan tego połączenia. To jest opcja menu tuż pod paskiem adresu u góry okna „Połączenia sieciowe”.
Kliknij Wyświetl stan tego połączenia. To jest opcja menu tuż pod paskiem adresu u góry okna „Połączenia sieciowe”.  Kliknij Właściwości połączenia. Ta opcja znajduje się na środku okna.
Kliknij Właściwości połączenia. Ta opcja znajduje się na środku okna.  Kliknij kartę Bezpieczeństwo. Ta karta znajduje się w górnej części okna. Kliknięcie go spowoduje wyświetlenie strony z polem pośrodku oznaczonym „Klucz bezpieczeństwa sieci”. Tutaj jest przechowywane Twoje hasło.
Kliknij kartę Bezpieczeństwo. Ta karta znajduje się w górnej części okna. Kliknięcie go spowoduje wyświetlenie strony z polem pośrodku oznaczonym „Klucz bezpieczeństwa sieci”. Tutaj jest przechowywane Twoje hasło.  Zaznacz pole wyboru „Pokaż znaki”. Znajduje się w polu „Klucz bezpieczeństwa sieci”. Czarne kropki w polu „Klucz bezpieczeństwa sieci” znikną i będzie można zobaczyć swoje hasło.
Zaznacz pole wyboru „Pokaż znaki”. Znajduje się w polu „Klucz bezpieczeństwa sieci”. Czarne kropki w polu „Klucz bezpieczeństwa sieci” znikną i będzie można zobaczyć swoje hasło.
Metoda 3 z 5: Znajdź hasło na komputerze Mac
 Otworzyć
Otworzyć  Kliknij Udać się. Ta opcja menu jest wyrównana z innymi opcjami menu w lewym górnym rogu ekranu komputera Mac.
Kliknij Udać się. Ta opcja menu jest wyrównana z innymi opcjami menu w lewym górnym rogu ekranu komputera Mac.  Kliknij Narzędzia. To jest w menu rozwijanym, które zobaczysz po kliknięciu Udać się kliknięcia.
Kliknij Narzędzia. To jest w menu rozwijanym, które zobaczysz po kliknięciu Udać się kliknięcia.  Kliknij dwukrotnie Dostęp do pęku kluczy. To aplikacja w formie klucza w folderze Narzędzia.
Kliknij dwukrotnie Dostęp do pęku kluczy. To aplikacja w formie klucza w folderze Narzędzia.  Znajdź nazwę swojej sieci i kliknij ją dwukrotnie. To jest nazwa, którą zobaczysz, gdy Twój Mac połączy się z siecią bezprzewodową.
Znajdź nazwę swojej sieci i kliknij ją dwukrotnie. To jest nazwa, którą zobaczysz, gdy Twój Mac połączy się z siecią bezprzewodową. - Listę można sortować alfabetycznie według kategorii Nazwa u góry okna pęku kluczy.
 Zaznacz pole wyboru „Pokaż hasło”. Znajduje się na dole okna sieci.
Zaznacz pole wyboru „Pokaż hasło”. Znajduje się na dole okna sieci.  Po wyświetleniu monitu wprowadź hasło administratora. To jest hasło, którego używasz do logowania się na komputerze Mac. Po poprawnym wprowadzeniu tego hasła hasło sieci Wi-Fi zostanie wyświetlone w polu hasła.
Po wyświetleniu monitu wprowadź hasło administratora. To jest hasło, którego używasz do logowania się na komputerze Mac. Po poprawnym wprowadzeniu tego hasła hasło sieci Wi-Fi zostanie wyświetlone w polu hasła.
Metoda 4 z 5: Korzystanie ze strony routera
 Podłącz swój komputer przez Ethernet z routerem. Jeśli nie znasz swojego hasła Wi-Fi, a dany komputer nie jest połączony z Internetem, jedynym sposobem na połączenie jest sieć Ethernet.
Podłącz swój komputer przez Ethernet z routerem. Jeśli nie znasz swojego hasła Wi-Fi, a dany komputer nie jest połączony z Internetem, jedynym sposobem na połączenie jest sieć Ethernet. - Na komputerze Mac prawdopodobnie potrzebujesz adaptera Ethernet na USB-C (lub adaptera Thunderbolt 3), zanim będzie można podłączyć kabel Ethernet.
- Jeśli Ethernet nie wchodzi w grę, będziesz musiał zresetować router do ustawień fabrycznych.
 Znajdź adres IP swojego routera. Aby wyświetlić stronę swojego routera, musisz znać adres IP routera:
Znajdź adres IP swojego routera. Aby wyświetlić stronę swojego routera, musisz znać adres IP routera: - Windows - Otwarty Początek, Kliknij Ustawienia, Kliknij Sieć i Internet, Kliknij Wyświetl właściwości sieci i wyświetl adres obok „Brama domyślna”.
- Prochowiec - Otwórz to Menu jabłkowe, Kliknij Preferencje systemu, Kliknij Sieć, Kliknij zaawansowanekliknij kartę TCP / IP i poszukaj numeru po prawej stronie „Router”.
- Typowe adresy routerów obejmują 192.168.0.1, 192.168.1.1 i 192.168.2.1, tak jak 10.0.0.1 dla Applerouters.
- Niektóre routery mają adres IP na naklejce z boku routera.
 Przejdź do strony swojego routera. Otwórz preferowaną przeglądarkę i wprowadź adres IP routera w pasku adresu przeglądarki.
Przejdź do strony swojego routera. Otwórz preferowaną przeglądarkę i wprowadź adres IP routera w pasku adresu przeglądarki. - W tym kroku możesz użyć prawie każdej przeglądarki internetowej.
 Zaloguj się na stronie routera. Po wpisaniu poprawnego adresu możesz zostać poproszony o podanie nazwy użytkownika i hasła. Jeśli tak, wprowadź poświadczenia routera. Zwykle są to inne dane logowania niż te, których używasz do łączenia się z siecią bezprzewodową.
Zaloguj się na stronie routera. Po wpisaniu poprawnego adresu możesz zostać poproszony o podanie nazwy użytkownika i hasła. Jeśli tak, wprowadź poświadczenia routera. Zwykle są to inne dane logowania niż te, których używasz do łączenia się z siecią bezprzewodową. - Domyślna nazwa użytkownika to zwykle Administrator a domyślne hasło to zwykle Administrator, hasło lub nic. Większość ludzi zmienia te informacje po skonfigurowaniu routera. Jeśli nie pamiętasz nazwy użytkownika i hasła, prawdopodobnie będziesz musiał zresetować router.
- Jeśli nie zmieniłeś domyślnej nazwy użytkownika i hasła, powinny one znajdować się w instrukcji obsługi lub na samym routerze.
 Przejdź do sekcji „Bezprzewodowe”. Po zalogowaniu się do routera wyszukaj sekcję „Bezprzewodowe” lub „Wi-Fi”. Zwykle możesz wyświetlić tę sekcję, klikając kartę u góry strony lub przeglądając ją w menu nawigacyjnym.
Przejdź do sekcji „Bezprzewodowe”. Po zalogowaniu się do routera wyszukaj sekcję „Bezprzewodowe” lub „Wi-Fi”. Zwykle możesz wyświetlić tę sekcję, klikając kartę u góry strony lub przeglądając ją w menu nawigacyjnym. - Każdy router ma inną stronę i menu i może być konieczne przechodzenie przez niektóre menu.
- Hasło routera może również znajdować się u góry strony głównej.
 Znajdź hasło. Na stronie „Bezprzewodowe” zobaczysz nazwę swojej sieci bezprzewodowej (SSID), a także typ zabezpieczenia lub szyfrowania (na przykład WEP, WPA, WPA2 lub WPA / WPA2). W pobliżu opcji zabezpieczeń powinno znajdować się pole z etykietą „Hasło”. To jest Twoje hasło Wi-Fi.
Znajdź hasło. Na stronie „Bezprzewodowe” zobaczysz nazwę swojej sieci bezprzewodowej (SSID), a także typ zabezpieczenia lub szyfrowania (na przykład WEP, WPA, WPA2 lub WPA / WPA2). W pobliżu opcji zabezpieczeń powinno znajdować się pole z etykietą „Hasło”. To jest Twoje hasło Wi-Fi.
Metoda 5 z 5: Zresetuj router
 Dowiedz się, kiedy użyć tej metody. Jeśli nie udało Ci się odzyskać hasła routera za pomocą żadnej z powyższych metod, nie będzie można odzyskać hasła Wi-Fi i konieczne będzie zresetowanie routera do ustawień fabrycznych.
Dowiedz się, kiedy użyć tej metody. Jeśli nie udało Ci się odzyskać hasła routera za pomocą żadnej z powyższych metod, nie będzie można odzyskać hasła Wi-Fi i konieczne będzie zresetowanie routera do ustawień fabrycznych. - Resetując router do ustawień fabrycznych, nie będziesz znać aktualnego hasła, ale hasło routera zostanie zmienione z powrotem na hasło fabryczne, które znajduje się na spodzie lub z tyłu routera.
- Zresetowanie routera spowoduje również odłączenie wszystkich urządzeń podłączonych do routera. Dlatego zresetowanie routera powinno być ostatnią deską ratunku.
 Znajdź przycisk resetowania routera. Ten przycisk znajduje się zwykle z tyłu routera. Do naciśnięcia przycisku resetowania prawdopodobnie będzie potrzebny spinacz do papieru lub igła.
Znajdź przycisk resetowania routera. Ten przycisk znajduje się zwykle z tyłu routera. Do naciśnięcia przycisku resetowania prawdopodobnie będzie potrzebny spinacz do papieru lub igła.  Naciśnij i przytrzymaj przycisk resetowania. Rób to przez co najmniej 30 sekund, aby upewnić się, że router został całkowicie zresetowany.
Naciśnij i przytrzymaj przycisk resetowania. Rób to przez co najmniej 30 sekund, aby upewnić się, że router został całkowicie zresetowany. - Po całkowitym zresetowaniu routera kontrolki routera powinny migotać lub wyłączać się na chwilę.
 Poszukaj domyślnych poświadczeń routera. Te informacje zwykle znajdują się na spodzie routera, gdzie można znaleźć następujące informacje:
Poszukaj domyślnych poświadczeń routera. Te informacje zwykle znajdują się na spodzie routera, gdzie można znaleźć następujące informacje: - Nazwa sieci lub SSID - Nazwa fabryczna sieci, która jest wymieniona w menu WiFi.
- hasło lub Klucz - Domyślne hasło Twojej sieci.
 Połącz się ze swoją siecią. Wprowadzając hasło, użyj hasła fabrycznego, które znajduje się na spodzie routera.
Połącz się ze swoją siecią. Wprowadzając hasło, użyj hasła fabrycznego, które znajduje się na spodzie routera. - Możesz mieć możliwość zmiany hasła przed połączeniem się z Internetem.
Porady
- Podczas resetowania hasła upewnij się, że masz silne hasło składające się z liter, cyfr i symboli. Upewnij się, że hasło nie jest oparte na Twoich danych osobowych.
Ostrzeżenia
- Nie próbuj odgadnąć hasła do sieci, której nie powinieneś używać.
- Nie można znaleźć hasła Wi-Fi na urządzeniu mobilnym.