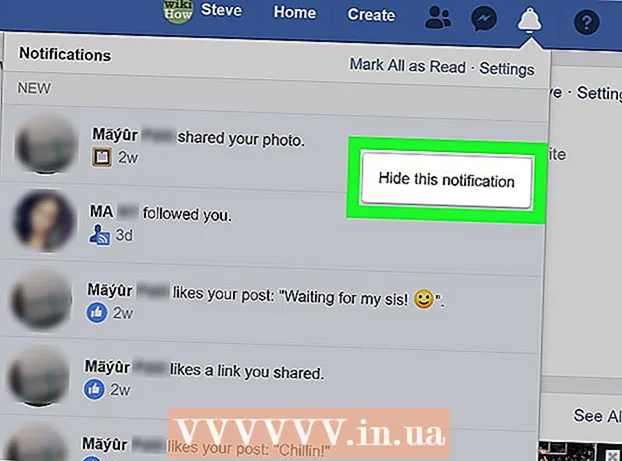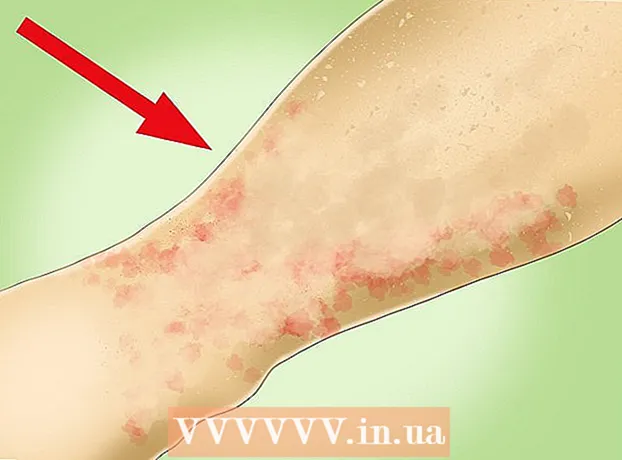Autor:
Judy Howell
Data Utworzenia:
27 Lipiec 2021
Data Aktualizacji:
1 Lipiec 2024

Zawartość
To wikiHow uczy, jak sprawdzać dostępność aktualizacji programu Microsoft Excel w systemie Windows lub macOS. Jeśli są dostępne aktualizacje, program Excel pobierze i zainstaluje je w razie potrzeby. Należy pamiętać, że program Excel, podobnie jak większość produktów Microsoft Office, zwykle aktualizuje się automatycznie.
Do kroku
Metoda 1 z 2: w systemie Windows
 Otwórz Excel. Kliknij lub kliknij dwukrotnie ikonę programu Excel, która wygląda jak zielone pole z białym „X”. Spowoduje to otwarcie programu Excel.
Otwórz Excel. Kliknij lub kliknij dwukrotnie ikonę programu Excel, która wygląda jak zielone pole z białym „X”. Spowoduje to otwarcie programu Excel. - Jeśli masz już otwarty program Excel, zapisz swoją pracę, klikając Ctrl+S. popychać. Następnie możesz pominąć następny krok.
 Kliknij Pusty dokument. Znajduje się w lewym górnym rogu strony głównej (jeśli tego nie widzisz, najpierw kliknij „Plik” w menu głównym).
Kliknij Pusty dokument. Znajduje się w lewym górnym rogu strony głównej (jeśli tego nie widzisz, najpierw kliknij „Plik” w menu głównym).  Kliknij Plik. Ta opcja znajduje się w lewym górnym rogu okna programu Excel. Spowoduje to wyświetlenie menu po lewej stronie okna.
Kliknij Plik. Ta opcja znajduje się w lewym górnym rogu okna programu Excel. Spowoduje to wyświetlenie menu po lewej stronie okna.  Kliknij Konto. Możesz to znaleźć w lewej kolumnie opcji.
Kliknij Konto. Możesz to znaleźć w lewej kolumnie opcji.  Kliknij Opcje aktualizacji. Znajduje się na środku okna. Po kliknięciu pojawi się menu rozwijane.
Kliknij Opcje aktualizacji. Znajduje się na środku okna. Po kliknięciu pojawi się menu rozwijane.  Kliknij Edytuj teraz. Ta opcja znajduje się w menu rozwijanym.
Kliknij Edytuj teraz. Ta opcja znajduje się w menu rozwijanym. - Jeśli nie widzisz tej opcji, kliknij najpierw Włącz aktualizacje w menu wyboru. Miałbyś wtedy opcję Edytuj teraz w menu wyboru.
 Pozwól aktualizacjom zainstalować. Może to oznaczać, że musisz postępować zgodnie z instrukcjami lub wskazówkami wyświetlanymi na ekranie (np. Zamykanie programu Excel). Po zainstalowaniu aktualizacji okno aktualizacji zostanie zamknięte, a program Excel zostanie ponownie otwarty.
Pozwól aktualizacjom zainstalować. Może to oznaczać, że musisz postępować zgodnie z instrukcjami lub wskazówkami wyświetlanymi na ekranie (np. Zamykanie programu Excel). Po zainstalowaniu aktualizacji okno aktualizacji zostanie zamknięte, a program Excel zostanie ponownie otwarty. - Jeśli żadne aktualizacje nie są dostępne, nie zostanie wyświetlone okno postępu aktualizacji.
Metoda 2 z 2: W systemie macOS
 Otwórz Excel. Kliknij lub kliknij dwukrotnie ikonę programu Excel, która wygląda jak zielone pole z białym „X”.
Otwórz Excel. Kliknij lub kliknij dwukrotnie ikonę programu Excel, która wygląda jak zielone pole z białym „X”. - Jeśli masz już otwarty program Excel, zapisz swoją pracę, klikając ⌘ Command+S. przed kontynuowaniem.
 Kliknij Wsparcie w menu głównym. Znajduje się na pasku menu u góry ekranu. Pojawi się menu wyboru.
Kliknij Wsparcie w menu głównym. Znajduje się na pasku menu u góry ekranu. Pojawi się menu wyboru.  Kliknij Sprawdź aktualizacje. Ta opcja znajduje się w Wsparcie-menu. Kliknięcie tego otworzy okno aktualizacji.
Kliknij Sprawdź aktualizacje. Ta opcja znajduje się w Wsparcie-menu. Kliknięcie tego otworzy okno aktualizacji.  Zaznacz pole „Pobieraj i instaluj automatycznie”. Znajduje się na środku okna aktualizacji.
Zaznacz pole „Pobieraj i instaluj automatycznie”. Znajduje się na środku okna aktualizacji.  Kliknij Sprawdź aktualizacje. Ten niebieski przycisk znajduje się w prawym dolnym rogu okna.
Kliknij Sprawdź aktualizacje. Ten niebieski przycisk znajduje się w prawym dolnym rogu okna.  Pozwól aktualizacjom zainstalować. Może to oznaczać, że musisz postępować zgodnie z instrukcjami lub wskazówkami wyświetlanymi na ekranie (np. Zamykanie programu Excel). Po zainstalowaniu aktualizacji okno aktualizacji zostanie zamknięte, a program Excel zostanie ponownie otwarty.
Pozwól aktualizacjom zainstalować. Może to oznaczać, że musisz postępować zgodnie z instrukcjami lub wskazówkami wyświetlanymi na ekranie (np. Zamykanie programu Excel). Po zainstalowaniu aktualizacji okno aktualizacji zostanie zamknięte, a program Excel zostanie ponownie otwarty. - Jeśli żadne aktualizacje nie są dostępne, nie zostanie wyświetlone okno postępu aktualizacji.
Porady
- Aktualizacja programu Excel może spowodować, że pozostałe programy pakietu Office również będą prosić o aktualizację, jeśli masz włączone aktualizacje automatyczne (ustawienie domyślne) dla tych programów.
Ostrzeżenia
- Program Excel zwykle wyłącza się podczas procesu aktualizacji, dlatego ważne jest, aby zapisać swoją pracę przed aktualizacją. Jeśli nie zapiszesz swojej pracy, zostaniesz zapytany, czy chcesz przywrócić ostatnią zapisaną wersję swojej pracy przy następnym otwarciu programu Excel.