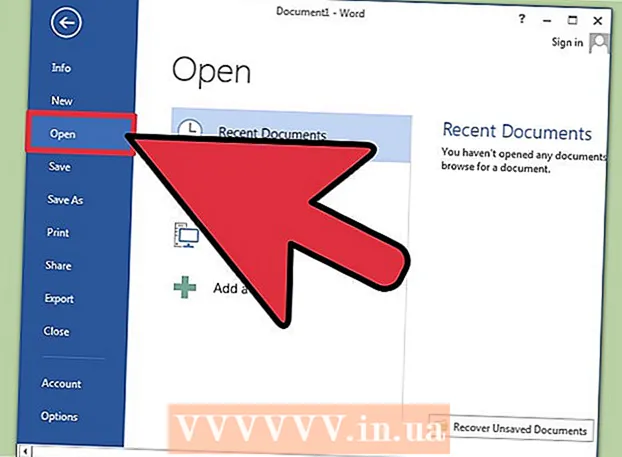Autor:
Christy White
Data Utworzenia:
11 Móc 2021
Data Aktualizacji:
1 Lipiec 2024
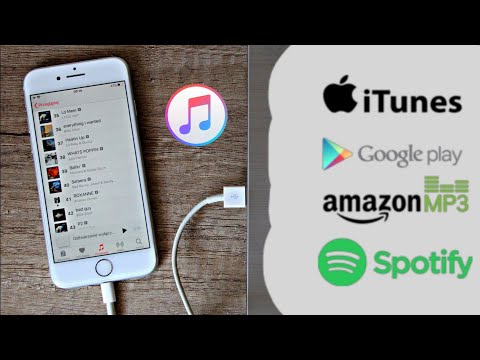
Zawartość
- Do kroku
- Metoda 1 z 3: Przenieś zakupione utwory (wszystkie urządzenia iPod)
- Metoda 2 z 3: iPod Touch (oraz iPhone i iPad)
- Metoda 3 z 3: iPod Classic
Zwykle przesyłanie muzyki do iPoda jest proste, ale staje się to znacznie bardziej skomplikowane, gdy próbujesz zrobić to w przeciwnym kierunku. Jako środek ochrony praw autorskich Apple zezwala na używanie iTunes wyłącznie do przechowywania treści do twojego iPoda transfer. Jeśli twoja treść z twojego iPoda przenieść się na nowy komputer lub komputer znajomego, musisz wiedzieć, w co się pakujesz. Procedura różni się w zależności od typu posiadanego iPoda.
Do kroku
Metoda 1 z 3: Przenieś zakupione utwory (wszystkie urządzenia iPod)
 Wiesz, co zostanie przeniesione. Jeśli przenosisz utwory ze starego komputera na nowy i cała Twoja muzyka została zakupiona za pośrednictwem iTunes, możesz przenieść wszystkie zakupione utwory z iPoda na nowy komputer.
Wiesz, co zostanie przeniesione. Jeśli przenosisz utwory ze starego komputera na nowy i cała Twoja muzyka została zakupiona za pośrednictwem iTunes, możesz przenieść wszystkie zakupione utwory z iPoda na nowy komputer. - Jest to najbardziej przydatne dla użytkowników, których biblioteka składa się głównie z zakupionych utworów i zgranych płyt CD. Jeśli masz muzykę z innych źródeł (pliki do pobrania online, płyty CD, których już nie masz itp.) Lub jeśli próbujesz udostępnić muzykę znajomemu, zapoznaj się z następnymi sekcjami tego artykułu.
 Otwórz iTunes na nowym komputerze. Będziesz musiał autoryzować komputer za pomocą swojego Apple ID, aby skopiować zakupione utwory na komputer.
Otwórz iTunes na nowym komputerze. Będziesz musiał autoryzować komputer za pomocą swojego Apple ID, aby skopiować zakupione utwory na komputer. - Kliknij tutaj, aby uzyskać wskazówki dotyczące pobierania i instalowania iTunes na nowym komputerze.
 Kliknij menu „Sklep” i wybierz „Autoryzuj komputer”. Spowoduje to wyświetlenie okna dialogowego z prośbą o podanie identyfikatora Apple ID.
Kliknij menu „Sklep” i wybierz „Autoryzuj komputer”. Spowoduje to wyświetlenie okna dialogowego z prośbą o podanie identyfikatora Apple ID.  Wprowadź swój identyfikator Apple ID i hasło, a następnie kliknij.Autoryzować. Umożliwi to nowemu komputerowi dostęp do zakupów w iTunes.
Wprowadź swój identyfikator Apple ID i hasło, a następnie kliknij.Autoryzować. Umożliwi to nowemu komputerowi dostęp do zakupów w iTunes. - Jednocześnie można autoryzować tylko pięć komputerów. Kliknij tutaj, aby uzyskać wskazówki, jak cofnąć autoryzację komputerom po osiągnięciu limitu.
 Podłącz iPoda do nowego komputera. iTunes powinien po kilku chwilach wykryć iPoda.
Podłącz iPoda do nowego komputera. iTunes powinien po kilku chwilach wykryć iPoda.  Wybierz.Przenieś zakupy w wyświetlonym oknie dialogowym. Spowoduje to skopiowanie kopii wszystkich utworów z iPoda, które zostały zakupione za pomocą Twojego Apple ID, na nowy komputer.
Wybierz.Przenieś zakupy w wyświetlonym oknie dialogowym. Spowoduje to skopiowanie kopii wszystkich utworów z iPoda, które zostały zakupione za pomocą Twojego Apple ID, na nowy komputer. - Przesyłanie może chwilę potrwać, jeśli na iPodzie jest dużo utworów.
Metoda 2 z 3: iPod Touch (oraz iPhone i iPad)
 Wiedz, co jest, a co nie jest możliwe. W przeciwieństwie do oryginalnego iPoda, iPod Touch, iPad i iPhone nie mogą służyć jako zewnętrzny dysk twardy komputera.Oznacza to, że nie jest możliwe kopiowanie muzyki z iPoda Touch na nowy komputer bez pomocy specjalnego oprogramowania.
Wiedz, co jest, a co nie jest możliwe. W przeciwieństwie do oryginalnego iPoda, iPod Touch, iPad i iPhone nie mogą służyć jako zewnętrzny dysk twardy komputera.Oznacza to, że nie jest możliwe kopiowanie muzyki z iPoda Touch na nowy komputer bez pomocy specjalnego oprogramowania. - Nie możesz używać iTunes do importowania utworów, chyba że wcześniej przeniosłeś bibliotekę iTunes ze starego komputera na nowy. Podłączenie iPoda do nowego komputera spowoduje wymazanie całej zawartości iPoda.
- Większość programów innych firm umożliwia przesyłanie plików z iPoda Classics.
 Zainstaluj iTunes (jeśli go nie masz). Chociaż nie będziesz używać iTunes do przesyłania plików, większość programów do zarządzania iPodem wymaga zainstalowania iTunes w celu uzyskania dostępu do usług połączeń. Kliknij tutaj, aby uzyskać wskazówki dotyczące instalacji iTunes.
Zainstaluj iTunes (jeśli go nie masz). Chociaż nie będziesz używać iTunes do przesyłania plików, większość programów do zarządzania iPodem wymaga zainstalowania iTunes w celu uzyskania dostępu do usług połączeń. Kliknij tutaj, aby uzyskać wskazówki dotyczące instalacji iTunes.  Znajdź i pobierz program do zarządzania iPodem. Istnieje wiele programów umożliwiających wybieranie i przesyłanie plików muzycznych z iPoda Touch do komputera. Większość z tych programów kosztuje, ale kilka z nich obejmuje bezpłatne wersje próbne, z których można skorzystać. Niektóre z najpopularniejszych programów to:
Znajdź i pobierz program do zarządzania iPodem. Istnieje wiele programów umożliwiających wybieranie i przesyłanie plików muzycznych z iPoda Touch do komputera. Większość z tych programów kosztuje, ale kilka z nich obejmuje bezpłatne wersje próbne, z których można skorzystać. Niektóre z najpopularniejszych programów to: - Sharepod
- TuneJack
- iRip
- iRepo
 Podłącz iPoda do komputera. Jeśli automatyczna synchronizacja jest włączona w iTunes, przytrzymaj klawisze Shift + Ctrl (Windows) lub Command + Option (Mac) podczas podłączania iPoda, aby uniemożliwić iTunes automatyczną synchronizację i wymazanie całej zawartości.
Podłącz iPoda do komputera. Jeśli automatyczna synchronizacja jest włączona w iTunes, przytrzymaj klawisze Shift + Ctrl (Windows) lub Command + Option (Mac) podczas podłączania iPoda, aby uniemożliwić iTunes automatyczną synchronizację i wymazanie całej zawartości.  Otwórz zainstalowany program zarządzający. Każdy program będzie działał inaczej, ale wszystkie mają te same podstawowe zasady. Ten przewodnik zawiera ogólne omówienie, dlatego odwiedź stronę pomocy programu, aby uzyskać informacje o konkretnych problemach z programem.
Otwórz zainstalowany program zarządzający. Każdy program będzie działał inaczej, ale wszystkie mają te same podstawowe zasady. Ten przewodnik zawiera ogólne omówienie, dlatego odwiedź stronę pomocy programu, aby uzyskać informacje o konkretnych problemach z programem.  Wybierz utwory, które chcesz skopiować na komputer. Niektóre programy, takie jak iRip, oferują opcję szybkiego importowania wszystkich utworów z iPoda do biblioteki iTunes na nowym komputerze. Możesz także ręcznie wybierać liczby i kopiować tylko zaznaczenie do komputera.
Wybierz utwory, które chcesz skopiować na komputer. Niektóre programy, takie jak iRip, oferują opcję szybkiego importowania wszystkich utworów z iPoda do biblioteki iTunes na nowym komputerze. Możesz także ręcznie wybierać liczby i kopiować tylko zaznaczenie do komputera. - Nie wszystkie programy będą kopiować skopiowane utwory bezpośrednio do iTunes. Jeśli tak, lub jeśli chcesz użyć utworów w innym odtwarzaczu multimedialnym, musisz skopiować je do lokalizacji na komputerze (na przykład do folderu Muzyka), a następnie dodać ten folder do biblioteki iTunes.
- Czasami nazwy plików utworów zostaną zmienione podczas kopiowania ich z iPoda. iTunes i inne odtwarzacze multimedialne nadal będą w stanie odczytać informacje metadanych utworów, jeśli odpowiednio je oznaczysz.
- Procedura importowania prawdopodobnie zajmie trochę czasu, zwłaszcza jeśli kopiujesz tysiące utworów.
Metoda 3 z 3: iPod Classic
 Wiedz, co jest, a co nie jest możliwe. Ta metoda jest przeznaczona dla klasycznych iPodów, z których chcesz kopiować pliki muzyczne. Korzystając z tej metody, nie będziesz w stanie wiedzieć, który utwór jest czym, dopóki nie dodasz go do biblioteki odtwarzacza multimedialnego. Dzieje się tak, ponieważ nazwy plików muzycznych są zmieniane po dodaniu ich do biblioteki iPoda.
Wiedz, co jest, a co nie jest możliwe. Ta metoda jest przeznaczona dla klasycznych iPodów, z których chcesz kopiować pliki muzyczne. Korzystając z tej metody, nie będziesz w stanie wiedzieć, który utwór jest czym, dopóki nie dodasz go do biblioteki odtwarzacza multimedialnego. Dzieje się tak, ponieważ nazwy plików muzycznych są zmieniane po dodaniu ich do biblioteki iPoda. - Ta metoda jest przydatna do przenoszenia utworów, które nie zostały zakupione w iTunes, na nowy komputer lub do komputera znajomego. Może się również przydać do wyszukiwania utworów, gdy na iPodzie nic nie jest wyświetlane.
- Ta metoda nie jest zbyt przydatna dla osób, które próbują skopiować tylko jedną liczbę z kilkuset. Dzieje się tak, ponieważ numery nie będą miały czytelnych nazw plików, przez co wyszukiwanie dokładnej liczby będzie trudne lub nawet niemożliwe.
- NIE działa to z iPodem Touch, iPhone'em ani iPadem. Użyj powyższej metody dla tych urządzeń.
 Uruchom iTunes na nowym komputerze. Będziesz musiał zainicjować procedurę w iTunes, aby iPod mógł zostać przełączony w tryb Użyj dysku. Umożliwi to komputerowi otwarcie iPoda jako zewnętrznego dysku twardego.
Uruchom iTunes na nowym komputerze. Będziesz musiał zainicjować procedurę w iTunes, aby iPod mógł zostać przełączony w tryb Użyj dysku. Umożliwi to komputerowi otwarcie iPoda jako zewnętrznego dysku twardego.  Naciśnij Shift + Ctrl (Windows) lub Command + Option (Mac), przytrzymaj i podłącz iPoda przez USB. Przytrzymaj klawisze, aż zobaczysz urządzenie pojawiające się w iTunes. Przytrzymanie tych przycisków spowoduje, że iTunes nie będzie automatycznie synchronizować iPoda, gdy jest on podłączony.
Naciśnij Shift + Ctrl (Windows) lub Command + Option (Mac), przytrzymaj i podłącz iPoda przez USB. Przytrzymaj klawisze, aż zobaczysz urządzenie pojawiające się w iTunes. Przytrzymanie tych przycisków spowoduje, że iTunes nie będzie automatycznie synchronizować iPoda, gdy jest on podłączony. - Jeśli po tym iPod nie pozostaje podłączony, musisz go zaznaczyć w iTunes i zaznaczyć pole „Włącz Użyj dysku” w oknie Podsumowanie.
 Włącz wyświetlanie ukrytych plików w systemie operacyjnym. Aby zobaczyć ukryty folder zawierający Twoją muzykę, musisz włączyć ujawnianie ukrytych plików w systemie operacyjnym. Ta procedura różni się w przypadku korzystania z systemu Windows lub Mac.
Włącz wyświetlanie ukrytych plików w systemie operacyjnym. Aby zobaczyć ukryty folder zawierający Twoją muzykę, musisz włączyć ujawnianie ukrytych plików w systemie operacyjnym. Ta procedura różni się w przypadku korzystania z systemu Windows lub Mac. - „Windows” - otwórz Panel sterowania i wybierz „Opcje folderów”. Jeśli nie widzisz opcji „Opcje folderów”, wybierz „Wygląd i personalizacja”, a następnie „Opcje folderów”. Kliknij kartę Widok i wybierz opcję „Pokaż ukryte pliki, foldery i dyski twarde”.
- „Mac” - otwórz terminal i wpisz następującą linię poleceń: domyślne napisz com.apple.finder AppleShowAllFiles PRAWDA. Wpisz następny killall Finder i naciśnij Enter, aby ponownie uruchomić plik i zastosować zmiany.
 Otwórz napęd iPoda na komputerze. W systemie Windows jest to okno Komputer / Mój komputer / Ten komputer. Możesz go szybko otworzyć, naciskając klawisz Windows + E. Na komputerze Mac Twój iPod pojawi się jako dysk twardy na pulpicie.
Otwórz napęd iPoda na komputerze. W systemie Windows jest to okno Komputer / Mój komputer / Ten komputer. Możesz go szybko otworzyć, naciskając klawisz Windows + E. Na komputerze Mac Twój iPod pojawi się jako dysk twardy na pulpicie.  Otwórz iTunes. Możesz użyć iTunes do automatycznego importowania wszystkich utworów z iPoda do biblioteki iTunes w komputerze, upraszczając procedurę kopiowania i utrzymując porządek w muzyce. Będziesz musiał zmienić niektóre ustawienia, aby nazwy utworów były automatycznie zmieniane na podstawie ich metadanych po ponownym dodaniu ich do iTunes.
Otwórz iTunes. Możesz użyć iTunes do automatycznego importowania wszystkich utworów z iPoda do biblioteki iTunes w komputerze, upraszczając procedurę kopiowania i utrzymując porządek w muzyce. Będziesz musiał zmienić niektóre ustawienia, aby nazwy utworów były automatycznie zmieniane na podstawie ich metadanych po ponownym dodaniu ich do iTunes. - Jeśli nie chcesz dodawać muzyki do iTunes na nowym komputerze, możesz po prostu usunąć folder iPod_Control Music na napęd iPoda i skopiuj pliki bezpośrednio do komputera.
 Kliknij menu „Edycja” lub „iTunes” i wybierz opcję „Preferencje”. Kliknij kartę „Zaawansowane”.
Kliknij menu „Edycja” lub „iTunes” i wybierz opcję „Preferencje”. Kliknij kartę „Zaawansowane”.  Włącz iTunes, aby uporządkować swoją muzykę. Włącz „Zachowaj porządek w folderze iTunes Media” i „Kopiuj pliki do folderu iTunes Media po dodaniu do biblioteki”.
Włącz iTunes, aby uporządkować swoją muzykę. Włącz „Zachowaj porządek w folderze iTunes Media” i „Kopiuj pliki do folderu iTunes Media po dodaniu do biblioteki”.  Kliknij menu „Plik” i wybierz opcję „Dodaj folder do biblioteki”. Jeśli używasz komputera Mac, kliknij „iTunes”, a następnie wybierz „Dodaj do biblioteki”.
Kliknij menu „Plik” i wybierz opcję „Dodaj folder do biblioteki”. Jeśli używasz komputera Mac, kliknij „iTunes”, a następnie wybierz „Dodaj do biblioteki”.  Przejdź do folderu.iPod_Control Music i wybierz go. Możesz go znaleźć po wybraniu iPoda z listy dysków twardych. Będziesz mógł to zobaczyć tylko wtedy, gdy włączyłeś wyświetlanie ukrytych plików.
Przejdź do folderu.iPod_Control Music i wybierz go. Możesz go znaleźć po wybraniu iPoda z listy dysków twardych. Będziesz mógł to zobaczyć tylko wtedy, gdy włączyłeś wyświetlanie ukrytych plików. - Jeśli iPod był pierwotnie używany na komputerze Mac, a teraz próbujesz otworzyć go na komputerze z systemem Windows, będziesz musiał użyć darmowego programu HFSExplorer i ręcznie skopiować pliki. Możesz pobrać to bezpłatnie pod adresem catacombae.org/hfsexplorer/.
 Zaczekaj na skopiowanie plików. iTunes skopiuje pliki bezpośrednio z iPoda i doda je do folderu multimediów w iTunes. Program automatycznie uporządkuje twoją muzykę w folderach na podstawie informacji o wykonawcy i albumie.
Zaczekaj na skopiowanie plików. iTunes skopiuje pliki bezpośrednio z iPoda i doda je do folderu multimediów w iTunes. Program automatycznie uporządkuje twoją muzykę w folderach na podstawie informacji o wykonawcy i albumie.