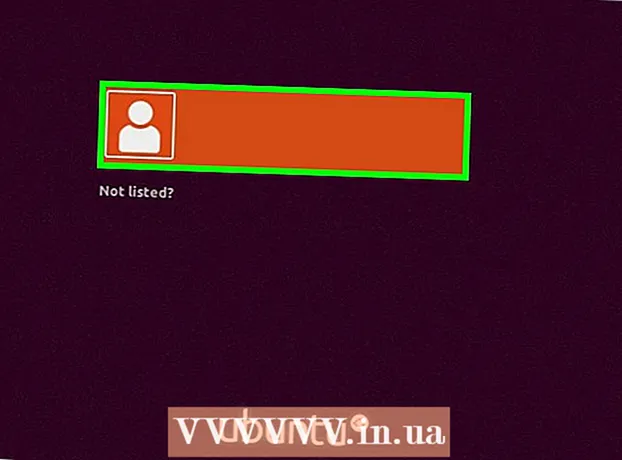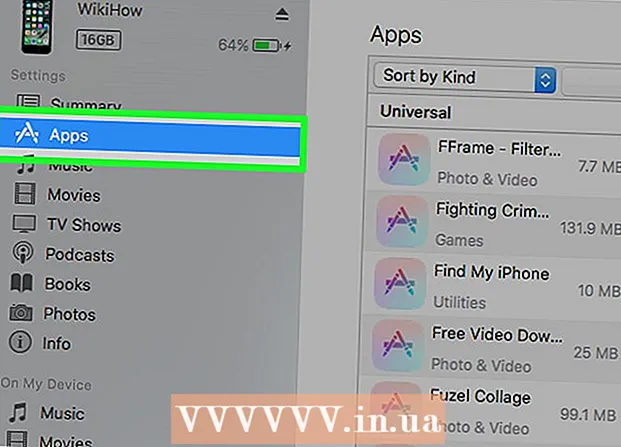Autor:
John Pratt
Data Utworzenia:
9 Luty 2021
Data Aktualizacji:
28 Czerwiec 2024
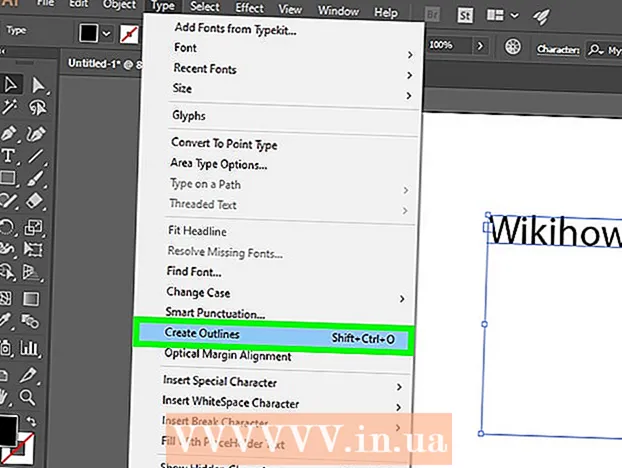
Zawartość
To wikiHow uczy, jak szkicować linie i tekst w programie Adobe Illustrator. Tworzenie konturów wokół linii i obrysów zapewnia, że grubość pasków pozostaje spójna podczas skalowania w górę rozmiaru obrazu wektorowego. Tworzenie konturów wokół tekstu konwertuje tekst na obraz wektorowy. Umożliwia to udostępnianie tekstu na dowolnym komputerze, niezależnie od tego, czy wybrana czcionka jest zainstalowana, czy nie.
Do kroku
Metoda 1 z 2: Nakreślenie linii lub obrysu
 Wybierz narzędzie. Pasek narzędzi znajduje się po lewej stronie w programie Adobe Illustrator. Użyj narzędzia Linia, aby utworzyć prostą linię. Użyj narzędzia Pióro, Ołówek lub Pędzel, aby utworzyć zakrzywione linie. Możesz także użyć jednego z narzędzi kształtu, aby utworzyć kształt z linią wokół niego.
Wybierz narzędzie. Pasek narzędzi znajduje się po lewej stronie w programie Adobe Illustrator. Użyj narzędzia Linia, aby utworzyć prostą linię. Użyj narzędzia Pióro, Ołówek lub Pędzel, aby utworzyć zakrzywione linie. Możesz także użyć jednego z narzędzi kształtu, aby utworzyć kształt z linią wokół niego.  Utwórz linię lub kształt. Po wybraniu narzędzia kliknij i przeciągnij, aby utworzyć linię lub kształt.
Utwórz linię lub kształt. Po wybraniu narzędzia kliknij i przeciągnij, aby utworzyć linię lub kształt. - Aby dodać linię wokół kształtu, zaznacz kształt i kliknij pole z grubym kolorowym kwadratem w lewym górnym rogu. Następnie wybierz kolor z palety kolorów. Możesz również użyć tego pola, aby zmienić kolor linii.
 Kliknij narzędzie do zaznaczania. Jest to ikona przypominająca czarną strzałkę kursora myszy. Znajduje się u góry paska narzędzi. Użyj tego narzędzia do zaznaczania obiektów w programie Adobe Illustrator.
Kliknij narzędzie do zaznaczania. Jest to ikona przypominająca czarną strzałkę kursora myszy. Znajduje się u góry paska narzędzi. Użyj tego narzędzia do zaznaczania obiektów w programie Adobe Illustrator.  Wybierz linię, dla której chcesz szkicować. Kliknij linię lub kształt narzędziem do zaznaczania, aby je zaznaczyć.
Wybierz linię, dla której chcesz szkicować. Kliknij linię lub kształt narzędziem do zaznaczania, aby je zaznaczyć.  Dostosuj grubość i styl linii. Po utworzeniu konturu wokół linii lub obrysu nie można już dopasować grubości i stylu linii. Więc upewnij się, że jesteś zadowolony z szerokości i stylu linii, zanim ją przekonwertujesz. Zastosuj następujące kroki, aby dostosować grubość i styl linii:
Dostosuj grubość i styl linii. Po utworzeniu konturu wokół linii lub obrysu nie można już dopasować grubości i stylu linii. Więc upewnij się, że jesteś zadowolony z szerokości i stylu linii, zanim ją przekonwertujesz. Zastosuj następujące kroki, aby dostosować grubość i styl linii: - Użyj pierwszego menu rozwijanego obok opcji „Obrys”, aby wybrać grubość linii. Możesz także wpisać wielkość w punktach w menu rozwijanym.
- Użyj drugiego menu rozwijanego obok „Obrys”, aby wybrać profil o zmiennej grubości. W tym menu rozwijanym wyświetlane są różne profile o zmiennej grubości. Wybierz jeden, aby zobaczyć, jak wygląda. Im grubsza jest linia, tym wyraźniejsze będą te profile.
- Użyj trzeciego menu rozwijanego, aby wybrać typ pędzla. W tym menu rozwijanym wyświetlane są różne typy pędzli i pociągnięcia. Kliknij jeden, aby zobaczyć, jak wpływa na twoją linię.
 Wybierz linię lub kształt. Gdy już będziesz zadowolony z wyglądu linii, użyj narzędzia do zaznaczania, aby zaznaczyć linię lub kształt.
Wybierz linię lub kształt. Gdy już będziesz zadowolony z wyglądu linii, użyj narzędzia do zaznaczania, aby zaznaczyć linię lub kształt. - Przed zarysowaniem linii i kształtów możesz skopiować i wkleić je z boku obszaru roboczego. Zapewni to edytowalną wersję, której możesz użyć, jeśli później zdecydujesz się ją zmienić.
 Kliknij Obiekt. Znajduje się na pasku menu u góry ekranu. To pokazuje menu rozwijane pod „Obiekt”.
Kliknij Obiekt. Znajduje się na pasku menu u góry ekranu. To pokazuje menu rozwijane pod „Obiekt”.  Wybierz Ścieżka. To jest nieco dalej niż w połowie menu „Obiekt”. Po prawej stronie zostanie wyświetlone podmenu.
Wybierz Ścieżka. To jest nieco dalej niż w połowie menu „Obiekt”. Po prawej stronie zostanie wyświetlone podmenu.  Kliknij Zarys. To przekształca linię w kształt. Możesz go edytować jak każdy inny kształt.
Kliknij Zarys. To przekształca linię w kształt. Możesz go edytować jak każdy inny kształt. - Aby dostosować kolor linii po jej obrysowaniu, kliknij pełne kwadratowe pole w lewym górnym rogu i wybierz kolor z palety kolorów.
- Po wykonaniu konturu wokół linii możesz użyć drugiego pola koloru w lewym górnym rogu, aby narysować linię wokół konturu. To tak, jakby dodać pociągnięcie dookoła pociągnięcia.
Metoda 2 z 2: Utwórz kontur wokół tekstu
 Kliknij narzędzie tekstowe. Znajduje się na pasku narzędzi po lewej stronie. Zawiera ikonę przypominającą literę „T”.
Kliknij narzędzie tekstowe. Znajduje się na pasku narzędzi po lewej stronie. Zawiera ikonę przypominającą literę „T”.  Utwórz tekst. Aby dodać pojedynczy wiersz tekstu za pomocą narzędzia tekstowego, kliknij w dowolnym miejscu i zacznij pisać. Aby dodać pole tekstowe, kliknij je i przeciągnij, aby utworzyć pole. Następnie wpisz w polu.
Utwórz tekst. Aby dodać pojedynczy wiersz tekstu za pomocą narzędzia tekstowego, kliknij w dowolnym miejscu i zacznij pisać. Aby dodać pole tekstowe, kliknij je i przeciągnij, aby utworzyć pole. Następnie wpisz w polu. - Użyj pola pełnego koloru w lewym górnym rogu, aby wybrać kolor tekstu.
- Możesz także użyć ramki, która wygląda jak gruby kolorowy kwadrat, aby narysować obrys wokół tekstu.
 Kliknij narzędzie do zaznaczania. Jest to ikona przypominająca czarną strzałkę kursora myszy. Znajduje się u góry paska narzędzi. Użyj tego narzędzia do zaznaczania obiektów w programie Adobe Illustrator.
Kliknij narzędzie do zaznaczania. Jest to ikona przypominająca czarną strzałkę kursora myszy. Znajduje się u góry paska narzędzi. Użyj tego narzędzia do zaznaczania obiektów w programie Adobe Illustrator.  Wybierz swój tekst. Użyj narzędzia do zaznaczania, aby zaznaczyć tekst. Jest to ikona przypominająca czarną strzałkę kursora myszy na pasku narzędzi po lewej stronie.
Wybierz swój tekst. Użyj narzędzia do zaznaczania, aby zaznaczyć tekst. Jest to ikona przypominająca czarną strzałkę kursora myszy na pasku narzędzi po lewej stronie.  Dostosuj pisownię i typografię. Po nakreśleniu tekstu nie możesz go edytować. Upewnij się, że pisownia jest poprawna i ustaw typografię przed wykonaniem szkicu. Wykonaj następujące kroki, aby dostosować typografię:
Dostosuj pisownię i typografię. Po nakreśleniu tekstu nie możesz go edytować. Upewnij się, że pisownia jest poprawna i ustaw typografię przed wykonaniem szkicu. Wykonaj następujące kroki, aby dostosować typografię: - Skorzystaj z menu rozwijanego obok „Znaki”, aby wybrać czcionkę. Znajduje się u góry ekranu, pod paskiem menu.
- Użyj drugiego menu rozwijanego obok opcji „Znaki”, aby wybrać czcionkę (np. Pogrubiona, kursywa, zwykła itp.).
- Skorzystaj z trzeciego menu rozwijanego obok „Znaki”, aby wybrać rozmiar czcionki. Możesz także określić rozmiar w punktach z menu rozwijanego.
- Kliknij Postacie u góry ekranu, aby wyświetlić więcej opcji dotyczących znaków. W tym menu można dostosować kerning i kerning, odstępy między wierszami, odstępy między znakami, skalę pionową i skalę poziomą.
- Użyj ikon linii obok pozycji „Akapit”, aby wyrównać tekst do lewej, prawej lub do środka.
 Wybierz swój tekst. Gdy będziesz zadowolony z wyglądu tekstu, użyj narzędzia zaznaczania na pasku narzędzi, aby zaznaczyć tekst.
Wybierz swój tekst. Gdy będziesz zadowolony z wyglądu tekstu, użyj narzędzia zaznaczania na pasku narzędzi, aby zaznaczyć tekst. - Przed konwersją tekstu na kontury możesz skopiować i wkleić go z boku obszaru roboczego. W ten sposób masz edytowalną kopię, na wypadek gdybyś chciał ją później zmienić.
 Kliknij Rodzaj. Znajduje się na pasku menu u góry ekranu. Spowoduje to wyświetlenie menu rozwijanego.
Kliknij Rodzaj. Znajduje się na pasku menu u góry ekranu. Spowoduje to wyświetlenie menu rozwijanego.  Kliknij Tworzyć kontury. To konwertuje twój tekst na obraz wektorowy. Tekst można wyświetlić na dowolnym komputerze jako obraz wektorowy. Nawet jeśli wybrana czcionka nie jest zainstalowana.
Kliknij Tworzyć kontury. To konwertuje twój tekst na obraz wektorowy. Tekst można wyświetlić na dowolnym komputerze jako obraz wektorowy. Nawet jeśli wybrana czcionka nie jest zainstalowana. - Po konwersji tekstu na kontury możesz zmienić kolor za pomocą jednolitego kwadratu w lewym górnym rogu.
- Jeśli czcionka ma obrys, wykonaj czynności opisane w metodzie 1, aby utworzyć kontur obrysu. Po przekonwertowaniu linii na kontur, możesz dodać kolejny kontur do linii.