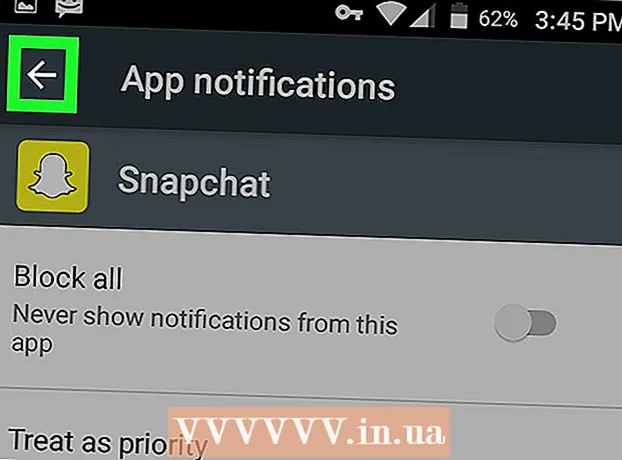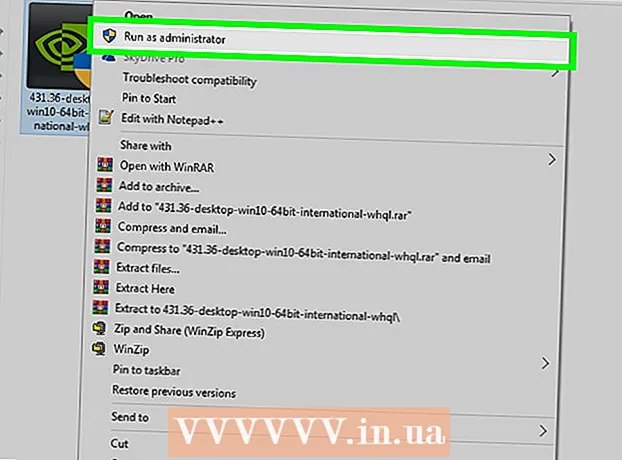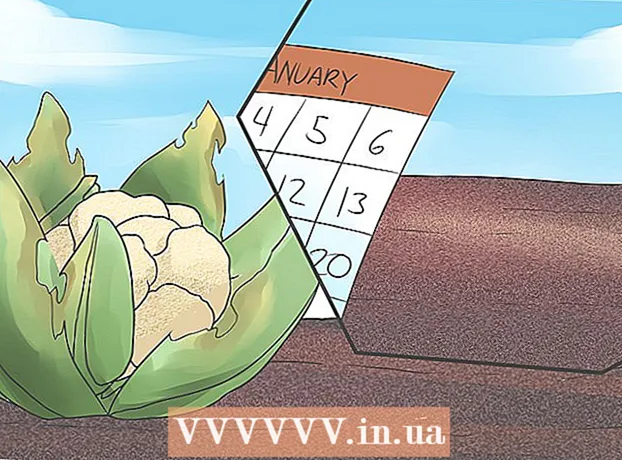Zawartość
- Do kroku
- Metoda 1 z 5: Dodaj napisy do pliku wideo
- Metoda 2 z 5: prześlij napisy do filmu w YouTube (klasyczna wersja Studia twórców)
- Metoda 3 z 5: Prześlij napisy do filmu w YouTube (YouTube Studio Beta)
- Metoda 4 z 5: Utwórz pliki napisów za pomocą Aegisub
- Metoda 5 z 5: Ręcznie utwórz plik napisów
Napisy wideo są przydatne do wyświetlania dialogów i dźwięków na ekranie dla osób niedosłyszących lub do tłumaczenia. Napisy są zapisywane w osobnym pliku. Najpopularniejszym formatem pliku napisów jest Subrip Subtitle Format lub plik SRT. Możesz utworzyć te pliki ręcznie w edytorze tekstu, takim jak Notatnik lub TextEdit, lub możesz je utworzyć w oprogramowaniu do tworzenia napisów, takim jak Aegisub. Wiele odtwarzaczy multimedialnych może wykryć plik SRT lub umożliwia wybranie jednego i wyświetlenie napisów podczas odtwarzania wideo. Można je wyświetlić tylko wtedy, gdy wybrany jest plik SRT. Aby trwale dodać napisy do pliku wideo, musisz użyć oprogramowania do kodowania wideo, takiego jak hamulec ręczny. Możesz także przesyłać pliki SRT do filmów na YouTube.
Do kroku
Metoda 1 z 5: Dodaj napisy do pliku wideo
 Pobierz i zainstaluj Handbrake. Handbrake to darmowe narzędzie do kodowania wideo, które umożliwia także dodawanie napisów do filmów. Możesz pobrać Handbrake na https://handbrake.fr/downloads.php.
Pobierz i zainstaluj Handbrake. Handbrake to darmowe narzędzie do kodowania wideo, które umożliwia także dodawanie napisów do filmów. Możesz pobrać Handbrake na https://handbrake.fr/downloads.php. - Aby dodać napisy do swojego wideo, potrzebujesz zewnętrznego pliku SRT, który zawiera napisy do Twojego filmu. Jeśli nie masz pliku SRT, możesz go utworzyć za pomocą bezpłatnej aplikacji Aegisub lub ręcznie zakodować go w Notatniku lub TextEdit.
 Otwórz hamulec ręczny. Po pobraniu i zainstalowaniu hamulca ręcznego możesz go otworzyć z menu Start systemu Windows lub folderu Aplikacje na komputerze Mac.
Otwórz hamulec ręczny. Po pobraniu i zainstalowaniu hamulca ręcznego możesz go otworzyć z menu Start systemu Windows lub folderu Aplikacje na komputerze Mac.  Kliknij Plik. To druga opcja w menu po lewej stronie. Otworzy się okno eksploratora.
Kliknij Plik. To druga opcja w menu po lewej stronie. Otworzy się okno eksploratora. - Możesz także przeciągnąć wideo, do którego chcesz dodać napisy, do pola po prawej stronie.
 Kliknij wideo, do którego chcesz dodać napisy, i kliknij Otworzyć. Spowoduje to otwarcie wideo w trybie hamulca ręcznego.
Kliknij wideo, do którego chcesz dodać napisy, i kliknij Otworzyć. Spowoduje to otwarcie wideo w trybie hamulca ręcznego.  Kliknij Napisy na filmie obcojęzycznym. To jedna z zakładek na środku ekranu, poniżej informacji o źródle wideo.
Kliknij Napisy na filmie obcojęzycznym. To jedna z zakładek na środku ekranu, poniżej informacji o źródle wideo.  Kliknij Importuj SRT. Znajduje się u góry pola pod zakładką „Napisy”.
Kliknij Importuj SRT. Znajduje się u góry pola pod zakładką „Napisy”.  Wybierz plik SRT odpowiadający wideo i kliknij Otworzyć. Spowoduje to zaimportowanie pliku SRT do hamulca ręcznego.
Wybierz plik SRT odpowiadający wideo i kliknij Otworzyć. Spowoduje to zaimportowanie pliku SRT do hamulca ręcznego.  Kliknij Szukaj. To jest szary przycisk w prawym dolnym rogu.
Kliknij Szukaj. To jest szary przycisk w prawym dolnym rogu.  Wpisz nazwę nowego pliku i kliknij Zapisać. Spowoduje to zapisanie pliku zawierającego końcowe wideo z dodanymi napisami do lokalizacji.
Wpisz nazwę nowego pliku i kliknij Zapisać. Spowoduje to zapisanie pliku zawierającego końcowe wideo z dodanymi napisami do lokalizacji.  Kliknij Zacznij programować. Znajduje się on na górze hamulca ręcznego, obok zielonej ikony Trójkąta Play. Spowoduje to zakodowanie wideo z napisami. Możesz włączyć napisy w odtwarzaczu multimedialnym, wybierając menu napisów i włączając napisy.
Kliknij Zacznij programować. Znajduje się on na górze hamulca ręcznego, obok zielonej ikony Trójkąta Play. Spowoduje to zakodowanie wideo z napisami. Możesz włączyć napisy w odtwarzaczu multimedialnym, wybierając menu napisów i włączając napisy.
Metoda 2 z 5: prześlij napisy do filmu w YouTube (klasyczna wersja Studia twórców)
 Iść do https://www.youtube.com w przeglądarce internetowej. Możesz do tego użyć dowolnej przeglądarki na komputerze PC lub Mac.
Iść do https://www.youtube.com w przeglądarce internetowej. Możesz do tego użyć dowolnej przeglądarki na komputerze PC lub Mac. - Jeśli nie jesteś jeszcze zalogowany na swoje konto YouTube, kliknij „Zaloguj się” w prawym górnym rogu i zaloguj się za pomocą adresu e-mail i hasła skojarzonego z Twoim kontem YouTube.
- Aby przesłać napisy do filmu na YouTube, musisz utworzyć plik SRT z napisami do tego filmu. Jeśli nie masz pliku SRT, możesz go utworzyć za pomocą bezpłatnej aplikacji Aegisub lub ręcznie zakodować go w Notatniku lub TextEdit.
 Prześlij swój film do YouTube. Jeśli jeszcze tego nie zrobiłeś, użyj zwykłych metod, aby przesłać plik wideo z komputera do YouTube.
Prześlij swój film do YouTube. Jeśli jeszcze tego nie zrobiłeś, użyj zwykłych metod, aby przesłać plik wideo z komputera do YouTube.  Kliknij ikonę użytkownika. To jest okrągła ikona ze zdjęciem profilowym w prawym górnym rogu. Spowoduje to wyświetlenie menu konta.
Kliknij ikonę użytkownika. To jest okrągła ikona ze zdjęciem profilowym w prawym górnym rogu. Spowoduje to wyświetlenie menu konta. - Jeśli nie wybrałeś jeszcze zdjęcia profilowego, YouTube wyświetli kolorowe kółko z Twoimi inicjałami w środku.
 Kliknij Studio twórców. Jest to menu rozwijane, które pojawia się po kliknięciu zdjęcia profilowego.
Kliknij Studio twórców. Jest to menu rozwijane, które pojawia się po kliknięciu zdjęcia profilowego. - Jeśli zamiast „Studio twórców” widzisz „YouTube Studio (Beta)”, skorzystaj z poniższej metody, aby dowiedzieć się, jak przesłać napisy do YouTube Studio. Możesz też kliknąć „YouTube Studio (Beta)”, a następnie „Klasyczna wersja Studia twórców” na lewym pasku bocznym, aby przejść do klasycznej wersji Studia twórców.
 Kliknij Menedżer filmów. To jest na pasku bocznym po lewej stronie. Spowoduje to wyświetlenie listy wszystkich przesłanych filmów do YouTube.
Kliknij Menedżer filmów. To jest na pasku bocznym po lewej stronie. Spowoduje to wyświetlenie listy wszystkich przesłanych filmów do YouTube.  Kliknij edytować obok filmu, do którego chcesz dodać napisy. Spowoduje to wyświetlenie rozwijanego menu wideo.
Kliknij edytować obok filmu, do którego chcesz dodać napisy. Spowoduje to wyświetlenie rozwijanego menu wideo.  Kliknij Napisy / DW. Znajduje się u dołu menu rozwijanego, które pojawia się po kliknięciu „Edytuj”.
Kliknij Napisy / DW. Znajduje się u dołu menu rozwijanego, które pojawia się po kliknięciu „Edytuj”.  Wybierz język i kliknij Ustaw język. Jeśli jeszcze nie wybrałeś języka filmu, użyj menu rozwijanego, aby wybrać język filmu. Następnie kliknij niebieski przycisk z napisem „Ustaw język”.
Wybierz język i kliknij Ustaw język. Jeśli jeszcze nie wybrałeś języka filmu, użyj menu rozwijanego, aby wybrać język filmu. Następnie kliknij niebieski przycisk z napisem „Ustaw język”.  Kliknij Dodaj nowe napisy lub DW. To jest niebieski przycisk po prawej stronie filmu.
Kliknij Dodaj nowe napisy lub DW. To jest niebieski przycisk po prawej stronie filmu.  Wybierz język. Jeśli dodasz więcej niż jeden język do filmu, wybierz język, w którym są napisy. W przeciwnym razie po prostu kliknij wybrany język domyślny.
Wybierz język. Jeśli dodasz więcej niż jeden język do filmu, wybierz język, w którym są napisy. W przeciwnym razie po prostu kliknij wybrany język domyślny.  Kliknij Prześlij plik. To pierwsza opcja po prawej stronie.
Kliknij Prześlij plik. To pierwsza opcja po prawej stronie. - Jeśli nie masz pliku z napisami, możesz wybrać jedną z pozostałych opcji w Studiu twórców YouTube, aby utworzyć napisy.
 Wybierz „Plik z napisami” i kliknij Wybierz plik. Kliknij okrągły przycisk obok „Plik napisów”, a następnie kliknij „Wybierz plik”. Otworzy się okno eksploratora, które pozwala wybrać plik z napisami.
Wybierz „Plik z napisami” i kliknij Wybierz plik. Kliknij okrągły przycisk obok „Plik napisów”, a następnie kliknij „Wybierz plik”. Otworzy się okno eksploratora, które pozwala wybrać plik z napisami.  Wybierz plik z napisami i kliknij Otworzyć. Użyj okna eksploratora, aby przejść do pliku SRT. Kliknij go, aby go zaznaczyć. Następnie kliknij „Otwórz”, aby przesłać plik.
Wybierz plik z napisami i kliknij Otworzyć. Użyj okna eksploratora, aby przejść do pliku SRT. Kliknij go, aby go zaznaczyć. Następnie kliknij „Otwórz”, aby przesłać plik.  Kliknij Przekazać plik. To jest niebieski przycisk w lewym dolnym rogu. Spowoduje to przesłanie pliku napisów do Twojego filmu. Możesz wyświetlić podgląd napisów dzięki wideo po lewej stronie.
Kliknij Przekazać plik. To jest niebieski przycisk w lewym dolnym rogu. Spowoduje to przesłanie pliku napisów do Twojego filmu. Możesz wyświetlić podgląd napisów dzięki wideo po lewej stronie.  Kliknij Zapisywania zmian. To jest niebieski przycisk nad podglądem wideo po prawej stronie. Spowoduje to trwałe zakodowanie wideo z napisami w pliku wideo.
Kliknij Zapisywania zmian. To jest niebieski przycisk nad podglądem wideo po prawej stronie. Spowoduje to trwałe zakodowanie wideo z napisami w pliku wideo.
Metoda 3 z 5: Prześlij napisy do filmu w YouTube (YouTube Studio Beta)
 Iść do https://www.youtube.com w przeglądarce internetowej. Możesz do tego użyć dowolnej przeglądarki internetowej na komputerze PC lub Mac.
Iść do https://www.youtube.com w przeglądarce internetowej. Możesz do tego użyć dowolnej przeglądarki internetowej na komputerze PC lub Mac. - Jeśli nie jesteś jeszcze zalogowany na swoje konto YouTube, kliknij „Zaloguj się” w prawym górnym rogu i zaloguj się za pomocą adresu e-mail i hasła skojarzonego z Twoim kontem YouTube.
- Aby przesłać napisy do filmu na YouTube, musisz utworzyć plik SRT z napisami do tego filmu. Jeśli nie masz pliku SRT, możesz go utworzyć za pomocą bezpłatnej aplikacji Aegisub lub ręcznie zakodować go w Notatniku lub TextEdit.
 Prześlij swój film do YouTube. Jeśli jeszcze tego nie zrobiłeś, użyj zwykłych metod, aby przesłać plik wideo z komputera do YouTube.
Prześlij swój film do YouTube. Jeśli jeszcze tego nie zrobiłeś, użyj zwykłych metod, aby przesłać plik wideo z komputera do YouTube.  Kliknij ikonę użytkownika. To jest okrągła ikona ze zdjęciem profilowym w prawym górnym rogu. Spowoduje to wyświetlenie menu konta.
Kliknij ikonę użytkownika. To jest okrągła ikona ze zdjęciem profilowym w prawym górnym rogu. Spowoduje to wyświetlenie menu konta. - Jeśli nie wybrałeś jeszcze zdjęcia profilowego, YouTube wyświetli kolorowe kółko z Twoimi inicjałami w środku.
 Kliknij YouTube Studio (beta). Jest to menu rozwijane, które pojawia się po kliknięciu zdjęcia profilowego.
Kliknij YouTube Studio (beta). Jest to menu rozwijane, które pojawia się po kliknięciu zdjęcia profilowego. - Jeśli widzisz „Studio twórców” zamiast „YouTube Studio (Beta)”, wypróbuj metodę 2, aby dowiedzieć się, jak przesyłać napisy w klasycznej wersji Studia twórców. Możesz też kliknąć „Studio twórców”, a następnie „Wypróbuj Studio (beta)”, aby przejść do YouTube Studio.
 Kliknij Filmy. To jest na pasku bocznym po lewej stronie. Spowoduje to wyświetlenie wszystkich filmów przesłanych do YouTube.
Kliknij Filmy. To jest na pasku bocznym po lewej stronie. Spowoduje to wyświetlenie wszystkich filmów przesłanych do YouTube.  Kliknij film, do którego chcesz dodać napisy. Możesz kliknąć obraz podglądu lub tytuł wideo. Spowoduje to wyświetlenie strony, na której możesz edytować szczegóły wideo.
Kliknij film, do którego chcesz dodać napisy. Możesz kliknąć obraz podglądu lub tytuł wideo. Spowoduje to wyświetlenie strony, na której możesz edytować szczegóły wideo.  Kliknij zaawansowane. To jest druga karta u góry strony.
Kliknij zaawansowane. To jest druga karta u góry strony.  Wybierz język filmu. Jeśli jeszcze tego nie zrobiłeś, użyj menu rozwijanego „Język wideo”, aby wybrać język filmu. Nie możesz przesłać pliku z napisami, dopóki nie wybierzesz języka.
Wybierz język filmu. Jeśli jeszcze tego nie zrobiłeś, użyj menu rozwijanego „Język wideo”, aby wybrać język filmu. Nie możesz przesłać pliku z napisami, dopóki nie wybierzesz języka.  Kliknij Prześlij napisy / DW. To jest niebieski link w menu rozwijanym Język wideo.
Kliknij Prześlij napisy / DW. To jest niebieski link w menu rozwijanym Język wideo.  Wybierz „Z czasem” i kliknij Dalej. Ponieważ pliki SRT zawierają informacje o czasie wyświetlania napisów, kliknij przycisk kołowy obok opcji „Z synchronizacją”, a następnie kliknij przycisk „Kontynuuj” w prawym dolnym rogu okna.
Wybierz „Z czasem” i kliknij Dalej. Ponieważ pliki SRT zawierają informacje o czasie wyświetlania napisów, kliknij przycisk kołowy obok opcji „Z synchronizacją”, a następnie kliknij przycisk „Kontynuuj” w prawym dolnym rogu okna.  Wybierz plik SRT i kliknij Otworzyć. Użyj okna eksploratora, aby przejść do pliku SRT dla swojego wideo. Kliknij go, aby go zaznaczyć, a następnie kliknij „Otwórz” w prawym dolnym rogu. Spowoduje to przesłanie pliku do YouTube.
Wybierz plik SRT i kliknij Otworzyć. Użyj okna eksploratora, aby przejść do pliku SRT dla swojego wideo. Kliknij go, aby go zaznaczyć, a następnie kliknij „Otwórz” w prawym dolnym rogu. Spowoduje to przesłanie pliku do YouTube.  Kliknij Zapisać. Spowoduje to zapisanie wideo z przesłanymi napisami.
Kliknij Zapisać. Spowoduje to zapisanie wideo z przesłanymi napisami. - Podczas odtwarzania filmu możesz włączyć napisy, klikając ikonę koła zębatego u dołu filmu, a następnie „Napisy / DW”. Następnie wybierz język napisów.
Metoda 4 z 5: Utwórz pliki napisów za pomocą Aegisub
 Iść do http://www.aegisub.org w przeglądarce internetowej. To jest strona internetowa, z której można pobrać Aegisub, bezpłatną aplikację, za pomocą której można tworzyć napisy do filmów.
Iść do http://www.aegisub.org w przeglądarce internetowej. To jest strona internetowa, z której można pobrać Aegisub, bezpłatną aplikację, za pomocą której można tworzyć napisy do filmów. - Jeśli wolisz ręcznie wpisywać napisy, zapoznaj się z metodą ręcznego tworzenia pliku z napisami.
 Kliknij Kompletna instalacja oprócz „Windows” lub „OS X 10.7+”. Jeśli korzystasz z systemu Windows, kliknij opcję „Pełna instalacja” obok opcji Windows, aby pobrać plik instalacyjny dla systemu Windows. Jeśli używasz komputera Mac, kliknij opcję „Pełna instalacja” obok pozycji „OS X 10.7+”, aby pobrać plik instalacyjny dla systemu Mac.
Kliknij Kompletna instalacja oprócz „Windows” lub „OS X 10.7+”. Jeśli korzystasz z systemu Windows, kliknij opcję „Pełna instalacja” obok opcji Windows, aby pobrać plik instalacyjny dla systemu Windows. Jeśli używasz komputera Mac, kliknij opcję „Pełna instalacja” obok pozycji „OS X 10.7+”, aby pobrać plik instalacyjny dla systemu Mac.  Kliknij dwukrotnie plik instalacyjny i postępuj zgodnie z instrukcjami. Domyślnie pobrane pliki znajdują się w folderze „Pobrane” na komputerach Mac i Windows. Nazwa pliku instalacyjnego dla systemu Windows to „Aegisub-3.2.2-32.exe”. Nazwa pliku instalacyjnego dla komputerów Mac to „Aegisub-3.2.2.dmg”.
Kliknij dwukrotnie plik instalacyjny i postępuj zgodnie z instrukcjami. Domyślnie pobrane pliki znajdują się w folderze „Pobrane” na komputerach Mac i Windows. Nazwa pliku instalacyjnego dla systemu Windows to „Aegisub-3.2.2-32.exe”. Nazwa pliku instalacyjnego dla komputerów Mac to „Aegisub-3.2.2.dmg”.  Otwórz Aegisub. Ikona przypomina czerwoną gałkę oczną z X na niej. Znajduje się w menu Start systemu Windows lub w folderze Aplikacje na komputerze Mac.
Otwórz Aegisub. Ikona przypomina czerwoną gałkę oczną z X na niej. Znajduje się w menu Start systemu Windows lub w folderze Aplikacje na komputerze Mac.  Kliknij Wideo. To jest na pasku menu u góry ekranu. Spowoduje to wyświetlenie menu rozwijanego Wideo.
Kliknij Wideo. To jest na pasku menu u góry ekranu. Spowoduje to wyświetlenie menu rozwijanego Wideo.  Kliknij Otwórz wideo. To pierwsza opcja w menu rozwijanym w sekcji „Wideo”.
Kliknij Otwórz wideo. To pierwsza opcja w menu rozwijanym w sekcji „Wideo”.  Wybierz film i kliknij Otworzyć. Przejdź do lokalizacji przechowywania filmu, do którego chcesz dodać napisy, i kliknij go, aby go wybrać. Następnie kliknij „Otwórz”, aby otworzyć wideo w Aegisub. Po lewej stronie zobaczysz okno wyświetlania wideo. Okno wyświetlania dźwięku znajduje się po prawej stronie. W tym miejscu wyświetlana jest fala dźwiękowa wideo. Poniżej zobaczysz pole tekstowe, w którym możesz wpisać napisy. Poniżej wszystkiego zobaczysz okno z napisami z listą wszystkich napisów i kilkoma informacjami o każdym z nich.
Wybierz film i kliknij Otworzyć. Przejdź do lokalizacji przechowywania filmu, do którego chcesz dodać napisy, i kliknij go, aby go wybrać. Następnie kliknij „Otwórz”, aby otworzyć wideo w Aegisub. Po lewej stronie zobaczysz okno wyświetlania wideo. Okno wyświetlania dźwięku znajduje się po prawej stronie. W tym miejscu wyświetlana jest fala dźwiękowa wideo. Poniżej zobaczysz pole tekstowe, w którym możesz wpisać napisy. Poniżej wszystkiego zobaczysz okno z napisami z listą wszystkich napisów i kilkoma informacjami o każdym z nich.  Kliknij i przeciągnij, aby zaznaczyć dźwięk, do którego chcesz dodać napisy. Użyj okna wyświetlania dźwięku, aby podświetlić dźwięk, do którego chcesz dodać napisy. Możesz dostosować podświetlony obszar, klikając i przeciągając czerwoną i niebieską krawędź podświetlonego obszaru. Możesz także ręcznie wprowadzić czas rozpoczęcia i zakończenia napisów w polach czasu poniżej okna wyświetlania dźwięku.
Kliknij i przeciągnij, aby zaznaczyć dźwięk, do którego chcesz dodać napisy. Użyj okna wyświetlania dźwięku, aby podświetlić dźwięk, do którego chcesz dodać napisy. Możesz dostosować podświetlony obszar, klikając i przeciągając czerwoną i niebieską krawędź podświetlonego obszaru. Możesz także ręcznie wprowadzić czas rozpoczęcia i zakończenia napisów w polach czasu poniżej okna wyświetlania dźwięku. - Możesz także kliknąć ikonę przypominającą falę dźwiękową poniżej okna wyświetlania dźwięku. Spowoduje to przełączenie do trybu analizatora widma, który zapewnia lepszy widok pliku falowego i ułatwia sprawdzenie, gdzie zaczyna się i kończy mowa.
 Wpisz podtytuł w polu tekstowym. Użyj pola tekstowego pod oknem wyświetlania, aby wpisać podtytuł dla podświetlonego dźwięku.
Wpisz podtytuł w polu tekstowym. Użyj pola tekstowego pod oknem wyświetlania, aby wpisać podtytuł dla podświetlonego dźwięku.  Kliknij ikonę znacznika wyboru. Nad polem tekstowym znajduje się zielona ikona ze znacznikiem wyboru. Spowoduje to zapisanie podtytułu i utworzenie nowego napisu po zakończeniu poprzedniego.
Kliknij ikonę znacznika wyboru. Nad polem tekstowym znajduje się zielona ikona ze znacznikiem wyboru. Spowoduje to zapisanie podtytułu i utworzenie nowego napisu po zakończeniu poprzedniego.  Powtórz dla wszystkich napisów. Możesz dodać dowolną liczbę napisów, klikając ikonę znacznika wyboru. Możesz dostosować napisy, klikając je w oknie wyświetlania napisów u dołu, a następnie edytując tekst lub dostosowując czas rozpoczęcia i zakończenia.
Powtórz dla wszystkich napisów. Możesz dodać dowolną liczbę napisów, klikając ikonę znacznika wyboru. Możesz dostosować napisy, klikając je w oknie wyświetlania napisów u dołu, a następnie edytując tekst lub dostosowując czas rozpoczęcia i zakończenia. - Jeśli którekolwiek z pól napisów na dole zmieni kolor na czerwony, prawdopodobnie masz za dużo znaków w linii. Możesz utworzyć oddzielną linię w napisach, wpisując „/ N” lub naciskając ⇧ Shift+↵ Enter popychać.
 Kliknij Plik. To jest na pasku menu u góry ekranu. Kiedy skończysz dodawać napisy, musisz zapisać plik z napisami.
Kliknij Plik. To jest na pasku menu u góry ekranu. Kiedy skończysz dodawać napisy, musisz zapisać plik z napisami.  Kliknij Eksportuj napisy. To jest w menu rozwijanym pod „Plik”.
Kliknij Eksportuj napisy. To jest w menu rozwijanym pod „Plik”.  Kliknij Eksport. Znajduje się w prawym dolnym rogu wyskakującego okienka.
Kliknij Eksport. Znajduje się w prawym dolnym rogu wyskakującego okienka.  Przejdź do lokalizacji folderu, w którym chcesz zapisać plik. Aby to ułatwić, zapisz plik SRT w tym samym folderze, co wideo, do którego dodajesz napisy.
Przejdź do lokalizacji folderu, w którym chcesz zapisać plik. Aby to ułatwić, zapisz plik SRT w tym samym folderze, co wideo, do którego dodajesz napisy.  Wpisz nazwę pliku z napisami. Użyj pola obok „Nazwa pliku”, aby wpisać nazwę pliku z napisami. Nadaj mu tę samą nazwę pliku, co wideo, dla którego jest przeznaczony. Jeśli nazwa pliku wideo to „Introduction.mp4”, nazwij plik SRT „Introduction.srt”.
Wpisz nazwę pliku z napisami. Użyj pola obok „Nazwa pliku”, aby wpisać nazwę pliku z napisami. Nadaj mu tę samą nazwę pliku, co wideo, dla którego jest przeznaczony. Jeśli nazwa pliku wideo to „Introduction.mp4”, nazwij plik SRT „Introduction.srt”. - Niektóre odtwarzacze multimedialne, takie jak VLC, mogą automatycznie wykrywać i wyświetlać napisy, jeśli plik SRT znajduje się w tym samym folderze i ma tę samą nazwę pliku. Inne odtwarzacze multimedialne, takie jak Windows Media Player, wymagają przesłania pliku SRT oprócz pliku wideo. Dopiero wtedy możesz zobaczyć napisy. Nie doda napisów do pliku wideo.
 Wybierz „SubRip ( *. Srt)”. Z menu rozwijanego obok „Zapisz jako typ” wybierz „SubRip” jako typ pliku. Spowoduje to zapisanie pliku napisów w pliku SRT.
Wybierz „SubRip ( *. Srt)”. Z menu rozwijanego obok „Zapisz jako typ” wybierz „SubRip” jako typ pliku. Spowoduje to zapisanie pliku napisów w pliku SRT.  Kliknij Zapisać. Spowoduje to zapisanie pliku napisów w formacie SRT. Plik SRT przypomina zwykły dokument tekstowy, który można edytować w Notatniku lub TextEdit na komputerze Mac.
Kliknij Zapisać. Spowoduje to zapisanie pliku napisów w formacie SRT. Plik SRT przypomina zwykły dokument tekstowy, który można edytować w Notatniku lub TextEdit na komputerze Mac. - Aegisub „nie” na stałe doda napisów do filmu. Może tylko utworzyć zewnętrzny plik napisów. Możesz użyć innego bezpłatnego programu, takiego jak hamulec ręczny, aby dodać napisy do pliku wideo. Możesz również przesłać plik SRT do filmu przesłanego do YouTube.
Metoda 5 z 5: Ręcznie utwórz plik napisów
 Otwórz edytor tekstu. Najczęściej używanym edytorem tekstu w systemie Windows jest Notatnik. Na Macu możesz użyć TextEdit. Wykonaj poniższe czynności, aby otworzyć edytor tekstu.
Otwórz edytor tekstu. Najczęściej używanym edytorem tekstu w systemie Windows jest Notatnik. Na Macu możesz użyć TextEdit. Wykonaj poniższe czynności, aby otworzyć edytor tekstu. - „Windows 10”:
- Kliknij menu Start systemu Windows w lewym dolnym rogu.
- Rodzaj Notatnik.
- Kliknij ikonę Notatnika.
- "Prochowiec":
- Kliknij ikonę lupy w prawym górnym rogu.
- Rodzaj TextEdit.app i naciśnij ↵ Enter.
- Kliknij „TextEdit.app”.
- Kliknij „Nowy dokument”.
- „Windows 10”:
 Wpisz numer pierwszego napisu i naciśnij ↵ Enter. Każdy napis w pliku SRT ma numer w kolejności, w jakiej się pojawiają. Wpisz „1” jako pierwszy napis, „2” jako drugi i tak dalej.
Wpisz numer pierwszego napisu i naciśnij ↵ Enter. Każdy napis w pliku SRT ma numer w kolejności, w jakiej się pojawiają. Wpisz „1” jako pierwszy napis, „2” jako drugi i tak dalej.  Wpisz czas rozpoczęcia napisów. To wtedy rozpoczyna się napisy w filmie. Czas rozpoczęcia każdego napisu powinien być zapisany w formacie „[godziny]: [minuty]: [sekundy], [milisekundy]”. Na przykład pierwszy napis, który zaczyna się na początku filmu 00:00:01,000 być.
Wpisz czas rozpoczęcia napisów. To wtedy rozpoczyna się napisy w filmie. Czas rozpoczęcia każdego napisu powinien być zapisany w formacie „[godziny]: [minuty]: [sekundy], [milisekundy]”. Na przykład pierwszy napis, który zaczyna się na początku filmu 00:00:01,000 być.  Rodzaj --> natychmiast po godzinie rozpoczęcia. Wpisanie dwóch myślników i strzałki oddziela czas rozpoczęcia i zakończenia napisów.
Rodzaj --> natychmiast po godzinie rozpoczęcia. Wpisanie dwóch myślników i strzałki oddziela czas rozpoczęcia i zakończenia napisów.  Wpisz godzinę zakończenia napisów. W tym momencie odtwarzanie napisów zatrzymuje się.Godzina zakończenia musi mieć format „[godziny]: [minuty]: [sekundy], [milisekundy]”. Pełna linia z sygnaturą czasową napisów powinna wyglądać mniej więcej tak: 00:00:01,000 --> 00:00:05,040.
Wpisz godzinę zakończenia napisów. W tym momencie odtwarzanie napisów zatrzymuje się.Godzina zakończenia musi mieć format „[godziny]: [minuty]: [sekundy], [milisekundy]”. Pełna linia z sygnaturą czasową napisów powinna wyglądać mniej więcej tak: 00:00:01,000 --> 00:00:05,040.  naciśnij ↵ Enter. Po wpisaniu sygnatury czasowej napisów naciśnij klawisz Enter, aby dodać nową linię.
naciśnij ↵ Enter. Po wpisaniu sygnatury czasowej napisów naciśnij klawisz Enter, aby dodać nową linię.  Wpisz podtytuł. Trzecia linia zwykle zawiera sam napis, który jest wyświetlany na ekranie.
Wpisz podtytuł. Trzecia linia zwykle zawiera sam napis, który jest wyświetlany na ekranie.  Naciśnij dwukrotnie ↵ Enter. Po wpisaniu napisów naciśnij dwukrotnie klawisz Enter, aby pozostawić pustą linię między właśnie utworzonym napisem a następnym. Powtórz te kroki dla każdego napisu w filmie.
Naciśnij dwukrotnie ↵ Enter. Po wpisaniu napisów naciśnij dwukrotnie klawisz Enter, aby pozostawić pustą linię między właśnie utworzonym napisem a następnym. Powtórz te kroki dla każdego napisu w filmie.  Powtórz te kroki dla każdego napisu w filmie.
Powtórz te kroki dla każdego napisu w filmie. Kliknij Plik a potem dalej Zapisz jako. Po wpisaniu napisów w edytorze tekstu należy zapisać plik jako plik „.srt”. Opcja zapisania znajduje się w menu Plik u góry ekranu.
Kliknij Plik a potem dalej Zapisz jako. Po wpisaniu napisów w edytorze tekstu należy zapisać plik jako plik „.srt”. Opcja zapisania znajduje się w menu Plik u góry ekranu. - W TextEdit na Macu kliknij „Zapisz” zamiast „Zapisz jako”.
 Przejdź do folderu zawierającego wideo. Musisz zapisać plik SRT w tym samym folderze, w którym został nagrany.
Przejdź do folderu zawierającego wideo. Musisz zapisać plik SRT w tym samym folderze, w którym został nagrany.  Nadaj dokumentowi tekstowemu taką samą nazwę pliku jak wideo. Użyj pola tekstowego obok „Nazwa pliku” w Windows lub „Zapisz jako” na Macu, aby wpisać nazwę dokumentu SRT. Zarówno wideo, jak i plik SRT muszą mieć tę samą nazwę pliku. Jeśli nazwa pliku wideo to „Introduction.mp4”, plik SRT powinien mieć nazwę „Introduction.srt”.
Nadaj dokumentowi tekstowemu taką samą nazwę pliku jak wideo. Użyj pola tekstowego obok „Nazwa pliku” w Windows lub „Zapisz jako” na Macu, aby wpisać nazwę dokumentu SRT. Zarówno wideo, jak i plik SRT muszą mieć tę samą nazwę pliku. Jeśli nazwa pliku wideo to „Introduction.mp4”, plik SRT powinien mieć nazwę „Introduction.srt”. - Dzięki VLC możesz przetestować napisy, jeśli plik SRT jest przechowywany w tej samej lokalizacji i ma taką samą nazwę jak plik wideo. Kliknij opcję „Napisy”, a następnie ścieżkę podrzędną i wybierz ścieżkę dla napisów.
 Zapisz dokument jako plik SRT. Wykonaj poniższe czynności, aby zapisać dokument jako plik SRT.
Zapisz dokument jako plik SRT. Wykonaj poniższe czynności, aby zapisać dokument jako plik SRT. - „Windows”: podczas zapisywania pliku w Notatniku usuń rozszerzenie „.txt” na końcu nazwy pliku i zastąp je rozszerzeniem „.srt”. Następnie kliknij „Zapisz”.
- „Mac”: kliknij „Zapisz”, aby zapisać plik jako plik „.rtf”. Użyj Findera, aby przejść do lokalizacji dokumentu i kliknij go, aby go zaznaczyć. Kliknij „Plik”, a następnie „Zmień nazwę”. Usuń rozszerzenie „.rtf” na końcu nazwy pliku i zastąp je rozszerzeniem „.srt”. Po wyświetleniu monitu kliknij „Użyj .srt”, jeśli chcesz zachować rozszerzenie.