Autor:
Charles Brown
Data Utworzenia:
5 Luty 2021
Data Aktualizacji:
1 Lipiec 2024
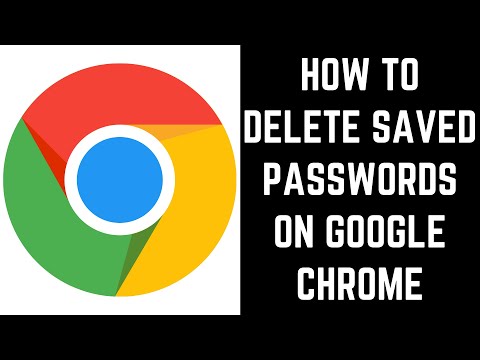
Zawartość
- Do kroku
- Metoda 1 z 5: Google Chrome
- Metoda 2 z 5: Internet Explorer
- Metoda 3 z 5: Mozilla Firefox
- Metoda 4 z 5: Chrome Mobile
- Metoda 5 z 5: Safari iOS
- Porady
- Ostrzeżenia
Jeśli masz zbyt wiele haseł przechowywanych w przeglądarce, podczas aktualizacji tych haseł mogą wystąpić konflikty. Jeśli obawiasz się o bezpieczeństwo swojego komputera, usunięcie haseł może zwiększyć bezpieczeństwo Twojej obecności w Internecie. Niezależnie od powodu lub przeglądarki, której używasz, usunięcie zapisanych haseł nie powinno zająć więcej niż kilka kliknięć.
Do kroku
Metoda 1 z 5: Google Chrome
 Kliknij przycisk menu (☰). Znajdziesz to w prawym górnym rogu.
Kliknij przycisk menu (☰). Znajdziesz to w prawym górnym rogu. 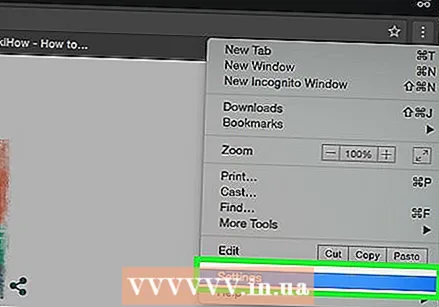 Wybierz „Ustawienia” u dołu menu.
Wybierz „Ustawienia” u dołu menu. Kliknij link „Wyświetl ustawienia zaawansowane”. Możesz go znaleźć na dole menu Ustawienia.
Kliknij link „Wyświetl ustawienia zaawansowane”. Możesz go znaleźć na dole menu Ustawienia.  Kliknij link „Zarządzaj hasłami”. Można je znaleźć w sekcji „Hasła i formularze”.
Kliknij link „Zarządzaj hasłami”. Można je znaleźć w sekcji „Hasła i formularze”. 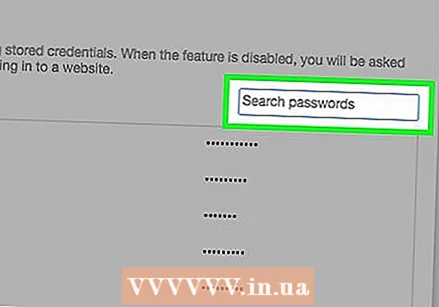 Znajdź hasło, które chcesz usunąć. Możesz użyć paska wyszukiwania u góry okna, aby znaleźć określone hasło. Najedź kursorem na wpis i kliknij przycisk „X”, który się pojawi, aby usunąć hasło.
Znajdź hasło, które chcesz usunąć. Możesz użyć paska wyszukiwania u góry okna, aby znaleźć określone hasło. Najedź kursorem na wpis i kliknij przycisk „X”, który się pojawi, aby usunąć hasło. 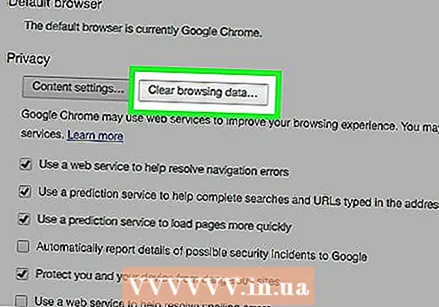 Usuń wszystkie hasła. Jeśli chcesz usunąć wszystkie zapisane hasła, najszybszym sposobem na to jest powrót do menu Ustawienia i kliknięcie Wyczyść dane przeglądania… w sekcji „Prywatność”. Zaznacz „Hasła” i wybierz „pierwsze użycie” u góry okna. Kliknij Wyczyść dane przeglądania, aby usunąć wszystkie zapisane hasła.
Usuń wszystkie hasła. Jeśli chcesz usunąć wszystkie zapisane hasła, najszybszym sposobem na to jest powrót do menu Ustawienia i kliknięcie Wyczyść dane przeglądania… w sekcji „Prywatność”. Zaznacz „Hasła” i wybierz „pierwsze użycie” u góry okna. Kliknij Wyczyść dane przeglądania, aby usunąć wszystkie zapisane hasła.
Metoda 2 z 5: Internet Explorer
 Otwórz okno „Opcje internetowe”. Możesz to otworzyć za pomocą menu Dodatkowy lub klikając koło zębate w prawym górnym rogu. Jeśli nie widzisz paska menu, naciśnij klawisz Alt. Z menu wybierz „Opcje internetowe”.
Otwórz okno „Opcje internetowe”. Możesz to otworzyć za pomocą menu Dodatkowy lub klikając koło zębate w prawym górnym rogu. Jeśli nie widzisz paska menu, naciśnij klawisz Alt. Z menu wybierz „Opcje internetowe”.  Znajdź sekcję „Historia przeglądania”. Możesz to znaleźć na karcie Ogólne. Kliknij przycisk Usuń ...
Znajdź sekcję „Historia przeglądania”. Możesz to znaleźć na karcie Ogólne. Kliknij przycisk Usuń ...  Zaznacz opcje „Hasła” i „Pliki cookie”. Oznacza to, że wszystkie zapisane hasła i inne dane logowania muszą zostać usunięte. Kliknij Usuń, aby usunąć swoje dane logowania i hasła.
Zaznacz opcje „Hasła” i „Pliki cookie”. Oznacza to, że wszystkie zapisane hasła i inne dane logowania muszą zostać usunięte. Kliknij Usuń, aby usunąć swoje dane logowania i hasła.
Metoda 3 z 5: Mozilla Firefox
 Kliknij przycisk menu (☰). Znajdziesz to w prawym górnym rogu.
Kliknij przycisk menu (☰). Znajdziesz to w prawym górnym rogu. 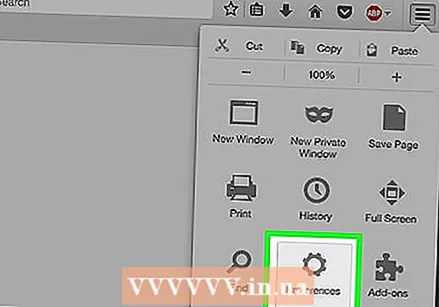 Wybierz opcje".
Wybierz opcje".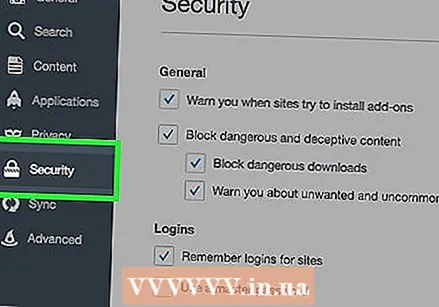 Kliknij kartę „Bezpieczeństwo”.
Kliknij kartę „Bezpieczeństwo”. Otwórz menedżera haseł. Kliknij Zapisano wmpowiadomienia ...
Otwórz menedżera haseł. Kliknij Zapisano wmpowiadomienia ... 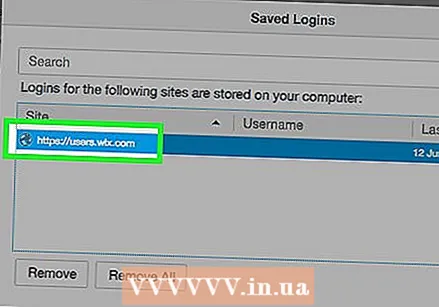 Wybierz hasło do usunięcia. Możesz użyć paska wyszukiwania u góry okna, aby znaleźć określone hasło.
Wybierz hasło do usunięcia. Możesz użyć paska wyszukiwania u góry okna, aby znaleźć określone hasło. 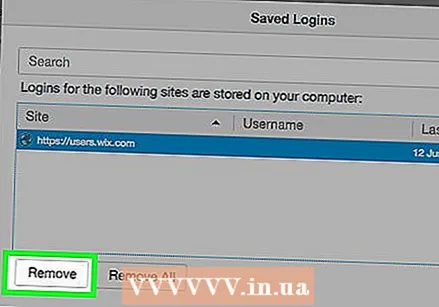 Usuń jedno hasło. Kliknij hasło, które chcesz usunąć, a następnie kliknij Usuń u dołu okna.
Usuń jedno hasło. Kliknij hasło, które chcesz usunąć, a następnie kliknij Usuń u dołu okna.  Usuń wszystkie hasła. Aby usunąć wszystkie zapisane hasła, kliknij Usuń wszystko zall. Zostaniesz poproszony o potwierdzenie, że chcesz kontynuować. Kliknij jotza.
Usuń wszystkie hasła. Aby usunąć wszystkie zapisane hasła, kliknij Usuń wszystko zall. Zostaniesz poproszony o potwierdzenie, że chcesz kontynuować. Kliknij jotza.
Metoda 4 z 5: Chrome Mobile
 Stuknij przycisk menu. Znajdziesz to w prawym górnym rogu okna.
Stuknij przycisk menu. Znajdziesz to w prawym górnym rogu okna.  Stuknij w „Ustawienia”. Być może będziesz musiał przewinąć, aby go znaleźć.
Stuknij w „Ustawienia”. Być może będziesz musiał przewinąć, aby go znaleźć. 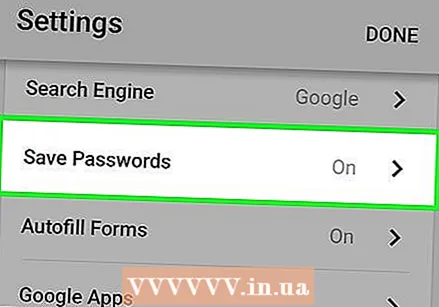 Kliknij „Hasła”. Otworzy się lista wszystkich zapisanych haseł.
Kliknij „Hasła”. Otworzy się lista wszystkich zapisanych haseł.  Kliknij hasło, które chcesz usunąć. W przeciwieństwie do przeglądarki na komputerze nie można teraz wyszukiwać określonych haseł. Przewiń listę, aż znajdziesz hasło, które chcesz usunąć, a następnie stuknij je.
Kliknij hasło, które chcesz usunąć. W przeciwieństwie do przeglądarki na komputerze nie można teraz wyszukiwać określonych haseł. Przewiń listę, aż znajdziesz hasło, które chcesz usunąć, a następnie stuknij je.  Usuń hasło. Po wybraniu hasła naciśnij przycisk „Usuń”. Spowoduje to usunięcie hasła.
Usuń hasło. Po wybraniu hasła naciśnij przycisk „Usuń”. Spowoduje to usunięcie hasła. - Jeśli zsynchronizujesz Chrome między wieloma urządzeniami, zapisane hasło zostanie usunięte na wszystkich tych urządzeniach.
 Usuń wszystkie hasła. Wróć do menu Ustawienia i dotknij „Prywatność” w sekcji „Zaawansowane”.
Usuń wszystkie hasła. Wróć do menu Ustawienia i dotknij „Prywatność” w sekcji „Zaawansowane”. - Kliknij „Wyczyść historię przeglądania” u dołu ekranu.
- Wybierz opcję „Wyczyść zapisane hasła”.
- Kliknij „Usuń”, a następnie potwierdź.
Metoda 5 z 5: Safari iOS
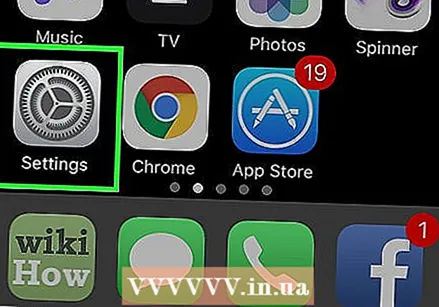 Otwórz aplikację Preferencje. Możesz go znaleźć na ekranie głównym swojego urządzenia.
Otwórz aplikację Preferencje. Możesz go znaleźć na ekranie głównym swojego urządzenia. 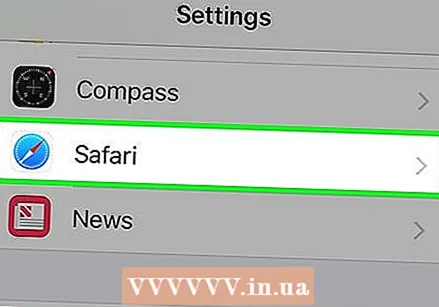 Poszukaj opcji „Safari”. Zwykle znajdziesz to na dole czwartej grupy opcji.
Poszukaj opcji „Safari”. Zwykle znajdziesz to na dole czwartej grupy opcji.  Stuknij w „Hasła i Enter”. Pozwala to na zmianę preferencji haseł.
Stuknij w „Hasła i Enter”. Pozwala to na zmianę preferencji haseł. 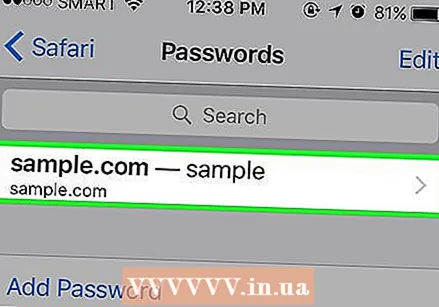 Kliknij „Zapisane hasła”. Otworzy się lista wszystkich zapisanych haseł.
Kliknij „Zapisane hasła”. Otworzy się lista wszystkich zapisanych haseł.  Kliknij przycisk „Edytuj”. Znajdziesz to w prawym górnym rogu ekranu.
Kliknij przycisk „Edytuj”. Znajdziesz to w prawym górnym rogu ekranu. 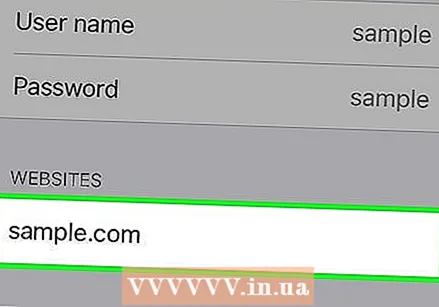 Wybierz hasła, które chcesz usunąć. Po kliknięciu przycisku „Edytuj” możesz wybrać wszystkie hasła, które chcesz usunąć. Po zakończeniu wybierania dotknij przycisku „Usuń” w lewym górnym rogu ekranu.
Wybierz hasła, które chcesz usunąć. Po kliknięciu przycisku „Edytuj” możesz wybrać wszystkie hasła, które chcesz usunąć. Po zakończeniu wybierania dotknij przycisku „Usuń” w lewym górnym rogu ekranu.  Usuń wszystkie zapisane hasła. Wróć do menu Preferencje Safari. Przewiń w dół i kliknij „Wyczyść pliki cookie i dane”. Zostaniesz poproszony o potwierdzenie, że chcesz usunąć wszystkie dane.
Usuń wszystkie zapisane hasła. Wróć do menu Preferencje Safari. Przewiń w dół i kliknij „Wyczyść pliki cookie i dane”. Zostaniesz poproszony o potwierdzenie, że chcesz usunąć wszystkie dane.
Porady
- Podczas usuwania haseł możesz także zmienić swoje hasła, aby jeszcze bardziej zwiększyć bezpieczeństwo.
Ostrzeżenia
- Nie przechowuj haseł na publicznym komputerze.



