Autor:
Roger Morrison
Data Utworzenia:
21 Wrzesień 2021
Data Aktualizacji:
1 Lipiec 2024

Zawartość
- Do kroku
- Metoda 1 z 2: Włącz kontrolę rodzicielską
- Metoda 2 z 2: Utwórz profile z ograniczeniami
- Porady
Z tego artykułu dowiesz się, jak włączyć kontrolę rodzicielską Google dla Androida i jak wybrać poziomy ograniczeń dla treści, takich jak aplikacje, gry, filmy, programy telewizyjne, czasopisma i muzyka. Kontrola rodzicielska pozwala na ograniczenie tego, co można zainstalować i używać na Twoim Androidzie na podstawie oficjalnych ocen i poziomów. Możesz także tworzyć profile z ograniczeniami na tych samych telefonach i tabletach z Androidem w menu Ustawienia.
Do kroku
Metoda 1 z 2: Włącz kontrolę rodzicielską
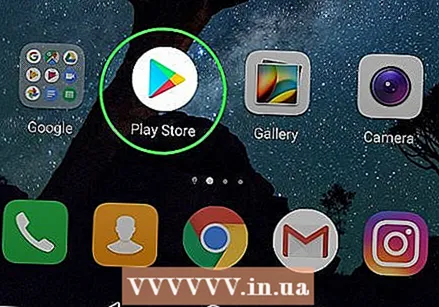 Otwórz Sklep Google Play
Otwórz Sklep Google Play  Naciśnij 3-wierszowy przycisk menu ☰ w lewym górnym rogu ekranu. Otworzy się menu nawigacji.
Naciśnij 3-wierszowy przycisk menu ☰ w lewym górnym rogu ekranu. Otworzy się menu nawigacji.  naciśnij Ustawienia w menu. Otworzy się menu Ustawienia na nowej stronie.
naciśnij Ustawienia w menu. Otworzy się menu Ustawienia na nowej stronie.  Przewiń w dół i naciśnij Nadzór rodzicielski. Ta opcja znajduje się pod nagłówkiem „Kontrola użytkownika” w menu Ustawienia.
Przewiń w dół i naciśnij Nadzór rodzicielski. Ta opcja znajduje się pod nagłówkiem „Kontrola użytkownika” w menu Ustawienia.  Przesuń przełącznik Kontrola rodzicielska na
Przesuń przełącznik Kontrola rodzicielska na 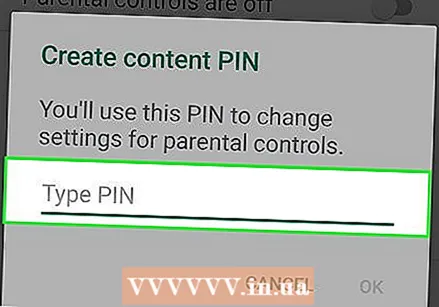 Wprowadź kod PIN, którego chcesz używać. Wpisz 4-cyfrowy kod PIN, aby skonfigurować kontrolę rodzicielską na tym koncie Androida.
Wprowadź kod PIN, którego chcesz używać. Wpisz 4-cyfrowy kod PIN, aby skonfigurować kontrolę rodzicielską na tym koncie Androida. - Kod PIN kontroli rodzicielskiej różni się od karty SIM telefonu, którą należy wprowadzić, aby odblokować ekran lub uruchomić urządzenie.
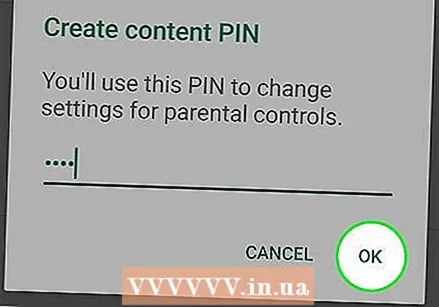 Naciśnij przycisk dobrze. Spowoduje to wyświetlenie monitu o potwierdzenie nowego kodu PIN w następnym wyskakującym okienku.
Naciśnij przycisk dobrze. Spowoduje to wyświetlenie monitu o potwierdzenie nowego kodu PIN w następnym wyskakującym okienku.  Wprowadź ponownie ten sam kod PIN. Pamiętaj, aby wprowadzić tutaj dokładnie ten sam kod PIN.
Wprowadź ponownie ten sam kod PIN. Pamiętaj, aby wprowadzić tutaj dokładnie ten sam kod PIN.  naciśnij dobrze w wyskakującym okienku potwierdzenia. Spowoduje to potwierdzenie nowego kodu PIN i włączenie funkcji kontroli rodzicielskiej na tym koncie Android.
naciśnij dobrze w wyskakującym okienku potwierdzenia. Spowoduje to potwierdzenie nowego kodu PIN i włączenie funkcji kontroli rodzicielskiej na tym koncie Android.  naciśnij Aplikacje i gry aby wybrać poziom ograniczeń pobierania aplikacji. Umożliwi to wybranie domyślnej oceny aplikacji, dzięki czemu można ograniczyć aplikacje i gry, które można pobierać i używać.
naciśnij Aplikacje i gry aby wybrać poziom ograniczeń pobierania aplikacji. Umożliwi to wybranie domyślnej oceny aplikacji, dzięki czemu można ograniczyć aplikacje i gry, które można pobierać i używać.  Wybierz ocenę, której chcesz używać dla aplikacji i gier. Możesz wybrać najbardziej restrykcyjną ocenę u góry, „Zezwalaj na wszystko” u dołu lub wszystko pomiędzy. Standardowe oceny obejmują:
Wybierz ocenę, której chcesz używać dla aplikacji i gier. Możesz wybrać najbardziej restrykcyjną ocenę u góry, „Zezwalaj na wszystko” u dołu lub wszystko pomiędzy. Standardowe oceny obejmują: - „KAŻDY” dla treści odpowiednich dla wszystkich grup wiekowych.
- „EVERYONE 10+” dla treści odpowiednich dla osób powyżej 10 lat.
- „TEEN” w przypadku treści odpowiednich dla osób powyżej 13 roku życia.
- „DOROSŁY” w przypadku treści odpowiednich dla osób w wieku od 17 lat.
- „TYLKO DLA DOROSŁYCH” w przypadku treści odpowiednich dla osób, które ukończyły 18 lat.
- Wszystkie oceny dla swojego kraju lub regionu znajdziesz na https://support.google.com/googleplay/answer/6209544.
 Naciśnij przycisk ZAPISAĆ. To jest zielony przycisk na dole. Spowoduje to zapisanie poziomu ograniczeń aplikacji i gry oraz powrót do strony „Kontrola rodzicielska”.
Naciśnij przycisk ZAPISAĆ. To jest zielony przycisk na dole. Spowoduje to zapisanie poziomu ograniczeń aplikacji i gry oraz powrót do strony „Kontrola rodzicielska”.  naciśnij Kino ustawić ograniczenia dotyczące pobierania filmów. Spowoduje to wyświetlenie listy domyślnych ocen filmów, w których mieszkasz. Standardowe oceny MPAA w USA obejmują:
naciśnij Kino ustawić ograniczenia dotyczące pobierania filmów. Spowoduje to wyświetlenie listy domyślnych ocen filmów, w których mieszkasz. Standardowe oceny MPAA w USA obejmują: - „G” dla wszystkich odbiorców, w tym w każdym wieku.
- „PG” sugerowane do kontroli rodzicielskiej.
- „PG-13” do kontroli rodzicielskiej jest z pewnością sugerowany i może być nieodpowiedni dla dzieci poniżej 13 roku życia.
- „R” w przypadku treści podlegających ograniczeniom, które wymagają towarzyszącego rodzica lub opiekuna w wieku poniżej 17 lat.
- „NC-17” jest przeznaczony tylko dla dorosłych; nikt nie ma 17 lat lub młodszy.
- Po wybraniu poziomu ograniczeń naciśnij „ZAPISZ”.
- Więcej informacji na temat standardowych ocen MPAA można znaleźć pod adresem https://www.mpaa.org/film-ratings.
- Możesz sprawdzić szczegóły oceny swojego kraju lub regionu na https://support.google.com/googleplay/answer/2733842.
 naciśnij telewizja aby ustawić ograniczenia dla programów telewizyjnych na tym koncie. Spowoduje to otwarcie domyślnych ocen programów telewizyjnych w Twoim kraju lub regionie. Standardowe oceny programów telewizyjnych w USA obejmują:
naciśnij telewizja aby ustawić ograniczenia dla programów telewizyjnych na tym koncie. Spowoduje to otwarcie domyślnych ocen programów telewizyjnych w Twoim kraju lub regionie. Standardowe oceny programów telewizyjnych w USA obejmują: - „TV-G” dla wszystkich odbiorców, w tym w każdym wieku.
- „TV-PG”, gdy zalecana jest kontrola rodzicielska.
- „TV-14” dla treści odpowiednich dla osób w wieku od 14 lat.
- „TV-MA”, jeśli treść jest odpowiednia dla osób, które ukończyły 18 lat.
- Po wybraniu oceny naciśnij „ZAPISZ”.
- W niektórych regionach i krajach filmy i programy telewizyjne mogą mieć ten sam system oceny.
- Możesz sprawdzić oceny programów telewizyjnych dla swojego regionu lub kraju na https://support.google.com/googleplay/answer/2733842.
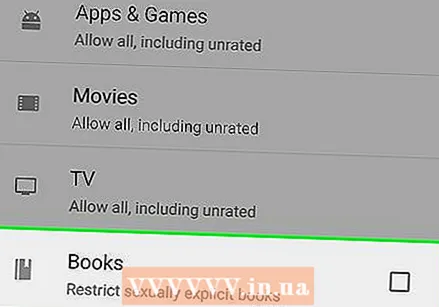 naciśnij Książki lub Czasopisma ustanowienie ograniczeń dotyczących treści pisemnych. Możliwe jest ograniczenie treści dla dorosłych w pobranych książkach i czasopismach.
naciśnij Książki lub Czasopisma ustanowienie ograniczeń dotyczących treści pisemnych. Możliwe jest ograniczenie treści dla dorosłych w pobranych książkach i czasopismach.  Zaznacz puste pole
Zaznacz puste pole  naciśnij Muzyka aby ustawić ograniczenia dotyczące pobierania i kupowania muzyki. Tutaj możesz ograniczyć muzykę do treści dla dorosłych.
naciśnij Muzyka aby ustawić ograniczenia dotyczące pobierania i kupowania muzyki. Tutaj możesz ograniczyć muzykę do treści dla dorosłych.  Zaznacz puste pole
Zaznacz puste pole  Naciśnij przycisk wstecz
Naciśnij przycisk wstecz 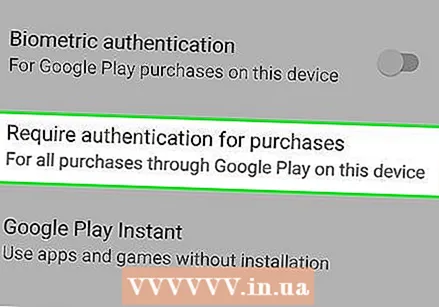 naciśnij W przypadku zakupów wymagane jest uwierzytelnienie w sekcji „Kontrola użytkownika”. Ta opcja znajduje się w sekcji „Kontrola rodzicielska” w menu Ustawienia.
naciśnij W przypadku zakupów wymagane jest uwierzytelnienie w sekcji „Kontrola użytkownika”. Ta opcja znajduje się w sekcji „Kontrola rodzicielska” w menu Ustawienia.  Wybierz Przy wszystkich zakupach na tym urządzeniu w wyskakującym okienku. Po wybraniu tej opcji każdy płatny zakup w sklepie Google Play będzie wymagał potwierdzenia hasłem.
Wybierz Przy wszystkich zakupach na tym urządzeniu w wyskakującym okienku. Po wybraniu tej opcji każdy płatny zakup w sklepie Google Play będzie wymagał potwierdzenia hasłem.
Metoda 2 z 2: Utwórz profile z ograniczeniami
 Otwórz menu Ustawienia
Otwórz menu Ustawienia 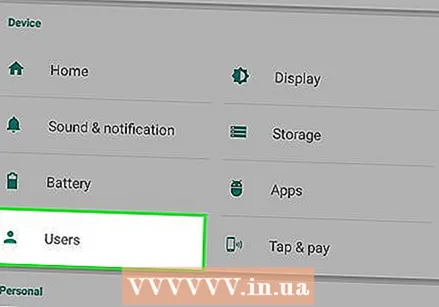 Przewiń w dół i naciśnij Użytkownicy. Ta opcja znajduje się zwykle pod nagłówkiem „URZĄDZENIE” w menu Ustawienia. Otworzy się menu, za pomocą którego możesz dodać nowe profile użytkowników.
Przewiń w dół i naciśnij Użytkownicy. Ta opcja znajduje się zwykle pod nagłówkiem „URZĄDZENIE” w menu Ustawienia. Otworzy się menu, za pomocą którego możesz dodać nowe profile użytkowników. 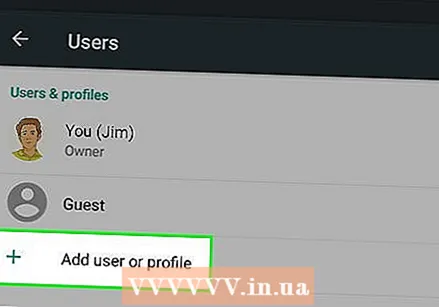 naciśnij + Dodaj nowego użytkownika lub profil na stronie Użytkownicy. Spowoduje to wyświetlenie dostępnych typów użytkowników w nowym wyskakującym okienku.
naciśnij + Dodaj nowego użytkownika lub profil na stronie Użytkownicy. Spowoduje to wyświetlenie dostępnych typów użytkowników w nowym wyskakującym okienku. 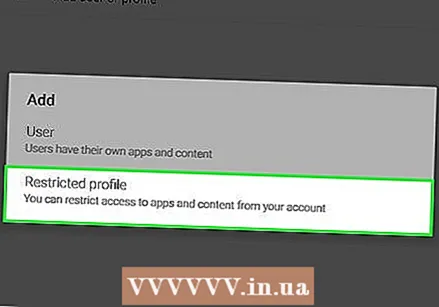 Wybierz Profil z ograniczeniami w wyskakującym okienku. Spowoduje to utworzenie nowego profilu użytkownika z ograniczeniami.
Wybierz Profil z ograniczeniami w wyskakującym okienku. Spowoduje to utworzenie nowego profilu użytkownika z ograniczeniami.  Naciśnij nazwę u góry Nowy profil. Umożliwi to ustawienie nazwy dla tego profilu z ograniczeniami.
Naciśnij nazwę u góry Nowy profil. Umożliwi to ustawienie nazwy dla tego profilu z ograniczeniami.  Wprowadź nazwę zastrzeżonego profilu. Wpisz nazwę użytkownika dla tego nowego profilu z ograniczeniami, a następnie naciśnij przycisk „OK”, aby potwierdzić.
Wprowadź nazwę zastrzeżonego profilu. Wpisz nazwę użytkownika dla tego nowego profilu z ograniczeniami, a następnie naciśnij przycisk „OK”, aby potwierdzić.  Umieść wszystkie aplikacje, na które chcesz zezwolić, w pozycji „Włączone”. Naciśnij przełącznik „WYŁ.” Obok aplikacji, na które chcesz zezwolić w profilu z ograniczeniami, i ustaw je na „Wł.”.
Umieść wszystkie aplikacje, na które chcesz zezwolić, w pozycji „Włączone”. Naciśnij przełącznik „WYŁ.” Obok aplikacji, na które chcesz zezwolić w profilu z ograniczeniami, i ustaw je na „Wł.”. - Jeśli masz ikonę z trzema liniami
 Naciśnij przycisk Wstecz w lewym górnym rogu
Naciśnij przycisk Wstecz w lewym górnym rogu  Na liście „Użytkownicy” naciśnij profil z ograniczeniami. W rezultacie wyskakujące okienko zostanie poproszone o potwierdzenie ustawienia tego profilu.
Na liście „Użytkownicy” naciśnij profil z ograniczeniami. W rezultacie wyskakujące okienko zostanie poproszone o potwierdzenie ustawienia tego profilu. 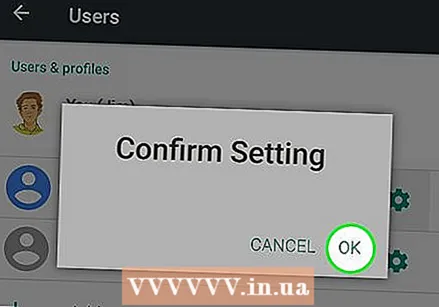 naciśnij dobrze w wyskakującym okienku potwierdzenia. Spowoduje to ustawienie nowego profilu z ograniczeniami na Androidzie i powrót do ekranu blokady.
naciśnij dobrze w wyskakującym okienku potwierdzenia. Spowoduje to ustawienie nowego profilu z ograniczeniami na Androidzie i powrót do ekranu blokady. - Możesz dotknąć ikony zastrzeżonego profilu u dołu ekranu blokady, aby z niego skorzystać, lub możesz dotknąć ikony administratora tutaj, aby wprowadzić kod blokady i użyć własnego konta.
- Jeśli masz ikonę z trzema liniami
Porady
- Tablety z systemem Android umożliwiają tworzenie profili z ograniczeniami kontroli dostępu do niektórych aplikacji. Ta funkcja powinna być dostępna na Androida w wersji 4.2 lub nowszej.
- W Sklepie Play dostępne są wszelkiego rodzaju aplikacje do kontroli rodzicielskiej innych firm, zarówno bezpłatne, jak i płatne. Każda aplikacja może mieć różne funkcje, ale większość aplikacji po prostu utworzy profil z ograniczeniami lub kod PIN za pośrednictwem samej aplikacji zamiast w menu Ustawienia.



