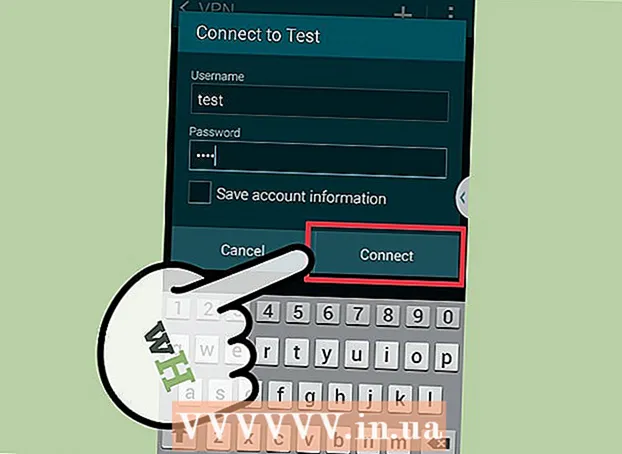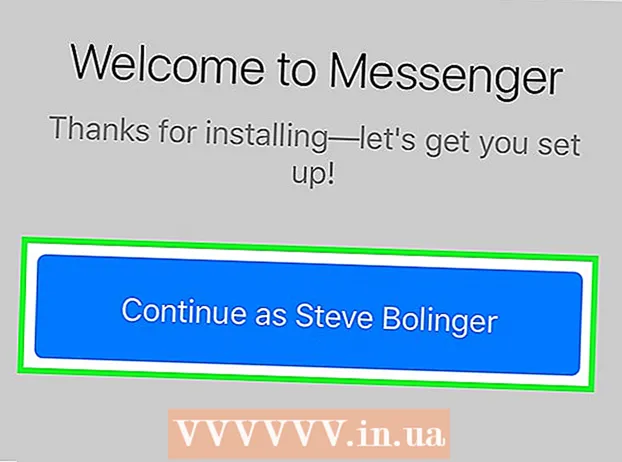Autor:
Charles Brown
Data Utworzenia:
10 Luty 2021
Data Aktualizacji:
1 Lipiec 2024

Zawartość
- Do kroku
- Metoda 1 z 4: Korzystanie z konwersji online
- Metoda 2 z 4: Korzystanie z programów do edycji zdjęć
- Metoda 3 z 4: Korzystanie z podglądu w systemie Mac OS X
- Metoda 4 z 4: Korzystanie z Dysku Google
- Porady
Pliki Portable Document Format (pdf) są bardzo przydatne do łączenia tekstu i obrazów. Można je otworzyć na dowolnym komputerze, a jakość obrazu jest zwykle bardzo wysoka. Może się zdarzyć, że będziesz musiał przetworzyć stronę PDF, na przykład w prezentacji PowerPoint, a wtedy jest to bardzo przydatne, jeśli masz plik PDF w formacie JPEG. Pokażemy Ci kilka łatwych i bezpłatnych metod konwersji dla komputerów Mac i Windows. Czytaj!
Do kroku
Metoda 1 z 4: Korzystanie z konwersji online
 Wybierz konwerter plików w Internecie. Istnieje wiele rodzajów programów, które mogą konwertować pliki PDF na JPEG, przesyłasz plik PDF, a następnie konwertujesz go na JPEG. Jeśli masz wiele stron w pliku PDF, każda strona zostanie osobno przekonwertowana na JPG.
Wybierz konwerter plików w Internecie. Istnieje wiele rodzajów programów, które mogą konwertować pliki PDF na JPEG, przesyłasz plik PDF, a następnie konwertujesz go na JPEG. Jeśli masz wiele stron w pliku PDF, każda strona zostanie osobno przekonwertowana na JPG.  Prześlij plik. Kliknij przycisk „Wybierz plik” dla wybranego konwertera. Przeglądaj komputer w poszukiwaniu pliku PDF, który chcesz przesłać. Jedną z wad tych bezpłatnych usług jest to, że często możesz przesłać tylko plik o maksymalnej wielkości 25 MB (w przypadku "Zamzar" jest to 100 MB, w przypadku Smallpdf nie ma limitu).
Prześlij plik. Kliknij przycisk „Wybierz plik” dla wybranego konwertera. Przeglądaj komputer w poszukiwaniu pliku PDF, który chcesz przesłać. Jedną z wad tych bezpłatnych usług jest to, że często możesz przesłać tylko plik o maksymalnej wielkości 25 MB (w przypadku "Zamzar" jest to 100 MB, w przypadku Smallpdf nie ma limitu).  W przypadku niektórych programów możesz wskazać, czy chcesz otrzymać plik JPEG z dokładnym plikiem PDF, czy też chcesz wyodrębnić obrazy.
W przypadku niektórych programów możesz wskazać, czy chcesz otrzymać plik JPEG z dokładnym plikiem PDF, czy też chcesz wyodrębnić obrazy. Wybierz jakość konwersji. Domyślne ustawienie to zwykle 150 DPI, co skutkuje rozsądną konwersją jakości. Ale często można to zmienić na 300 DPI, wtedy jakość będzie znacznie lepsza, ale plik będzie też znacznie większy.
Wybierz jakość konwersji. Domyślne ustawienie to zwykle 150 DPI, co skutkuje rozsądną konwersją jakości. Ale często można to zmienić na 300 DPI, wtedy jakość będzie znacznie lepsza, ale plik będzie też znacznie większy. - Czasami musisz wybrać JPG jako żądany format. W innych przypadkach JPG jest ustawieniem domyślnym.
 Pobierz przekonwertowane pliki. Czas potrzebny na konwersję zależy od ilości osób korzystających z usługi, a także od wielkości Twojego pliku. Niektóre usługi wyślą wiadomość e-mail po zakończeniu konwersji, inne wyślą wiadomość e-mail z przekonwertowanym plikiem.
Pobierz przekonwertowane pliki. Czas potrzebny na konwersję zależy od ilości osób korzystających z usługi, a także od wielkości Twojego pliku. Niektóre usługi wyślą wiadomość e-mail po zakończeniu konwersji, inne wyślą wiadomość e-mail z przekonwertowanym plikiem. - Jeśli plik ma wiele stron, otrzymasz wiele linków lub możesz pobrać pliki naraz jako plik ZIP.
Metoda 2 z 4: Korzystanie z programów do edycji zdjęć
 Otwórz Photoshop, PaintShop Pro lub GIMP. Photoshop jest bardzo drogi, PaintShop Pro nieco tańszy, a GIMP to darmowy program typu open source, który zawiera wiele funkcji programu Photoshop. Za pomocą wszystkich programów możesz szybko przekonwertować plik PDF na JPG.
Otwórz Photoshop, PaintShop Pro lub GIMP. Photoshop jest bardzo drogi, PaintShop Pro nieco tańszy, a GIMP to darmowy program typu open source, który zawiera wiele funkcji programu Photoshop. Za pomocą wszystkich programów możesz szybko przekonwertować plik PDF na JPG.  Otwórz plik PDF. Jeśli plik składa się z wielu stron, możesz załadować je jako „Warstwy” lub „Obrazy”. Wybierz „Obrazy”, wtedy łatwiej będzie przekonwertować cały dokument.
Otwórz plik PDF. Jeśli plik składa się z wielu stron, możesz załadować je jako „Warstwy” lub „Obrazy”. Wybierz „Obrazy”, wtedy łatwiej będzie przekonwertować cały dokument.  Zapisz / eksportuj dowolny obraz jako JPG. W programach Photoshop i PaintShop Pro kliknij „Plik”, a następnie „Zapisz jako”. Możesz teraz wybrać żądaną jakość JPG. W GIMP kliknij „Plik”, a następnie „Eksportuj”. Wybierz JPG i wybierz żądaną jakość.
Zapisz / eksportuj dowolny obraz jako JPG. W programach Photoshop i PaintShop Pro kliknij „Plik”, a następnie „Zapisz jako”. Możesz teraz wybrać żądaną jakość JPG. W GIMP kliknij „Plik”, a następnie „Eksportuj”. Wybierz JPG i wybierz żądaną jakość. - Powtórz to dla każdej strony.
Metoda 3 z 4: Korzystanie z podglądu w systemie Mac OS X
 Otwórz podgląd. Preview to program dostarczany standardowo z systemem OSX, za pomocą którego można przeglądać i konwertować pliki. Jeśli nie ma go w Twojej stacji dokującej, znajdziesz go w obszarze Programy.
Otwórz podgląd. Preview to program dostarczany standardowo z systemem OSX, za pomocą którego można przeglądać i konwertować pliki. Jeśli nie ma go w Twojej stacji dokującej, znajdziesz go w obszarze Programy.  Otwórz plik PDF. W menu Plik wybierz „Otwórz ...”. Podgląd otwiera teraz okno dialogowe, w którym możesz otworzyć jeden lub więcej plików. Przydatne, jeśli chcesz przekonwertować wiele plików
Otwórz plik PDF. W menu Plik wybierz „Otwórz ...”. Podgląd otwiera teraz okno dialogowe, w którym możesz otworzyć jeden lub więcej plików. Przydatne, jeśli chcesz przekonwertować wiele plików  Kliknij „Archiwizuj” i wybierz „Eksportuj”. Pojawi się okno dialogowe, wybierz żądaną nazwę i lokalizację, a następnie wybierz JPEG „Struktura”.
Kliknij „Archiwizuj” i wybierz „Eksportuj”. Pojawi się okno dialogowe, wybierz żądaną nazwę i lokalizację, a następnie wybierz JPEG „Struktura”.  Kliknij „Zapisz”. Plik PDF zostanie teraz przekonwertowany i zostanie utworzony nowy plik JPEG. Możesz otworzyć ten nowy plik za pomocą programów do edycji zdjęć, przetworzyć go w dokumentach lub przesłać do Internetu.
Kliknij „Zapisz”. Plik PDF zostanie teraz przekonwertowany i zostanie utworzony nowy plik JPEG. Możesz otworzyć ten nowy plik za pomocą programów do edycji zdjęć, przetworzyć go w dokumentach lub przesłać do Internetu.
Metoda 4 z 4: Korzystanie z Dysku Google
 Utwórz konto Google, jeśli jeszcze go nie masz.
Utwórz konto Google, jeśli jeszcze go nie masz. Prześlij plik PDF na Dysk Google, klikając przycisk przesyłania w lewym górnym rogu okna.
Prześlij plik PDF na Dysk Google, klikając przycisk przesyłania w lewym górnym rogu okna. Kliknij dokument, aby go otworzyć. Po chwili dokument zostanie wyświetlony. Powiększ do maksymalnego poziomu, aby uzyskać najlepszą jakość.
Kliknij dokument, aby go otworzyć. Po chwili dokument zostanie wyświetlony. Powiększ do maksymalnego poziomu, aby uzyskać najlepszą jakość.  Naciśnij klawisz F12, aby uzyskać dostęp do opcji „Sprawdź element”.
Naciśnij klawisz F12, aby uzyskać dostęp do opcji „Sprawdź element”.- W przeglądarce Google Chrome upewnij się, że wybrana jest karta „Elementy”. Kliknij ikonę lupy i na stronie podglądu dokumentu kliknij dokument, który chcesz przekonwertować.
- W przeglądarce Firefox musisz aktywować zakładkę „Inspektor”. Kliknij dokument nad ekranem inspektora, aby wybrać dokument (na Dysku Google).
 Wyszukaj wybrane łącze. Około 4 linii poniżej zobaczysz img src = "link do twojego jpg">.
Wyszukaj wybrane łącze. Około 4 linii poniżej zobaczysz img src = "link do twojego jpg">. - Kliknij prawym przyciskiem myszy ten link i wybierz „Otwórz link w nowej karcie”. Teraz Twój obraz jest gotowy do zapisania.
Porady
- Jeśli używasz Fine Print (wersja demonstracyjna jest bezpłatna, ale plik będzie oznaczony znakiem wodnym), wydrukuj go na drukarce „Fine Print”. Następnie możesz zapisać go jako plik JPG.