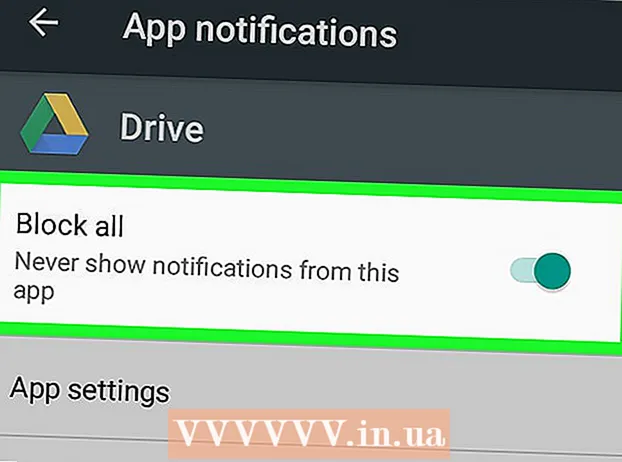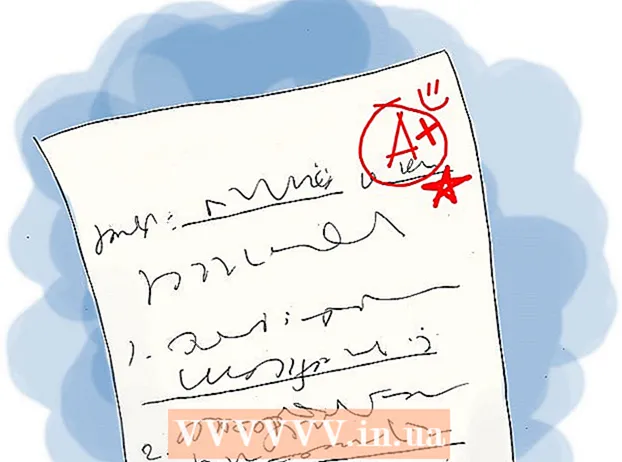Autor:
Frank Hunt
Data Utworzenia:
17 Marsz 2021
Data Aktualizacji:
27 Czerwiec 2024
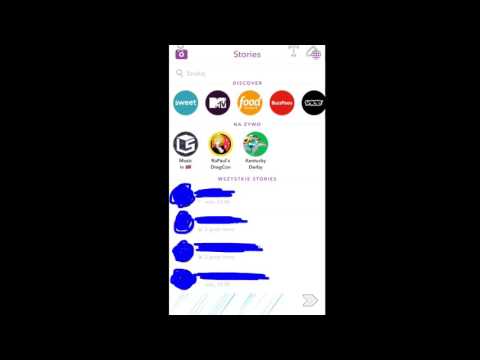
Zawartość
- Do kroku
- Część 1 z 5: Zarejestruj się
- Część 2 z 5: Take a Snap
- Część 3 z 5: Wysyłanie Snap
- Część 4 z 5: Zobacz Snap
- Część 5 z 5: Czatuj z innymi
Snapchat to aplikacja do czatowania oparta na zdjęciach, która stała się bardzo popularna w bardzo krótkim czasie. Jeśli chcesz wziąć udział, możesz zainstalować aplikację i założyć konto w ciągu kilku minut. Po utworzeniu konta możesz natychmiast rozpocząć wysyłanie zdjęć i filmów. Będziesz także mógł rozmawiać na czacie wideo ze znajomymi ze Snapchata. Pamiętaj, że Snap możesz wyświetlić tylko raz.
Do kroku
Część 1 z 5: Zarejestruj się
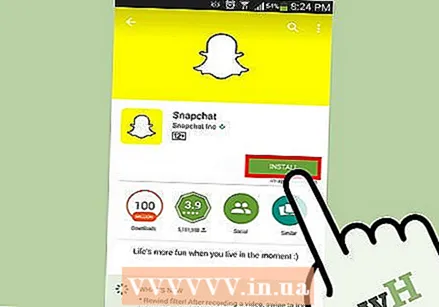 Pobierz i zainstaluj aplikację. Aby utworzyć konto i korzystać ze Snapchata, potrzebujesz aplikacji Snapchat. Nie możesz utworzyć konta Snapchat na komputerze. Możesz pobrać aplikację Snapchat bezpłatnie ze sklepu Google Play i Apple App Store. Utworzenie konta Snapchat jest bezpłatne.
Pobierz i zainstaluj aplikację. Aby utworzyć konto i korzystać ze Snapchata, potrzebujesz aplikacji Snapchat. Nie możesz utworzyć konta Snapchat na komputerze. Możesz pobrać aplikację Snapchat bezpłatnie ze sklepu Google Play i Apple App Store. Utworzenie konta Snapchat jest bezpłatne.  Po otwarciu aplikacji dotknij „Zarejestruj się”. Zostaniesz teraz poprowadzony przez proces tworzenia konta.
Po otwarciu aplikacji dotknij „Zarejestruj się”. Zostaniesz teraz poprowadzony przez proces tworzenia konta. 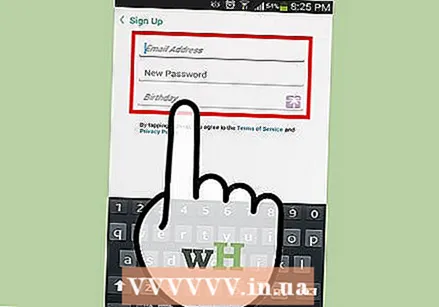 Wprowadź swoje dane. Zostaniesz poproszony o podanie adresu e-mail i daty urodzenia oraz o podanie hasła. Upewnij się, że podałeś działający adres e-mail, ponieważ będziesz go potrzebować, jeśli chcesz zresetować hasło. Aby założyć konto, musisz mieć co najmniej 13 lat.
Wprowadź swoje dane. Zostaniesz poproszony o podanie adresu e-mail i daty urodzenia oraz o podanie hasła. Upewnij się, że podałeś działający adres e-mail, ponieważ będziesz go potrzebować, jeśli chcesz zresetować hasło. Aby założyć konto, musisz mieć co najmniej 13 lat. 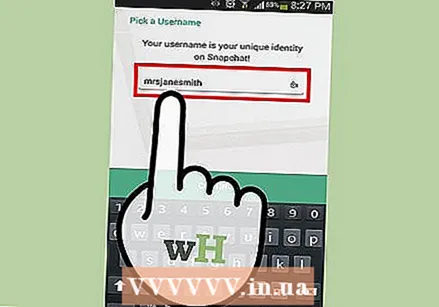 Pomyśl o nazwie użytkownika. Będziesz musiał wymyślić unikalną nazwę użytkownika, którą inni użytkownicy Snapchata będą mogli zobaczyć. Upewnij się, że Twoja nazwa użytkownika nie zawiera żadnych danych osobowych. Nie będziesz mógł później zmienić swojej nazwy użytkownika, więc wybierz nazwę, która Ci się podoba.
Pomyśl o nazwie użytkownika. Będziesz musiał wymyślić unikalną nazwę użytkownika, którą inni użytkownicy Snapchata będą mogli zobaczyć. Upewnij się, że Twoja nazwa użytkownika nie zawiera żadnych danych osobowych. Nie będziesz mógł później zmienić swojej nazwy użytkownika, więc wybierz nazwę, która Ci się podoba. - Jeśli zechcesz później zmienić swoją nazwę użytkownika, będziesz musiał utworzyć nowe konto.
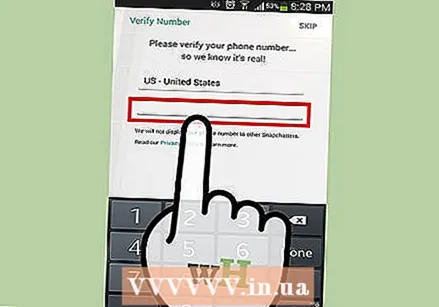 Zweryfikuj swój numer telefonu (opcjonalnie). Snapchat zapyta, czy chcesz zweryfikować swój numer telefonu za pomocą wiadomości tekstowej. Jeśli zweryfikujesz swój numer telefonu, będziesz mógł odzyskać hasło za pomocą wiadomości tekstowej. Nie jest to jednak wymagane do utworzenia konta.
Zweryfikuj swój numer telefonu (opcjonalnie). Snapchat zapyta, czy chcesz zweryfikować swój numer telefonu za pomocą wiadomości tekstowej. Jeśli zweryfikujesz swój numer telefonu, będziesz mógł odzyskać hasło za pomocą wiadomości tekstowej. Nie jest to jednak wymagane do utworzenia konta. 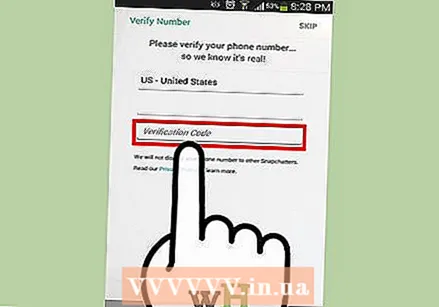 Udowodnij, że jesteś człowiekiem. Zanim Twoje konto zostanie utworzone, Snapchat pokaże Ci kilka obrazów i poprosi Cię o wybranie odpowiednich obrazów. Na przykład boty nie mogą automatycznie utworzyć konta. Po wybraniu wszystkich zdjęć z duchem Snapchata, dotknij „Kontynuuj”.
Udowodnij, że jesteś człowiekiem. Zanim Twoje konto zostanie utworzone, Snapchat pokaże Ci kilka obrazów i poprosi Cię o wybranie odpowiednich obrazów. Na przykład boty nie mogą automatycznie utworzyć konta. Po wybraniu wszystkich zdjęć z duchem Snapchata, dotknij „Kontynuuj”. 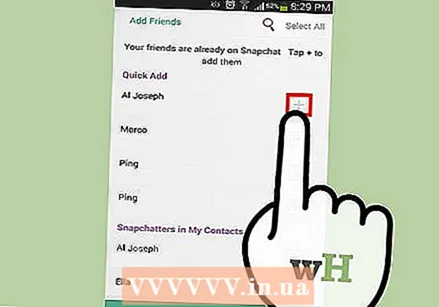 Dodaj znajomych z książki adresowej telefonu (opcjonalnie). Snapchat przeszuka książkę adresową twojego telefonu, aby zobaczyć, które inne osoby również używają Snapchata. Jeśli chcesz, możesz pominąć ten krok, dotykając „Kontynuuj”, a następnie „Nie zezwalaj”.
Dodaj znajomych z książki adresowej telefonu (opcjonalnie). Snapchat przeszuka książkę adresową twojego telefonu, aby zobaczyć, które inne osoby również używają Snapchata. Jeśli chcesz, możesz pominąć ten krok, dotykając „Kontynuuj”, a następnie „Nie zezwalaj”.
Część 2 z 5: Take a Snap
 Skieruj aparat. Główny ekran Snapchata automatycznie aktywuje aparat w telefonie do szybkich zdjęć. Dotykając dowolnego miejsca na ekranie, możesz ustawić ostrość aparatu, a stukając ikonę aparatu w prawym górnym rogu, możesz przełączać się między aparatem z przodu iz tyłu telefonu.
Skieruj aparat. Główny ekran Snapchata automatycznie aktywuje aparat w telefonie do szybkich zdjęć. Dotykając dowolnego miejsca na ekranie, możesz ustawić ostrość aparatu, a stukając ikonę aparatu w prawym górnym rogu, możesz przełączać się między aparatem z przodu iz tyłu telefonu.  Wypróbuj niektóre soczewki (tylko dla nowszych telefonów). Jeśli masz nowsze urządzenie, możesz wypróbować funkcję obiektywu, włączając tryb selfie i przytrzymując palec na twarzy na ekranie. Po chwili na Twojej twarzy pojawi się siatka, a na dole ekranu będą widoczne różne soczewki. Możesz przesuwać palcem po opcjach, aby zobaczyć różne efekty do wyboru. Niektóre soczewki mają dodatkowe instrukcje, np. „Otwórz usta”.
Wypróbuj niektóre soczewki (tylko dla nowszych telefonów). Jeśli masz nowsze urządzenie, możesz wypróbować funkcję obiektywu, włączając tryb selfie i przytrzymując palec na twarzy na ekranie. Po chwili na Twojej twarzy pojawi się siatka, a na dole ekranu będą widoczne różne soczewki. Możesz przesuwać palcem po opcjach, aby zobaczyć różne efekty do wyboru. Niektóre soczewki mają dodatkowe instrukcje, np. „Otwórz usta”. - Aby korzystać z obiektywów, potrzebujesz Androida 5.0 (Lollipop) lub nowszego albo iPhone'a 5 lub nowszego. Ta funkcja nie działa na wszystkich urządzeniach z Androidem, nawet jeśli masz Androida 5.0 lub nowszego.
- Kolekcja obiektywów obraca się regularnie, więc obiektyw, którego szukasz, może być niedostępny. Po dniu lub dwóch sprawdź ponownie, czy możesz go teraz znaleźć.
 Zrób zdjęcie lub nagraj krótki film. Kiedy masz aparat skierowany na coś i wybrałeś obiektyw (jeśli chcesz), możesz zrobić Snap. Dotknij kółka u dołu ekranu, aby zrobić zdjęcie. Stuknij i przytrzymaj palec na okręgu, aby nagrać wideo. Ten film może trwać do dziesięciu sekund.
Zrób zdjęcie lub nagraj krótki film. Kiedy masz aparat skierowany na coś i wybrałeś obiektyw (jeśli chcesz), możesz zrobić Snap. Dotknij kółka u dołu ekranu, aby zrobić zdjęcie. Stuknij i przytrzymaj palec na okręgu, aby nagrać wideo. Ten film może trwać do dziesięciu sekund. - Usuń Snap i spróbuj ponownie, jeśli nie jesteś zadowolony z wyniku. Po zrobieniu przyciągania dotknij „X” w lewym górnym rogu, jeśli nie jesteś zadowolony z wyniku. Snap zostanie usunięty i nie zostanie wysłany.
 Dotknij stopera, aby ustawić limit czasu. Jedną z unikalnych cech Snapchata jest to, że każdy Snap ma określony limit czasu. Odbiorca może wyświetlać Snap tylko przez ograniczony czas, maksymalnie dziesięć sekund. Domyślny czas to trzy sekundy. Stuknij ikonę stopera w lewym dolnym rogu, aby ustawić limit czasu.
Dotknij stopera, aby ustawić limit czasu. Jedną z unikalnych cech Snapchata jest to, że każdy Snap ma określony limit czasu. Odbiorca może wyświetlać Snap tylko przez ograniczony czas, maksymalnie dziesięć sekund. Domyślny czas to trzy sekundy. Stuknij ikonę stopera w lewym dolnym rogu, aby ustawić limit czasu.  Stuknij Snap, aby dodać podpis. Stuknij Snap, aby dodać osobisty podpis do obrazu. Odbiorcy będą mogli zobaczyć podpis wraz ze zdjęciem lub filmem po otwarciu Snap.
Stuknij Snap, aby dodać podpis. Stuknij Snap, aby dodać osobisty podpis do obrazu. Odbiorcy będą mogli zobaczyć podpis wraz ze zdjęciem lub filmem po otwarciu Snap. 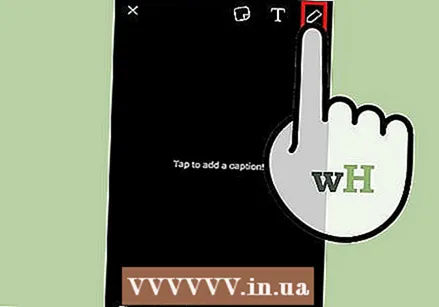 Stuknij ikonę ołówka, aby rysować na Snapie. Stuknij ikonę ołówka w prawym górnym rogu, aby otworzyć narzędzie do rysowania. Możesz rysować palcem na Snapie, a suwak po prawej stronie ekranu pozwala wybrać inne kolory. Możesz rysować na zdjęciach i filmach.
Stuknij ikonę ołówka, aby rysować na Snapie. Stuknij ikonę ołówka w prawym górnym rogu, aby otworzyć narzędzie do rysowania. Możesz rysować palcem na Snapie, a suwak po prawej stronie ekranu pozwala wybrać inne kolory. Możesz rysować na zdjęciach i filmach.  Dotknij przycisku Naklejka, aby dodać naklejki. Pojawi się menu, w którym możesz wybrać naklejki, które chcesz dodać do Snap. Przesuwając palcem w lewo i w prawo w menu, będziesz mógł zobaczyć więcej naklejek. Stuknij naklejkę, aby dodać ją do Snap. Po dodaniu naklejki możesz ją ponownie dotknąć i przeciągnąć w wybrane miejsce.
Dotknij przycisku Naklejka, aby dodać naklejki. Pojawi się menu, w którym możesz wybrać naklejki, które chcesz dodać do Snap. Przesuwając palcem w lewo i w prawo w menu, będziesz mógł zobaczyć więcej naklejek. Stuknij naklejkę, aby dodać ją do Snap. Po dodaniu naklejki możesz ją ponownie dotknąć i przeciągnąć w wybrane miejsce. 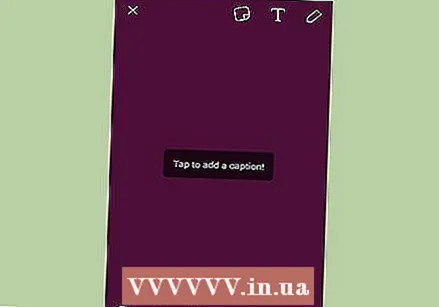 Przesuń zdjęcie lub film w prawo lub w lewo, aby dodać filtry. Przesuwając w prawo lub w lewo, możesz przewijać dostępne filtry. Niektóre filtry wymagają włączenia usług lokalizacyjnych, aby działały. Możesz dodawać filtry do zdjęć i filmów.
Przesuń zdjęcie lub film w prawo lub w lewo, aby dodać filtry. Przesuwając w prawo lub w lewo, możesz przewijać dostępne filtry. Niektóre filtry wymagają włączenia usług lokalizacyjnych, aby działały. Możesz dodawać filtry do zdjęć i filmów.
Część 3 z 5: Wysyłanie Snap
 Pobierz obraz (opcjonalnie). Jeśli chcesz zapisać zdjęcie przed wysłaniem, po zrobieniu Snap, dotknij przycisku Pobierz u dołu ekranu. Ten przycisk ma strzałkę skierowaną w dół i znajduje się obok przycisku Stoper.
Pobierz obraz (opcjonalnie). Jeśli chcesz zapisać zdjęcie przed wysłaniem, po zrobieniu Snap, dotknij przycisku Pobierz u dołu ekranu. Ten przycisk ma strzałkę skierowaną w dół i znajduje się obok przycisku Stoper. - Nie możesz zapisać obrazu po wysłaniu Snap, więc pamiętaj, aby zapisać go teraz, jeśli chcesz go zachować.
- Po pobraniu obrazu możesz udostępnić go innym, tak jak w przypadku innych zdjęć zapisanych w telefonie.
 Wyślij przystawkę do kogoś. Kiedy jesteś zadowolony ze swojego Snap, czas wysłać go znajomym. Stuknij ikonę strzałki w prawym dolnym rogu, aby wybrać, do kogo chcesz wysłać Snap. Twoja lista kontaktów zostanie otwarta i możesz wysłać przystawkę do dowolnej liczby osób na liście. Wybierz osoby, do których chcesz wysłać Snap, a następnie kliknij przycisk „Wyślij” w prawym dolnym rogu.
Wyślij przystawkę do kogoś. Kiedy jesteś zadowolony ze swojego Snap, czas wysłać go znajomym. Stuknij ikonę strzałki w prawym dolnym rogu, aby wybrać, do kogo chcesz wysłać Snap. Twoja lista kontaktów zostanie otwarta i możesz wysłać przystawkę do dowolnej liczby osób na liście. Wybierz osoby, do których chcesz wysłać Snap, a następnie kliknij przycisk „Wyślij” w prawym dolnym rogu. 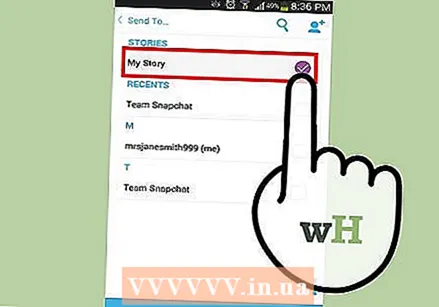 Dodaj przystawkę do swojej historii. Historia Snapchata to 24-godzinny wgląd w Twoje życie na Snapchacie. Snapy, które dodasz do swojej Historii, mogą być oglądane przez Twoich znajomych przez 24 godziny. Każda dodana Snap ma 24-godzinny limit czasu, więc możesz dodawać Snapy, aby Twoja historia była aktualna.
Dodaj przystawkę do swojej historii. Historia Snapchata to 24-godzinny wgląd w Twoje życie na Snapchacie. Snapy, które dodasz do swojej Historii, mogą być oglądane przez Twoich znajomych przez 24 godziny. Każda dodana Snap ma 24-godzinny limit czasu, więc możesz dodawać Snapy, aby Twoja historia była aktualna. - Aby dodać przystawkę do „Mojej historii”, dotknij kwadratowego przycisku ze znakiem „+” w rogu ekranu. Jeśli po raz pierwszy dodajesz Snap do swojej Historii, zostaniesz poproszony o potwierdzenie. Twoja historia może być oglądana przez każdego, kogo dodałeś jako znajomego.
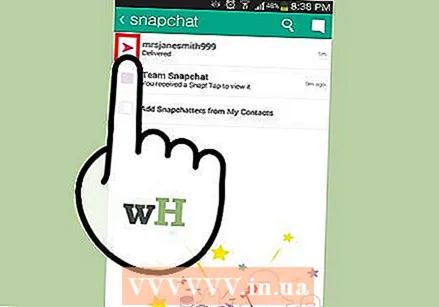 Wyświetl status wysłanych snapów. Snapchat powiadomi Cię, kiedy Twoje Snapy zostały wyświetlone, odtworzone lub kiedy zrzut ekranu został zrobiony. Przesuń w prawo na głównym ekranie Snapchata, aby uzyskać dostęp do historii wiadomości. Możesz zobaczyć stan swojego ostatniego Snap z różnych ikon obok nazw odbiorców.
Wyświetl status wysłanych snapów. Snapchat powiadomi Cię, kiedy Twoje Snapy zostały wyświetlone, odtworzone lub kiedy zrzut ekranu został zrobiony. Przesuń w prawo na głównym ekranie Snapchata, aby uzyskać dostęp do historii wiadomości. Możesz zobaczyć stan swojego ostatniego Snap z różnych ikon obok nazw odbiorców. - Trójkąty reprezentują wysłane snapy, a kwadraty - otrzymane snapy.
- Czerwone ikony oznaczają przyciągania bez dźwięku, a fioletowe ikony przyciągania z dźwiękiem.
- Kolorowa ikona oznacza, że Snap nie był jeszcze oglądany, a jeśli widzisz tylko kontur ikony, oznacza to, że odbiorca przeglądał Snap.
- Jeśli widzisz dwa skrzyżowane trójkąty, oznacza to, że zrzut ekranu twojego Snap został zrobiony.
- Okrągła ikona ze strzałką wskazuje, że Twój Snap został odtworzony.
Część 4 z 5: Zobacz Snap
 Otwórz listę otrzymanych Snapów. Na głównym ekranie Snapchata zobaczysz kwadratowy przycisk w lewym dolnym rogu. Po otrzymaniu nowych snapów na ikonie pojawi się liczba wskazująca, ile masz snapów, których jeszcze nie przeglądałeś. Stuknij kwadrat, aby otworzyć listę wiadomości Snapchata.
Otwórz listę otrzymanych Snapów. Na głównym ekranie Snapchata zobaczysz kwadratowy przycisk w lewym dolnym rogu. Po otrzymaniu nowych snapów na ikonie pojawi się liczba wskazująca, ile masz snapów, których jeszcze nie przeglądałeś. Stuknij kwadrat, aby otworzyć listę wiadomości Snapchata. - Nieotwarte zatrzaski są oznaczone na liście jednolitą kwadratową ikoną obok danego przystawki.
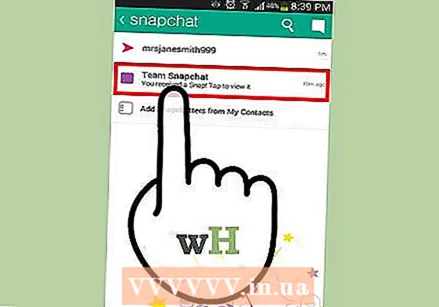 Dotknij i przytrzymaj przystawkę, którą chcesz otworzyć. Aby wyświetlić Snap, musisz przytrzymać palec na ekranie. Licznik czasu w prawym górnym rogu pokazuje, jak długo możesz wyświetlać Snap.
Dotknij i przytrzymaj przystawkę, którą chcesz otworzyć. Aby wyświetlić Snap, musisz przytrzymać palec na ekranie. Licznik czasu w prawym górnym rogu pokazuje, jak długo możesz wyświetlać Snap. - Jeśli przeglądasz wiele Snapów z rzędu (wiele nowych wiadomości Snap od tego samego użytkownika), stuknij Snap innym palcem, aby otworzyć następną Snap.
- Gdy licznik osiągnie zero, Snap zostanie trwale usunięty, chyba że użyjesz funkcji powtórki (zobacz następny krok).
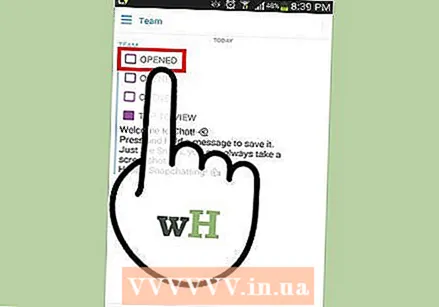 Zagraj ponownie w Snap. Możesz to zrobić tylko raz na 24 godziny dla każdej nazwy użytkownika i możesz powtórzyć tylko ostatnio oglądane Snap. Stuknij Snap, który chcesz odtworzyć, a następnie potwierdź swój wybór. Nadawca Snap zobaczy, że ponownie odtworzyłeś ich Snap.
Zagraj ponownie w Snap. Możesz to zrobić tylko raz na 24 godziny dla każdej nazwy użytkownika i możesz powtórzyć tylko ostatnio oglądane Snap. Stuknij Snap, który chcesz odtworzyć, a następnie potwierdź swój wybór. Nadawca Snap zobaczy, że ponownie odtworzyłeś ich Snap. - Wszyscy inni użytkownicy automatycznie mogą ponownie zagrać w Twoje Snapy. Nie możesz tego zmienić.
Część 5 z 5: Czatuj z innymi
 Przejdź do swojej skrzynki odbiorczej. Możesz używać Snapchata do wymiany wiadomości tekstowych lub wideo ze znajomymi. Możesz to zrobić ze swojej skrzynki odbiorczej. Możesz go otworzyć, dotykając kwadratowego przycisku na ekranie głównym.
Przejdź do swojej skrzynki odbiorczej. Możesz używać Snapchata do wymiany wiadomości tekstowych lub wideo ze znajomymi. Możesz to zrobić ze swojej skrzynki odbiorczej. Możesz go otworzyć, dotykając kwadratowego przycisku na ekranie głównym. 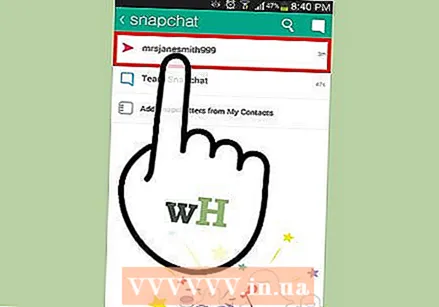 Wybierz znajomego, z którym chcesz porozmawiać. Wybierz nazwę z listy ostatnich czatów i przesuń palcem w prawo, aby otworzyć okno czatu.Możesz także kliknąć niebieski dymek i wybrać odbiorcę.
Wybierz znajomego, z którym chcesz porozmawiać. Wybierz nazwę z listy ostatnich czatów i przesuń palcem w prawo, aby otworzyć okno czatu.Możesz także kliknąć niebieski dymek i wybrać odbiorcę. 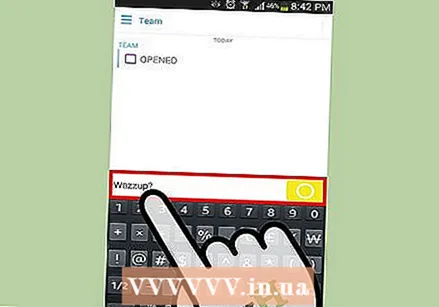 Stuknij wiadomość, którą chcesz wysłać. Użyj klawiatury urządzenia, aby szybko wysłać wiadomość. Po przeczytaniu wiadomości przez odbiorcę zostanie ona natychmiast usunięta.
Stuknij wiadomość, którą chcesz wysłać. Użyj klawiatury urządzenia, aby szybko wysłać wiadomość. Po przeczytaniu wiadomości przez odbiorcę zostanie ona natychmiast usunięta. 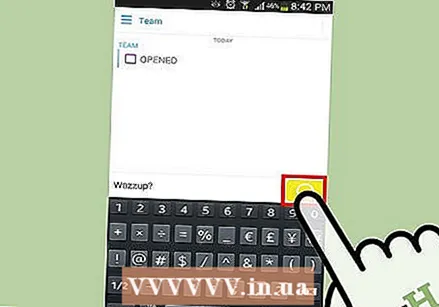 Dotknij i przytrzymaj niebieskie kółko, aby wysłać wiadomość wideo. Jeśli ty i twój znajomy jesteście na tym samym ekranie czatu, żółte kółko w prawym dolnym rogu zmieni kolor na niebieski. Dotknij i przytrzymaj ten krąg, aby wysłać znajomemu wiadomości audio i wideo. Jeśli znajomy będzie trzymał palec na niebieskim kółku na swoim urządzeniu, będziecie mogli rozmawiać ze sobą na czacie wideo.
Dotknij i przytrzymaj niebieskie kółko, aby wysłać wiadomość wideo. Jeśli ty i twój znajomy jesteście na tym samym ekranie czatu, żółte kółko w prawym dolnym rogu zmieni kolor na niebieski. Dotknij i przytrzymaj ten krąg, aby wysłać znajomemu wiadomości audio i wideo. Jeśli znajomy będzie trzymał palec na niebieskim kółku na swoim urządzeniu, będziecie mogli rozmawiać ze sobą na czacie wideo. - Nie wszystkie telefony nadają się do czatu wideo.
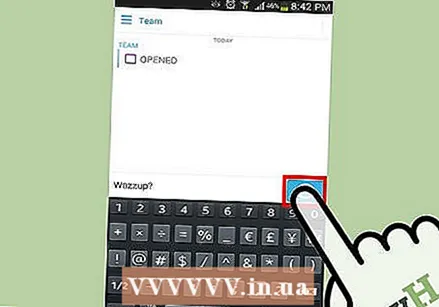 Przytrzymaj palec na ekranie i przesuń go w górę, aby zmienić aparat. Gdy rozmawiacie ze sobą na czacie wideo, możecie przesuwać palcem w górę po ekranie, aby zmieniać kamery. Ponownie przesuń palec w dół, aby zmienić go z powrotem.
Przytrzymaj palec na ekranie i przesuń go w górę, aby zmienić aparat. Gdy rozmawiacie ze sobą na czacie wideo, możecie przesuwać palcem w górę po ekranie, aby zmieniać kamery. Ponownie przesuń palec w dół, aby zmienić go z powrotem. 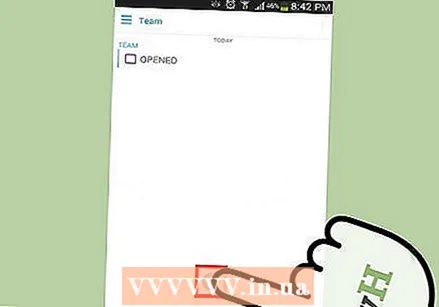 Przesuń palec do blokady, aby kontynuować czat wideo bez konieczności trzymania palca na ekranie. Przeciągnięcie palcem do blokady zablokuje ekran i umożliwi kontynuowanie rozmowy bez konieczności trzymania palca na ekranie.
Przesuń palec do blokady, aby kontynuować czat wideo bez konieczności trzymania palca na ekranie. Przeciągnięcie palcem do blokady zablokuje ekran i umożliwi kontynuowanie rozmowy bez konieczności trzymania palca na ekranie.