Autor:
Judy Howell
Data Utworzenia:
5 Lipiec 2021
Data Aktualizacji:
1 Lipiec 2024
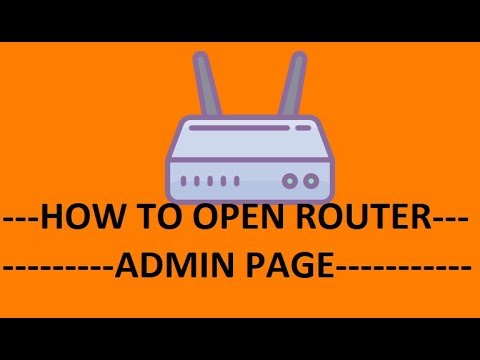
Zawartość
- Do kroku
- Metoda 1 z 3: Podłącz router
- Metoda 2 z 3: Uzyskaj dostęp do routera
- Metoda 3 z 3: Konfiguracja routera
Konfiguracja routera to najważniejszy krok w konfiguracji sieci domowej. Przechodzenie przez panel sterowania routera może być trudnym zadaniem, ale ten przewodnik pomoże Ci szybko i bezboleśnie uruchomić router.
Do kroku
Metoda 1 z 3: Podłącz router
 Podłącz router do modemu. Router wysyła połączenie internetowe z modemu do komputera podłączonego do sieci. Upewnij się, że router i modem są w pełni podłączone. Podłącz router do modemu za pomocą kabla sieciowego. Użyj portu routera oznaczonego „Internet”, „WAN” lub „WLAN”. Etykiety różnią się w zależności od typu posiadanego routera.
Podłącz router do modemu. Router wysyła połączenie internetowe z modemu do komputera podłączonego do sieci. Upewnij się, że router i modem są w pełni podłączone. Podłącz router do modemu za pomocą kabla sieciowego. Użyj portu routera oznaczonego „Internet”, „WAN” lub „WLAN”. Etykiety różnią się w zależności od typu posiadanego routera.  Zainstaluj oprogramowanie. W zależności od marki i modelu routera, możesz otrzymać oprogramowanie do zainstalowania na swoim komputerze lub nie. Zwykle jest to interfejs umożliwiający prawidłowe podłączenie i skonfigurowanie routera, ale nie jest to wymagane.
Zainstaluj oprogramowanie. W zależności od marki i modelu routera, możesz otrzymać oprogramowanie do zainstalowania na swoim komputerze lub nie. Zwykle jest to interfejs umożliwiający prawidłowe podłączenie i skonfigurowanie routera, ale nie jest to wymagane.  Podłącz komputer do routera. Możesz to zrobić za pomocą kabla Ethernet lub Wi-Fi. Jeśli używasz routera po raz pierwszy, podłącz go do komputera za pośrednictwem sieci Ethernet, aby móc skonfigurować sieć bezprzewodową.
Podłącz komputer do routera. Możesz to zrobić za pomocą kabla Ethernet lub Wi-Fi. Jeśli używasz routera po raz pierwszy, podłącz go do komputera za pośrednictwem sieci Ethernet, aby móc skonfigurować sieć bezprzewodową. - Zazwyczaj porty Ethernet w routerze są oznaczone 1, 2, 3, 4 itd., Ale każdy port, który nie jest oznaczony jako „WAN”, „WLAN” lub „Internet”, będzie działał. Podłącz drugi koniec kabla do portu Ethernet w komputerze.
Metoda 2 z 3: Uzyskaj dostęp do routera
 Otwórz przeglądarkę internetową na swoim komputerze. W pasku adresu wpisz adres routera i naciśnij „Enter”. Dzięki temu uzyskasz dostęp do ustawień routera. Adres routera zależy od marki. Znane marki i ich standardowe adresy to:
Otwórz przeglądarkę internetową na swoim komputerze. W pasku adresu wpisz adres routera i naciśnij „Enter”. Dzięki temu uzyskasz dostęp do ustawień routera. Adres routera zależy od marki. Znane marki i ich standardowe adresy to: - Linksys - http://192.168.1.1
- 3Com - http://192.168.1.1
- D-Link - http://192.168.0.1
- Belkin - http://192.168.2.1
- Netgear - http://192.168.0.1.
 Znalezienie adresu w inny sposób. Czasami domyślny adres i hasło znajdują się na routerze. Sprawdź etykiety, aby to sprawdzić. Jeśli nie można znaleźć adresu IP routera, przeszukaj Internet, przechodząc do sekcji „Wsparcie” witryny producenta.
Znalezienie adresu w inny sposób. Czasami domyślny adres i hasło znajdują się na routerze. Sprawdź etykiety, aby to sprawdzić. Jeśli nie można znaleźć adresu IP routera, przeszukaj Internet, przechodząc do sekcji „Wsparcie” witryny producenta. - Jeśli żadna z tych opcji nie działa, może to oznaczać, że router został już skonfigurowany przez kogoś innego i ma niestandardowy adres IP. Naciśnij i przytrzymaj przycisk Reset na routerze, aby przywrócić ustawienia fabryczne. Wszystkie ustawienia i konfiguracje zostaną usunięte. Zwykle przycisku Reset można użyć tylko za pomocą spinacza do papieru.
 Wprowadź domyślną nazwę i hasło routera. Zostaniesz o to poproszony w wyskakującym okienku po wprowadzeniu adresu routera. Możesz to znaleźć w dokumentacji routera. Zwykle domyślna nazwa użytkownika to „admin”, a domyślne hasło to „admin” lub „hasło”.
Wprowadź domyślną nazwę i hasło routera. Zostaniesz o to poproszony w wyskakującym okienku po wprowadzeniu adresu routera. Możesz to znaleźć w dokumentacji routera. Zwykle domyślna nazwa użytkownika to „admin”, a domyślne hasło to „admin” lub „hasło”. - Jeśli domyślne hasło i nazwa użytkownika zostały zmienione, możesz zresetować ustawienia fabryczne, naciskając przycisk Reset na routerze.
Metoda 3 z 3: Konfiguracja routera
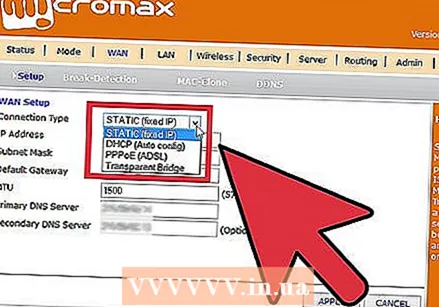 Skonfiguruj swoje połączenie internetowe. Większość routerów automatycznie wykrywa ustawienia Internetu za pośrednictwem połączenia modemowego. Dostosowanie wszystkich ustawień związanych z Internetem, takich jak DHCP lub DNS, bez szczegółowych instrukcji od firmy telekomunikacyjnej, może spowodować utratę połączenia.
Skonfiguruj swoje połączenie internetowe. Większość routerów automatycznie wykrywa ustawienia Internetu za pośrednictwem połączenia modemowego. Dostosowanie wszystkich ustawień związanych z Internetem, takich jak DHCP lub DNS, bez szczegółowych instrukcji od firmy telekomunikacyjnej, może spowodować utratę połączenia. 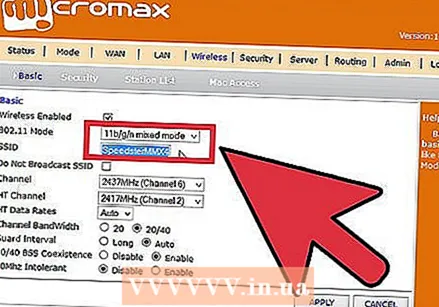 Konfiguracja sieci bezprzewodowej. Jeśli masz router z Wi-Fi, możesz skonfigurować sieć bezprzewodową, do której będą miały dostęp inne urządzenia Wi-Fi. Otwórz sekcję Bezprzewodowe panelu sterowania routera. Można je zwykle znaleźć w Basic Setup lub Wireless Settings.
Konfiguracja sieci bezprzewodowej. Jeśli masz router z Wi-Fi, możesz skonfigurować sieć bezprzewodową, do której będą miały dostęp inne urządzenia Wi-Fi. Otwórz sekcję Bezprzewodowe panelu sterowania routera. Można je zwykle znaleźć w Basic Setup lub Wireless Settings. - Poszukaj pola oznaczonego „SSID”. To jest nazwa Twojej sieci i to, co ludzie widzą, gdy próbują się z nią połączyć. Nadaj swojemu identyfikatorowi SSID unikalną nazwę, aby móc rozpoznać sieć po nawiązaniu z nią połączenia. Upewnij się, że pole „Włącz rozgłaszanie SSID” jest zaznaczone, aby aktywować sygnał.
- Większość ustawień, takich jak Kanał i Tryb, można pozostawić bez zmian, chyba że pojawią się określone problemy.
 Upewnij się, że Twoja sieć bezprzewodowa jest bezpieczna. Większość nowoczesnych routerów obsługuje wiele typów szyfrowania bezprzewodowego. Użyj WPA lub WPA2, aby upewnić się, że klucza sieciowego nie można odzyskać. Wybierz liczbę cyfr, liter i znaków, aby upewnić się, że jest to silne hasło. Użytkownicy będą musieli wprowadzić hasło na swoich urządzeniach lub komputerach, aby połączyć się z siecią bezprzewodowo.
Upewnij się, że Twoja sieć bezprzewodowa jest bezpieczna. Większość nowoczesnych routerów obsługuje wiele typów szyfrowania bezprzewodowego. Użyj WPA lub WPA2, aby upewnić się, że klucza sieciowego nie można odzyskać. Wybierz liczbę cyfr, liter i znaków, aby upewnić się, że jest to silne hasło. Użytkownicy będą musieli wprowadzić hasło na swoich urządzeniach lub komputerach, aby połączyć się z siecią bezprzewodowo.  Nadaj routerowi nową nazwę użytkownika i hasło. Użyj go następnym razem, gdy chcesz uzyskać dostęp do routera. Domyślna nazwa i hasło routera są bardzo niepewne, ponieważ każdy podłączony do Twojej sieci może z łatwością wejść do niej i zmienić jej ustawienia, zagrażając bezpieczeństwu sieci.
Nadaj routerowi nową nazwę użytkownika i hasło. Użyj go następnym razem, gdy chcesz uzyskać dostęp do routera. Domyślna nazwa i hasło routera są bardzo niepewne, ponieważ każdy podłączony do Twojej sieci może z łatwością wejść do niej i zmienić jej ustawienia, zagrażając bezpieczeństwu sieci.



