Autor:
Judy Howell
Data Utworzenia:
28 Lipiec 2021
Data Aktualizacji:
23 Czerwiec 2024
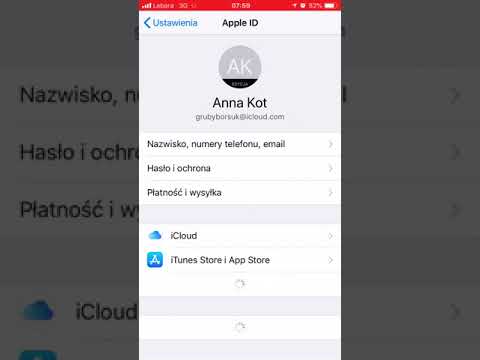
Zawartość
- Do kroku
- Część 1 z 6: Konfigurowanie iCloud (iOS)
- Część 2 z 6: Konfigurowanie iCloud (Windows)
- Część 3 z 6: Konfigurowanie iCloud (Mac OS X)
- Część 4 z 6: Dostęp do plików iCloud (iOS)
- Część 5 z 6: Jak uzyskać dostęp do plików iCloud (Windows)
- Część 6 z 6: Jak uzyskać dostęp do plików iCloud (Mac OS X)
iCloud umożliwia udostępnianie najważniejszych rzeczy z Twojego cyfrowego życia, od zdjęć i muzyki po dokumenty osobiste i biznesowe. Możesz kupić utwór w iTunes, a zostanie on automatycznie pobrany zarówno na komputer, jak i na iPada. Czy chcesz również korzystać z iCloud? Konfiguracja iCloud jest łatwa i zajmuje niewiele czasu. Będziesz gotowy do udostępnienia w mgnieniu oka. W tym artykule dowiesz się, jak uzyskać dostęp do iCloud.
Do kroku
Część 1 z 6: Konfigurowanie iCloud (iOS)
 Upewnij się, że masz zainstalowaną najnowszą wersję iOS na swoim urządzeniu. ICloud Drive wymaga systemu iOS 8 lub nowszego. W starszych wersjach możesz używać iCloud do ustawień i tworzenia kopii zapasowych.
Upewnij się, że masz zainstalowaną najnowszą wersję iOS na swoim urządzeniu. ICloud Drive wymaga systemu iOS 8 lub nowszego. W starszych wersjach możesz używać iCloud do ustawień i tworzenia kopii zapasowych. - Stuknij Ustawienia> Ogólne> Aktualizacja oprogramowania. Tutaj możesz sprawdzić, czy aktualizacja jest dostępna. Jeśli jest dostępna, możesz pobrać i zainstalować aktualizację.
 Wybierz „Ustawienia” → „iCloud” i zaloguj się za pomocą swojego Apple ID. Twoje konto iCloud jest połączone z Twoim Apple ID. Prawdopodobnie zalogowałeś się już przy użyciu swojego Apple ID podczas pierwszej konfiguracji urządzenia z systemem iOS.
Wybierz „Ustawienia” → „iCloud” i zaloguj się za pomocą swojego Apple ID. Twoje konto iCloud jest połączone z Twoim Apple ID. Prawdopodobnie zalogowałeś się już przy użyciu swojego Apple ID podczas pierwszej konfiguracji urządzenia z systemem iOS.  Włącz żądane funkcje. Wybierz udogodnienia, z których chcesz korzystać. Stuknij przyciski Wł. / Wył., Aby włączyć lub wyłączyć funkcje.
Włącz żądane funkcje. Wybierz udogodnienia, z których chcesz korzystać. Stuknij przyciski Wł. / Wył., Aby włączyć lub wyłączyć funkcje. - iCloud Drive - włączenie tej opcji umożliwi zapisywanie plików na iCloud Drive, dzięki czemu będziesz mieć do nich dostęp z innych urządzeń. Potrzebujesz do tego iOS 8. Jeśli chcesz używać go z komputerem Mac, musisz mieć zainstalowany na nim Yosemite.
- Zdjęcia - możesz przesłać swoje zdjęcia do iCloud. Opcja domyślna to „Mój strumień zdjęć”, dzięki której ostatnio zrobione zdjęcia są dostępne na sparowanych urządzeniach przez 30 dni. Możesz także włączyć bibliotekę zdjęć iCloud w wersji beta, a wszystkie Twoje zdjęcia zostaną przesłane do iCloud.
- Poczta, kontakty, kalendarze, przypomnienia - aktywując te opcje, możesz zsynchronizować powiązane treści z innymi połączonymi urządzeniami.
- Safari - zakładki Safari są teraz dostępne na wszystkich Twoich urządzeniach.
- Kopia zapasowa - możesz użyć iCloud, aby zapisać kopię swojego urządzenia iOS. Jeśli masz darmowe konto, prawdopodobnie nie jest to przydatne, ponieważ wtedy twoja pamięć szybko się zapełni.
- Pęk kluczy - wszystkie zapisane hasła są dostępne na sparowanych urządzeniach.
- Znajdź moje urządzenie - aktywuje usługę „Znajdź mój iPhone / iPad / iPod”, która może pomóc w zlokalizowaniu zgubionego urządzenia.
 Zacznij korzystać z iCloud. Kliknij tutaj, aby dowiedzieć się, jak zapisywać pliki i uzyskiwać do nich dostęp za pomocą iCloud.
Zacznij korzystać z iCloud. Kliknij tutaj, aby dowiedzieć się, jak zapisywać pliki i uzyskiwać do nich dostęp za pomocą iCloud.
Część 2 z 6: Konfigurowanie iCloud (Windows)
 Pobierz i zainstaluj Panel sterowania iCloud. Możesz pobrać to ze strony Apple, za pomocą której możesz zsynchronizować zawartość z iCloud z komputerem z systemem Windows.
Pobierz i zainstaluj Panel sterowania iCloud. Możesz pobrać to ze strony Apple, za pomocą której możesz zsynchronizować zawartość z iCloud z komputerem z systemem Windows.  Zaloguj się za pomocą swojego Apple ID. Przeczytaj ten artykuł, aby uzyskać instrukcje dotyczące tworzenia Apple ID.
Zaloguj się za pomocą swojego Apple ID. Przeczytaj ten artykuł, aby uzyskać instrukcje dotyczące tworzenia Apple ID.  Wybierz usługi iCloud, których chcesz używać na swoim komputerze. Kliknij przycisk Opcje ... obok funkcji, aby zmienić jej ustawienia, takie jak lokalizacje folderów lub domyślne przeglądarki.
Wybierz usługi iCloud, których chcesz używać na swoim komputerze. Kliknij przycisk Opcje ... obok funkcji, aby zmienić jej ustawienia, takie jak lokalizacje folderów lub domyślne przeglądarki. - iCloud Drive - folder o nazwie iCloud Drive jest tworzony w Twoim folderze profilu, oprócz innych folderów użytkownika.
- Zdjęcia - zsynchronizuj swoje zdjęcia z ustawionym folderem. Tworzony jest również folder o nazwie iCloud.
- W przypadku poczty, kontaktów i kalendarza możesz korzystać z icloud.com w przeglądarce lub programie Outlook 2007 (lub nowszym).
- Zakładki - zsynchronizuj swoje treści z wybraną przeglądarką. Jeśli korzystasz z przeglądarki Firefox lub Chrome, musisz pobrać i zainstalować rozszerzenie Zakładki iCloud, łącze można znaleźć w Panelu sterowania iCloud.
 Włącz iCloud w iTunes. Otwórz iTunes i wybierz „Preferencje” z menu „Edycja”. Kliknij odpowiednie pola wyboru obok „Muzyka”, „Aplikacje” i „Książki”, aby zezwolić na automatyczne pobieranie tych kategorii.
Włącz iCloud w iTunes. Otwórz iTunes i wybierz „Preferencje” z menu „Edycja”. Kliknij odpowiednie pola wyboru obok „Muzyka”, „Aplikacje” i „Książki”, aby zezwolić na automatyczne pobieranie tych kategorii. - Dzięki temu iTunes może automatycznie pobierać muzykę i inną zakupioną zawartość na inne urządzenia.
 Zacznij korzystać z iCloud. Kliknij tutaj, aby dowiedzieć się, jak zapisywać pliki i uzyskiwać do nich dostęp za pomocą iCloud.
Zacznij korzystać z iCloud. Kliknij tutaj, aby dowiedzieć się, jak zapisywać pliki i uzyskiwać do nich dostęp za pomocą iCloud.
Część 3 z 6: Konfigurowanie iCloud (Mac OS X)
- Sprawdź, która wersja OS X jest uruchomiona na Twoim komputerze. Dzięki najnowszej wersji OS X masz dostęp do większej liczby funkcji iCloud. Kliknij jabłko → O tym Macu → Aktualizacja oprogramowania ... i pobierz dostępne aktualizacje.
- Aby uzyskać dostęp do iCloud Drive na komputerze Mac, potrzebujesz systemu OS X Yosemite.
- Kliknij jabłko → Preferencje systemu → iCloud. Zaloguj się za pomocą swojego Apple ID.
- Przeczytaj ten artykuł, aby uzyskać instrukcje dotyczące tworzenia Apple ID.
- Wybierz usługi, których chcesz używać na komputerze Mac. Możesz kontrolować, które usługi synchronizują się z komputerem Mac. Możesz włączyć lub wyłączyć każdą usługę w menu iCloud. Twoja dostępna przestrzeń dyskowa w iCloud jest wyświetlana u dołu.
- iCloud Drive - jeśli masz Yosemite, możesz włączyć iCloud Drive. Folder o nazwie iCloud Drive zostanie utworzony w „Ulubionych” w Finderze.
- Zdjęcia - umożliwia komputerowi Mac odbieranie zdjęć ze strumienia zdjęć, a także biblioteki, jeśli została aktywowana na urządzeniu z systemem iOS.
- Poczta - jeśli często korzystasz z poczty e-mail iCloud w podróży, zsynchronizuj tę skrzynkę pocztową z komputerem Mac.
- Kontakty - w ten sposób masz dostęp do wszystkich kontaktów na iPhonie lub iPadzie na komputerze Mac.
- Kalendarze - zsynchronizuj swoje kalendarze na wszystkich swoich urządzeniach.
- Safari - zakładki z urządzenia mobilnego są synchronizowane z przeglądarką Safari na komputerze Mac.
- Pęk kluczy - wszystkie Twoje hasła będą dostępne na połączonych urządzeniach i komputerach. Hasła są zaszyfrowane.
- Znajdź mój Mac - ta funkcja umożliwia znalezienie komputera Mac w przypadku kradzieży. Działa podobnie jak „Znajdź mój iPhone”.
- Włącz iCloud w iTunes. Otwórz iTunes i wybierz „Preferencje” z menu „iTunes”. Klikaj różne pola wyboru obok „Muzyka”, „Aplikacje” i „Książki”, aby móc udostępniać różne treści innym urządzeniom iCloud.
- Zacznij korzystać z iCloud. Kliknij tutaj, aby dowiedzieć się, jak zapisywać pliki i uzyskiwać do nich dostęp za pomocą iCloud.
Część 4 z 6: Dostęp do plików iCloud (iOS)
- Dowiedz się, jak działa iCloud na urządzeniach z systemem iOS. iCloud zwykle działa za kulisami na urządzeniu z systemem iOS, przechowując ustawienia i synchronizując kontakty. Począwszy od iOS 8 dostępna jest nowa funkcja: iCloud Drive, która umożliwia dostęp do plików przechowywanych na innym połączonym urządzeniu. Ale nie masz bezpośredniego dostępu do plików (przynajmniej nie na urządzeniu z systemem iOS), iCloud jest połączony z twoimi aplikacjami, aplikacje mogą uzyskiwać dostęp do iCloud, aby zapisywać i uzyskiwać dostęp do plików.
- Nie możesz zarządzać plikami przechowywanymi w iCloud na urządzeniu iOS. Jest to możliwe tylko na komputerze.
- Otwórz plik przechowywany na iCloud Drive. Większość głównych aplikacji została zaktualizowana i zawiera funkcjonalność iCloud. Najpierw otwórz aplikację, aby otworzyć lub edytować plik.
- Na przykład, aby otworzyć dokument tekstowy przechowywany w iCloud, otwórz aplikację Pages.
- Kliknij „+”.
- Wybierz opcję „iCloud”.
- Przeszukaj foldery w iCloud Drive.
- Wybierz plik, który chcesz otworzyć.
- Dodaj plik z iCloud. Jeśli możesz dodawać pliki z aplikacji (na przykład możesz dodawać obrazy w Pages), możesz wybierać pliki z iCloud Drive.
- Po otwarciu dokumentu naciśnij „+”.
- Wybierz „Dodaj z”. Spowoduje to otwarcie Twojego iCloud Drive.
- Zapisz plik na swoim iCloud Drive. Jeśli aplikacja otworzyła dokument z iCloud Drive, wszystkie zmiany zostaną również zapisane na iCloud Drive. Wszystkie aplikacje połączone z iCloud automatycznie zapisują pliki na iCloud Drive.
Część 5 z 6: Jak uzyskać dostęp do plików iCloud (Windows)
 Otwórz swojego eksploratora. Folder iCloud Drive jest dodawany do komputera po zainstalowaniu Panelu sterowania iCloud. W ten sposób możesz łatwo sprawdzić, co jest przechowywane w iCloud Drive. Jeśli zmienisz dokument na innym podłączonym urządzeniu, po krótkim czasie będzie on widoczny w tym folderze.
Otwórz swojego eksploratora. Folder iCloud Drive jest dodawany do komputera po zainstalowaniu Panelu sterowania iCloud. W ten sposób możesz łatwo sprawdzić, co jest przechowywane w iCloud Drive. Jeśli zmienisz dokument na innym podłączonym urządzeniu, po krótkim czasie będzie on widoczny w tym folderze. - Otwórz Eksploratora Windows, naciskając ⊞ Win+milub kliknij ikonę folderu na pasku zadań.
 Zlokalizuj folder „iCloud Drive”. Można go znaleźć w sekcji „Ulubione” na pasku bocznym lub w folderze użytkownika.
Zlokalizuj folder „iCloud Drive”. Można go znaleźć w sekcji „Ulubione” na pasku bocznym lub w folderze użytkownika.  Przeszukuj swoje pliki. Możesz teraz zobaczyć wszystkie pliki i foldery w iCloud Drive. Działa tak samo, jak inne foldery na komputerze.
Przeszukuj swoje pliki. Możesz teraz zobaczyć wszystkie pliki i foldery w iCloud Drive. Działa tak samo, jak inne foldery na komputerze.  Zmień plik. Jeśli możesz otworzyć plik w systemie Windows, możesz go zmienić i zostanie zsynchronizowany z innymi sparowanymi urządzeniami. Po otwarciu dokumentu Pages zostanie on otwarty w przeglądarce. Wszystkie zmiany będą dostępne na innych Twoich urządzeniach.
Zmień plik. Jeśli możesz otworzyć plik w systemie Windows, możesz go zmienić i zostanie zsynchronizowany z innymi sparowanymi urządzeniami. Po otwarciu dokumentu Pages zostanie on otwarty w przeglądarce. Wszystkie zmiany będą dostępne na innych Twoich urządzeniach.  Wybierz i przeciągnij pliki. Możesz łatwo dodawać pliki do iCloud Drive, podnosząc je i przeciągając do folderu iCloud Drive. I odwrotnie, możesz również skopiować plik na swój komputer, zaznaczając go w folderze iCloud Drive i przeciągając go w wybrane miejsce na komputerze. Jeśli usuniesz plik z iCloud Drive, nie będziesz już mieć do niego dostępu z innych urządzeń.
Wybierz i przeciągnij pliki. Możesz łatwo dodawać pliki do iCloud Drive, podnosząc je i przeciągając do folderu iCloud Drive. I odwrotnie, możesz również skopiować plik na swój komputer, zaznaczając go w folderze iCloud Drive i przeciągając go w wybrane miejsce na komputerze. Jeśli usuniesz plik z iCloud Drive, nie będziesz już mieć do niego dostępu z innych urządzeń.  Skorzystaj z witryny iCloud. Z większości funkcji iCloud można również korzystać w witrynie iCloud. Ponownie możesz zarządzać swoimi plikami i edytować dokument Pages.
Skorzystaj z witryny iCloud. Z większości funkcji iCloud można również korzystać w witrynie iCloud. Ponownie możesz zarządzać swoimi plikami i edytować dokument Pages. - Iść do iCloud.com i zaloguj się za pomocą swojego Apple ID.
Część 6 z 6: Jak uzyskać dostęp do plików iCloud (Mac OS X)
- Otwórz okno Findera. Po aktywacji iCloud w Preferencjach systemowych na komputerze Mac zostanie utworzony folder o nazwie iCloud Drive. W ten sposób możesz szybko zobaczyć, co jest na Twoim iCloud Drive i łatwo zarządzać zawartością. Jeśli zmienisz coś na mapie tutaj, po chwili będziesz mógł to zobaczyć na innych urządzeniach.
- Zlokalizuj folder „iCloud Drive”. Możesz znaleźć folder w sekcji Ulubione na pasku bocznym okna Findera, a także możesz go znaleźć w folderze użytkownika.
- Wyświetl swoje pliki. Możesz teraz zobaczyć wszystkie pliki i foldery w iCloud Drive. Działa tak samo, jak inne foldery na komputerze.
- Zmień plik. Otwórz plik na iCloud Drive, aby go edytować. Zmiany zostaną zsynchronizowane z innymi sparowanymi urządzeniami.
- Wybierz i przeciągnij pliki. Możesz łatwo dodawać pliki do iCloud Drive, podnosząc je i przeciągając do folderu iCloud Drive. I odwrotnie, możesz również skopiować plik na swój komputer, zaznaczając go w folderze iCloud Drive i przeciągając go w wybrane miejsce na komputerze. Jeśli usuniesz plik z iCloud Drive, nie będziesz już mieć do niego dostępu z innych urządzeń
- Skorzystaj z witryny iCloud. Z większości funkcji iCloud można również korzystać w witrynie iCloud. Ponownie możesz zarządzać swoimi plikami i edytować dokument Pages.
- Iść do iCloud.com i zaloguj się za pomocą swojego Apple ID.



