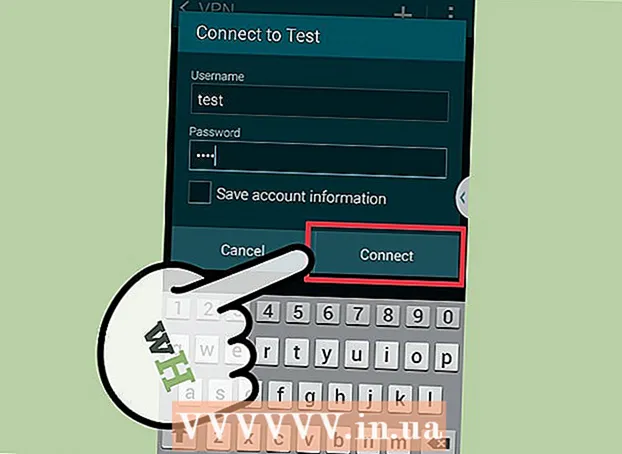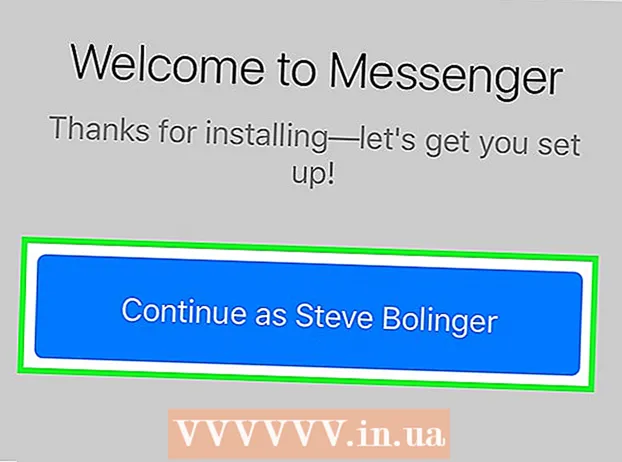Autor:
Tamara Smith
Data Utworzenia:
24 Styczeń 2021
Data Aktualizacji:
1 Lipiec 2024
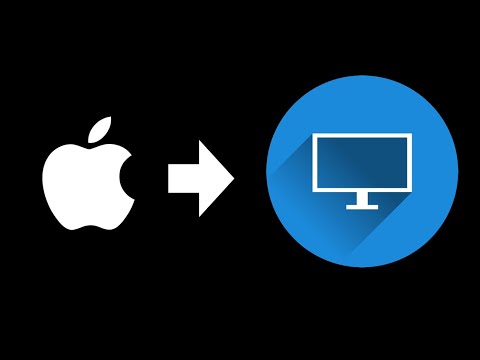
Zawartość
- Do kroku
- Metoda 1 z 3: użycie kabla (Windows)
- Metoda 2 z 3: Sieć bezprzewodowa (Windows)
- Metoda 3 z 3: za pomocą kabla (Mac)
Połączenie dwóch laptopów za pośrednictwem sieci LAN (Local Area Network) to dobry sposób na szybką wymianę danych lub granie w gry wieloosobowe między dwoma komputerami za pośrednictwem niezawodnego i stałego połączenia. Możesz wymieniać dane między dwoma laptopami przez sieć LAN za pomocą kabla lub połączenia bezprzewodowego.
Do kroku
Metoda 1 z 3: użycie kabla (Windows)
 Upewnij się, że masz kabel sieciowy z przeplotem. Jest to rodzaj kabla Ethernet używanego do łączenia dwóch komputerów. Jeśli masz starszy komputer, musisz użyć kabla z przeplotem. Zwykły kabel Ethernet nie będzie działał na starszych komputerach. Nie ma żadnej zewnętrznej różnicy między dwoma kablami. Ze względów bezpieczeństwa poproś w sklepie o kabel krosowy.
Upewnij się, że masz kabel sieciowy z przeplotem. Jest to rodzaj kabla Ethernet używanego do łączenia dwóch komputerów. Jeśli masz starszy komputer, musisz użyć kabla z przeplotem. Zwykły kabel Ethernet nie będzie działał na starszych komputerach. Nie ma żadnej zewnętrznej różnicy między dwoma kablami. Ze względów bezpieczeństwa poproś w sklepie o kabel krosowy.  Podłącz każdy koniec kabla do portu sieciowego w każdym laptopie. Port sieciowy to miejsce, do którego zwykle podłączasz kabel Ethernet. Kabel zatrzaśnie się na miejscu po pomyślnym podłączeniu do portu sieciowego.
Podłącz każdy koniec kabla do portu sieciowego w każdym laptopie. Port sieciowy to miejsce, do którego zwykle podłączasz kabel Ethernet. Kabel zatrzaśnie się na miejscu po pomyślnym podłączeniu do portu sieciowego. - Zwróć uwagę, że niektóre nowsze laptopy nie mają portu sieciowego. Niektórzy producenci laptopów zdecydowali się nie dołączać portu sieciowego, przez co laptop staje się cieńszy lub lżejszy. Jeśli tak jest w przypadku laptopa, kontynuuj metodę połączenia bezprzewodowego.
 Na obu komputerach przejdź do Panelu sterowania. W zależności od wersji systemu Windows, znajdziesz to w różnych miejscach.
Na obu komputerach przejdź do Panelu sterowania. W zależności od wersji systemu Windows, znajdziesz to w różnych miejscach. - Windows 8: Naciśnij przycisk Windows (Start) po lewej stronie klawisza Alt. Następnie wpisz „Panel sterowania”. Naciśnij ikonę, gdy pojawi się poniżej pola tekstowego.
- Windows 7, Vista i XP: Naciśnij przycisk Windows (Start) po lewej stronie klawisza Alt. Następnie wpisz „Panel sterowania”. Naciśnij ikonę, gdy pojawi się nad polem tekstowym. Możesz także otworzyć menu Start, klikając ikonę w lewym dolnym rogu ekranu.
 Upewnij się, że oba komputery są w tej samej sieci i grupie roboczej. W Panelu sterowania obu komputerów wyszukaj „System” w polu wyszukiwania w prawym górnym rogu okna. Kliknij tytuł systemu. Zobaczysz teraz informacje o swoim komputerze, takie jak producent, model itp.
Upewnij się, że oba komputery są w tej samej sieci i grupie roboczej. W Panelu sterowania obu komputerów wyszukaj „System” w polu wyszukiwania w prawym górnym rogu okna. Kliknij tytuł systemu. Zobaczysz teraz informacje o swoim komputerze, takie jak producent, model itp. - Przewiń w dół do „Ustawienia nazwy komputera, domeny i grupy roboczej”. Kliknij link „Zmień ustawienia” w tej kategorii. Powinno się teraz pojawić nowe okno zatytułowane „Właściwości systemu”. W tym oknie kliknij przycisk Zmień u dołu okna.
- Wprowadź tę samą nazwę grupy roboczej na obu komputerach. Nazwa nie ma znaczenia, o ile oba komputery używają tej samej nazwy grupy roboczej.
 Użytkownicy systemu Windows 8: Wróć do Panelu sterowania i kliknij „Centrum sieci i udostępniania”. Ta kategoria zawiera wszystkie opcje zmiany połączenia sieciowego.
Użytkownicy systemu Windows 8: Wróć do Panelu sterowania i kliknij „Centrum sieci i udostępniania”. Ta kategoria zawiera wszystkie opcje zmiany połączenia sieciowego. - Najłatwiej to znaleźć za pomocą pola wyszukiwania w prawym górnym rogu Panelu sterowania.
- W „Centrum sieci i udostępniania” kliknij „Zmień ustawienia adaptera” po lewej stronie okna.
 Użytkownicy Windows 7, Vista i XP: Otwórz „Ustawienia sieciowe” z Panelu sterowania. Aby go znaleźć, użyj pola wyszukiwania w prawym górnym rogu okna.
Użytkownicy Windows 7, Vista i XP: Otwórz „Ustawienia sieciowe” z Panelu sterowania. Aby go znaleźć, użyj pola wyszukiwania w prawym górnym rogu okna.  Kliknij prawym przyciskiem opcję Połączenie lokalne w oknie „Połączenia sieciowe” i wybierz „Właściwości”.
Kliknij prawym przyciskiem opcję Połączenie lokalne w oknie „Połączenia sieciowe” i wybierz „Właściwości”. W sekcji „To połączenie wymaga następujących elementów” kliknij „Protokół internetowy (TCP / I4)”. Kliknij „Właściwości”
W sekcji „To połączenie wymaga następujących elementów” kliknij „Protokół internetowy (TCP / I4)”. Kliknij „Właściwości”  W nowym oknie kliknij opcję „Użyj następującego adresu IP”. Umożliwia to ręczne wprowadzenie adresu. Wprowadź następujące wartości dla każdego komputera:
W nowym oknie kliknij opcję „Użyj następującego adresu IP”. Umożliwia to ręczne wprowadzenie adresu. Wprowadź następujące wartości dla każdego komputera: - PC 1
- Adres IP: 192.168.0.1
- Maska podsieci: 255.255.255.0
- Brama domyślna: nie wprowadzaj wartości
- Szt 2
- Adres IP: 192.168.0.2
- Maska podsieci: 255.255.255.0
- Brama domyślna: nie wprowadzaj wartości
- PC 1
 Kliknij „OK”, aby zastosować ustawienia. Teraz powinno być możliwe udostępnianie plików między dwoma komputerami za pośrednictwem dołączonego kabla LAN. Aby zmiany zaczęły obowiązywać, może być konieczne ponowne uruchomienie każdego komputera.
Kliknij „OK”, aby zastosować ustawienia. Teraz powinno być możliwe udostępnianie plików między dwoma komputerami za pośrednictwem dołączonego kabla LAN. Aby zmiany zaczęły obowiązywać, może być konieczne ponowne uruchomienie każdego komputera.
Metoda 2 z 3: Sieć bezprzewodowa (Windows)
 Na obu komputerach przejdź do Panelu sterowania. W zależności od wersji systemu Windows będzie można go znaleźć w różnych lokalizacjach.
Na obu komputerach przejdź do Panelu sterowania. W zależności od wersji systemu Windows będzie można go znaleźć w różnych lokalizacjach. - Windows 8: Naciśnij przycisk Windows (Start) po lewej stronie klawisza Alt. Następnie wpisz „Panel sterowania”. Naciśnij ikonę, gdy pojawi się poniżej pola tekstowego.
- Windows 7, Vista i XP: Naciśnij przycisk Windows (Start) po lewej stronie klawisza Alt. Następnie wpisz „Panel sterowania”. Naciśnij ikonę, gdy pojawi się nad polem tekstowym. Możesz także otworzyć menu Start, klikając ikonę w lewym dolnym rogu ekranu.
 W polu wyszukiwania w prawym górnym rogu okna wyszukaj „Grupa domowa”. Kliknij nagłówek grupy domowej, który pojawi się po zakończeniu wyszukiwania.
W polu wyszukiwania w prawym górnym rogu okna wyszukaj „Grupa domowa”. Kliknij nagłówek grupy domowej, który pojawi się po zakończeniu wyszukiwania.  W oknie grupy domowej kliknij przycisk „Utwórz grupę domową” w prawym dolnym rogu okna.
W oknie grupy domowej kliknij przycisk „Utwórz grupę domową” w prawym dolnym rogu okna.- Przycisk będzie aktywny tylko wtedy, gdy nie jesteś obecnie zalogowany do grupy domowej. Jeśli tak, opuść swoją obecną grupę domową.
 W pierwszym wyświetlonym oknie kliknij „Dalej”. Pierwsze okno po prostu powie ci, o co chodzi w grupie domowej.
W pierwszym wyświetlonym oknie kliknij „Dalej”. Pierwsze okno po prostu powie ci, o co chodzi w grupie domowej.  Wybierz typy plików, które chcesz udostępnić innym komputerom. Będziesz mógł wybierać spośród: zdjęć, dokumentów, muzyki, drukarek i filmów. W zależności od potrzeb zaznacz lub odznacz typy plików. Kliknij Dalej.
Wybierz typy plików, które chcesz udostępnić innym komputerom. Będziesz mógł wybierać spośród: zdjęć, dokumentów, muzyki, drukarek i filmów. W zależności od potrzeb zaznacz lub odznacz typy plików. Kliknij Dalej.  Zapisz hasło z następnego ekranu. Jest to hasło, które muszą wprowadzić inne urządzenia, aby połączyć się z grupą domową. Następnie kliknij Zakończ.
Zapisz hasło z następnego ekranu. Jest to hasło, które muszą wprowadzić inne urządzenia, aby połączyć się z grupą domową. Następnie kliknij Zakończ.  Na drugim komputerze powinna być teraz widoczna nowa grupa domowa, jak pokazano w oknie grupy domowej. Zamiast tworzyć nową grupę, dołącz do niej i po wyświetleniu monitu wprowadź hasło. Będziesz teraz mógł udostępniać sobie pliki w sieci.
Na drugim komputerze powinna być teraz widoczna nowa grupa domowa, jak pokazano w oknie grupy domowej. Zamiast tworzyć nową grupę, dołącz do niej i po wyświetleniu monitu wprowadź hasło. Będziesz teraz mógł udostępniać sobie pliki w sieci.
Metoda 3 z 3: za pomocą kabla (Mac)
 Kup kabel sieciowy z przeplotem. Jest to szczególny typ kabla Ethernet używanego do łączenia dwóch komputerów lub routerów tego samego typu. Jeśli masz starszego Maca, musisz użyć kabla z przeplotem. Znajdź go online lub w lokalnym sklepie komputerowym. Nie ma żadnej zewnętrznej różnicy między zwykłymi kablami Ethernet a kablami z przeplotem, więc upewnij się, że masz odpowiedni kabel.
Kup kabel sieciowy z przeplotem. Jest to szczególny typ kabla Ethernet używanego do łączenia dwóch komputerów lub routerów tego samego typu. Jeśli masz starszego Maca, musisz użyć kabla z przeplotem. Znajdź go online lub w lokalnym sklepie komputerowym. Nie ma żadnej zewnętrznej różnicy między zwykłymi kablami Ethernet a kablami z przeplotem, więc upewnij się, że masz odpowiedni kabel.  Podłącz kabel do portów sieciowych obu laptopów. Niektóre nowsze komputery Mac nie mają już tego portu, więc do połączenia z portem USB może być konieczne użycie adaptera.
Podłącz kabel do portów sieciowych obu laptopów. Niektóre nowsze komputery Mac nie mają już tego portu, więc do połączenia z portem USB może być konieczne użycie adaptera. - Po prawidłowym podłączeniu kabel powinien „zatrzasnąć się” na swoim miejscu.
 Przejdź do okienka Preferencje sieciowe na obu komputerach. U góry okna zobaczysz dwa menu rozwijane z etykietami „Lokalizacja” i „Pokaż”.
Przejdź do okienka Preferencje sieciowe na obu komputerach. U góry okna zobaczysz dwa menu rozwijane z etykietami „Lokalizacja” i „Pokaż”.  W menu rozwijanym „Pokaż” wybierz opcję „Konfiguracje portów sieciowych”. Zobaczysz listę konfiguracji portów, na przykład „Modem wewnętrzny” i „Wbudowany Ethernet”. Upewnij się, że zaznaczona jest opcja „Wbudowany Ethernet”. Kliknij Zastosuj, aby zmiany zaczęły obowiązywać.
W menu rozwijanym „Pokaż” wybierz opcję „Konfiguracje portów sieciowych”. Zobaczysz listę konfiguracji portów, na przykład „Modem wewnętrzny” i „Wbudowany Ethernet”. Upewnij się, że zaznaczona jest opcja „Wbudowany Ethernet”. Kliknij Zastosuj, aby zmiany zaczęły obowiązywać.  Na jednym komputerze otwórz panel preferencji udostępniania. Nazwa komputera powinna znajdować się u góry okna, a lista usług pod nim.
Na jednym komputerze otwórz panel preferencji udostępniania. Nazwa komputera powinna znajdować się u góry okna, a lista usług pod nim. - Zaznacz pole obok usługi „Udostępnianie plików”.
- Pod listą usług będzie znajdował się adres zaczynający się od „afp”. Zanotuj ten adres, ponieważ jest to adres, którego inne komputery muszą łączyć się przez sieć LAN.
 Na drugim komputerze otwórz okno Findera. W górnym menu powinna znajdować się kategoria Go. Kliknij Idź, aby wybrać opcję z odpowiedniego menu rozwijanego. Zobaczysz opcję o nazwie „Połącz z serwerem”. Możesz także po prostu nacisnąć „K, aby przejść do okna„ Połącz z serwerem ”.
Na drugim komputerze otwórz okno Findera. W górnym menu powinna znajdować się kategoria Go. Kliknij Idź, aby wybrać opcję z odpowiedniego menu rozwijanego. Zobaczysz opcję o nazwie „Połącz z serwerem”. Możesz także po prostu nacisnąć „K, aby przejść do okna„ Połącz z serwerem ”.  Wprowadź zapisany adres AFP, aby oznaczyć drugi komputer. Lista adresów IP pojawi się na liście w „Ulubionych serwerach”. Znajdź adres IP drugiego komputera, stuknij go, a następnie kliknij Połącz.
Wprowadź zapisany adres AFP, aby oznaczyć drugi komputer. Lista adresów IP pojawi się na liście w „Ulubionych serwerach”. Znajdź adres IP drugiego komputera, stuknij go, a następnie kliknij Połącz. - Jeśli nie znasz adresu IP innego komputera, przeczytaj artykuł wikiHow Znajdowanie adresu IP na komputerze Mac, aby określić prawidłowy adres.
 Po kliknięciu Połącz zostaniesz poproszony o podanie nazwy użytkownika i hasła. Te informacje są takie same, jak te używane podczas zwykłego logowania się do komputera.
Po kliknięciu Połącz zostaniesz poproszony o podanie nazwy użytkownika i hasła. Te informacje są takie same, jak te używane podczas zwykłego logowania się do komputera.  Zostaniesz poproszony o wybranie woluminów do zamontowania. Wszystkie pliki na drugim komputerze znajdują się w różnych woluminach. Jeśli chcesz, możesz zamontować wszystkie woluminy z innego komputera. Lub, jeśli wiesz, który wolumin zawiera żądane pliki, wybierz ten wolumin.
Zostaniesz poproszony o wybranie woluminów do zamontowania. Wszystkie pliki na drugim komputerze znajdują się w różnych woluminach. Jeśli chcesz, możesz zamontować wszystkie woluminy z innego komputera. Lub, jeśli wiesz, który wolumin zawiera żądane pliki, wybierz ten wolumin.  Teraz powinieneś mieć dostęp do plików na innym komputerze. Możesz teraz przesyłać dane między dwoma komputerami bez żadnych urządzeń zewnętrznych.
Teraz powinieneś mieć dostęp do plików na innym komputerze. Możesz teraz przesyłać dane między dwoma komputerami bez żadnych urządzeń zewnętrznych.