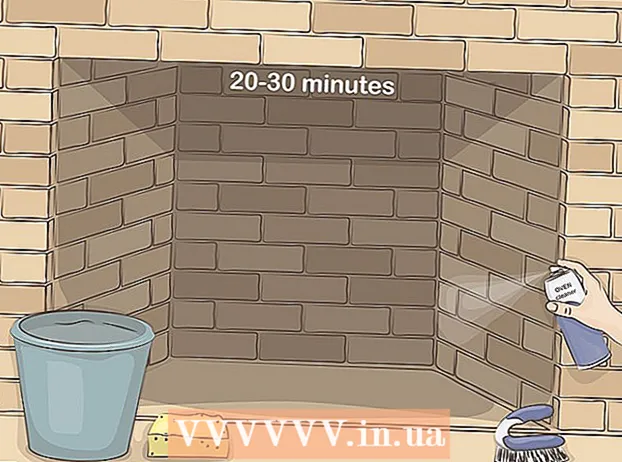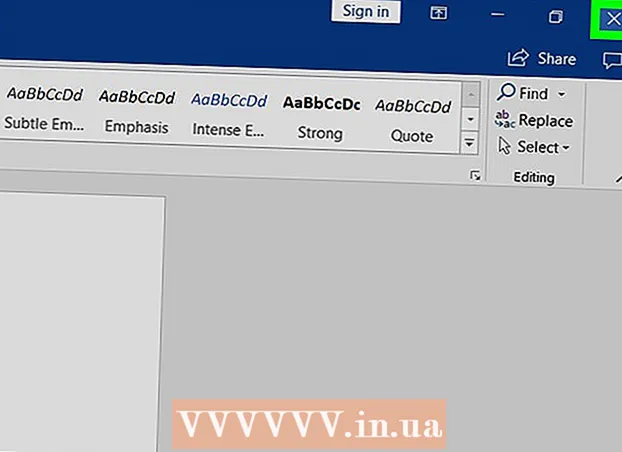Autor:
Charles Brown
Data Utworzenia:
9 Luty 2021
Data Aktualizacji:
1 Lipiec 2024

Zawartość
- Do kroku
- Metoda 1 z 3: Połącz przez bezprzewodowe łącze szerokopasmowe
- Metoda 2 z 3: Podłącz za pomocą kabla Ethernet
- Metoda 3 z 3: Połącz komputer za pomocą połączenia telefonicznego
- Porady
- Ostrzeżenia
Chociaż połączenie z Internetem może wydawać się proste, może być skomplikowane dla kogoś, kto nie jest zaznajomiony z siecią lub rodzajem Internetu, z którym próbuje się połączyć. Jednak biorąc pod uwagę wpływ internetu, w dzisiejszych czasach ważne jest, aby wiedzieć, jak się łączyć. Niezależnie od tego, czy korzystasz z Wi-Fi, Ethernet, czy dial-up, połączenie z Internetem jest prostym zadaniem, którego musisz się nauczyć.
Do kroku
 Upewnij się, że źródło internetowe jest włączone. Może się to wydawać oczywiste, ale częstym błędem często popełnianym podczas próby połączenia się z Internetem jest brak upewnienia się, że źródło Internetu jest włączone. Zwłaszcza jeśli właśnie skonfigurowałeś router i / lub modem, upewnij się, że jest włączony i wszystko jest prawidłowo podłączone i że nie ma żadnych lampek wskazujących na problemy. Przewody można również odłączyć lub lekko wyciągnąć ze ściany, dzięki czemu operacja jest bezcelowa. Przed rozpoczęciem upewnij się, że wszystko jest prawidłowo podłączone i działa.
Upewnij się, że źródło internetowe jest włączone. Może się to wydawać oczywiste, ale częstym błędem często popełnianym podczas próby połączenia się z Internetem jest brak upewnienia się, że źródło Internetu jest włączone. Zwłaszcza jeśli właśnie skonfigurowałeś router i / lub modem, upewnij się, że jest włączony i wszystko jest prawidłowo podłączone i że nie ma żadnych lampek wskazujących na problemy. Przewody można również odłączyć lub lekko wyciągnąć ze ściany, dzięki czemu operacja jest bezcelowa. Przed rozpoczęciem upewnij się, że wszystko jest prawidłowo podłączone i działa.  Zrozum, że większość urządzeń mobilnych może łączyć się tylko z bezprzewodową siecią szerokopasmową. Urządzenia takie jak smartfony, tablety mobilne, iPody, przenośne konsole do gier itp. Mogą zazwyczaj łączyć się tylko z Wi-Fi ze względu na ich charakter bezprzewodowy. Dlatego nie można podłączyć urządzenia mobilnego do sieci Ethernet ani do sieci telefonicznej. Połączenia Ethernet i dial-up są ograniczone do komputerów i nieprzenośnych urządzeń do gier (nie są omówione w tym artykule).
Zrozum, że większość urządzeń mobilnych może łączyć się tylko z bezprzewodową siecią szerokopasmową. Urządzenia takie jak smartfony, tablety mobilne, iPody, przenośne konsole do gier itp. Mogą zazwyczaj łączyć się tylko z Wi-Fi ze względu na ich charakter bezprzewodowy. Dlatego nie można podłączyć urządzenia mobilnego do sieci Ethernet ani do sieci telefonicznej. Połączenia Ethernet i dial-up są ograniczone do komputerów i nieprzenośnych urządzeń do gier (nie są omówione w tym artykule).  Dowiedz się, którą „ścieżkę” należy podążać, aby uzyskać dostęp do ustawień sieci. Niezależnie od używanego systemu operacyjnego lub urządzenia, na pewnym etapie procesu prawdopodobnie będziesz musiał uzyskać dostęp do ustawień sieci. Proces jest nieco inny dla każdego urządzenia, ale ogólna ścieżka dostępu do ustawień sieciowych jest zwykle taka sama w zależności od systemu operacyjnego. Poniżej wymieniono niektóre typowe urządzenia lub systemy operacyjne oraz ich ścieżki do ustawień.
Dowiedz się, którą „ścieżkę” należy podążać, aby uzyskać dostęp do ustawień sieci. Niezależnie od używanego systemu operacyjnego lub urządzenia, na pewnym etapie procesu prawdopodobnie będziesz musiał uzyskać dostęp do ustawień sieci. Proces jest nieco inny dla każdego urządzenia, ale ogólna ścieżka dostępu do ustawień sieciowych jest zwykle taka sama w zależności od systemu operacyjnego. Poniżej wymieniono niektóre typowe urządzenia lub systemy operacyjne oraz ich ścieżki do ustawień. - Windows XP: Start -> Panel sterowania -> Połączenia sieciowe i internetowe
- Windows Vista: Start -> Sieć -> Centrum sieci i udostępniania
- System Windows 7: Start -> Panel sterowania -> Sieć i Internet
- Windows 8: Start -> Wyszukaj „Wyświetl połączenia sieciowe” -> Wyświetl połączenia sieciowe
- Windows 10: Wyszukaj „Wyświetl połączenia sieciowe” -> Wyświetl połączenia sieciowe
- Mac OS X Jaguar i nowszy: Preferencje systemowe -> Sieć
- Ubuntu i Fedora: Menedżer sieci
- iOS (iPhone, iPad itp.): Ustawienia -> Wifi
- Android: Ustawienia -> Wi-Fi (lub Bezprzewodowe i sieci)
- Telefon Windows: Ustawienia -> Wifi
Metoda 1 z 3: Połącz przez bezprzewodowe łącze szerokopasmowe
 Upewnij się, że połączenie Wi-Fi w urządzeniu jest włączone. Niezależnie od urządzenia istnieje możliwość wyłączenia Wi-Fi. Niektóre urządzenia mają fizyczny przełącznik, który włącza lub wyłącza Wi-Fi, podczas gdy inne mają opcję wyłączania Wi-Fi tylko w ustawieniach oprogramowania. Przed kontynuowaniem upewnij się, że funkcja Wi-Fi komputera nie jest wyłączona.
Upewnij się, że połączenie Wi-Fi w urządzeniu jest włączone. Niezależnie od urządzenia istnieje możliwość wyłączenia Wi-Fi. Niektóre urządzenia mają fizyczny przełącznik, który włącza lub wyłącza Wi-Fi, podczas gdy inne mają opcję wyłączania Wi-Fi tylko w ustawieniach oprogramowania. Przed kontynuowaniem upewnij się, że funkcja Wi-Fi komputera nie jest wyłączona.  Uzyskaj dostęp do ustawień swojego urządzenia. Przejdź do ustawień urządzenia i otwórz je, a następnie przejdź do ustawień sieciowych. Możesz także kliknąć ikonę Wi-Fi na pasku narzędzi komputera, aby otworzyć menu rozwijane z nazwami połączeń w obszarze.
Uzyskaj dostęp do ustawień swojego urządzenia. Przejdź do ustawień urządzenia i otwórz je, a następnie przejdź do ustawień sieciowych. Możesz także kliknąć ikonę Wi-Fi na pasku narzędzi komputera, aby otworzyć menu rozwijane z nazwami połączeń w obszarze.  Znajdź nazwę swojej sieci Wi-Fi. Domyślną nazwę należy zapisać na routerze sieci szerokopasmowej. Nazwa sieci hotspot jest zwykle wyświetlana domyślnie jako nazwa urządzenia mobilnego (na przykład „iPhone użytkownika [Twoje imię]”). Znajdź tę nazwę i wybierz ją.
Znajdź nazwę swojej sieci Wi-Fi. Domyślną nazwę należy zapisać na routerze sieci szerokopasmowej. Nazwa sieci hotspot jest zwykle wyświetlana domyślnie jako nazwa urządzenia mobilnego (na przykład „iPhone użytkownika [Twoje imię]”). Znajdź tę nazwę i wybierz ją. - Nazwy Wi-Fi lub hotspotów można zmienić, ale jeśli zmieniłeś nazwę swojej sieci lub hotspotu, prawdopodobnie wiesz, co to jest. Jeśli to nie Ty ją zmieniłeś lub nie wiesz, jak się nazywa, zapytaj osobę zarządzającą siecią.
 Wprowadź hasło do sieci lub punktu dostępu. Niektóre sieci są publiczne, ale większość nie. Jeśli sieć, z którą próbujesz się połączyć, ma hasło, zostaniesz poproszony o podanie tego hasła, zanim będziesz mógł połączyć się z siecią. Domyślne hasło jest zwykle wyświetlane na routerze, ale jeśli nie znasz hasła, zapytaj osobę odpowiedzialną za sieć.
Wprowadź hasło do sieci lub punktu dostępu. Niektóre sieci są publiczne, ale większość nie. Jeśli sieć, z którą próbujesz się połączyć, ma hasło, zostaniesz poproszony o podanie tego hasła, zanim będziesz mógł połączyć się z siecią. Domyślne hasło jest zwykle wyświetlane na routerze, ale jeśli nie znasz hasła, zapytaj osobę odpowiedzialną za sieć. - Niektóre chronione sieci publiczne mogą mieć różne hasła dla każdej osoby. Na przykład szkoła może zezwolić uczniom na logowanie się do sieci przy użyciu ich identyfikatora ucznia zamiast jednego ustawionego hasła.
 Poczekaj, aż komputer się połączy. Komputer często łączy się ze źródłem bezprzewodowym po kilku sekundach, ale jeśli komputer nie może połączyć się z routerem, nastąpi przekroczenie limitu czasu połączenia Wi-Fi. W takim przypadku zbliż się do źródła lub odłącz, a następnie podłącz komputer do Wi-Fi.
Poczekaj, aż komputer się połączy. Komputer często łączy się ze źródłem bezprzewodowym po kilku sekundach, ale jeśli komputer nie może połączyć się z routerem, nastąpi przekroczenie limitu czasu połączenia Wi-Fi. W takim przypadku zbliż się do źródła lub odłącz, a następnie podłącz komputer do Wi-Fi.  Przetestuj swoje połączenie internetowe. Po połączeniu się z Internetem otwórz stronę w przeglądarce i poczekaj, aż się załaduje. Otwórz renomowaną witrynę internetową, google.com lub isup.me, aby upewnić się, że witryna nie wyłącza się, ponieważ niektóre strony mogą ulec awarii.
Przetestuj swoje połączenie internetowe. Po połączeniu się z Internetem otwórz stronę w przeglądarce i poczekaj, aż się załaduje. Otwórz renomowaną witrynę internetową, google.com lub isup.me, aby upewnić się, że witryna nie wyłącza się, ponieważ niektóre strony mogą ulec awarii.  Rozwiąż problem, jeśli komputer nie łączy się z Internetem. Dla niektórych Wi-Fi łączy się bez żadnych problemów. Nie dotyczy to innych.Istnieje wiele powodów, dla których komputer może nie być w stanie nawiązać połączenia bezprzewodowego; większość komputerów ma wbudowane oprogramowanie, które może określić, na czym polega problem. Poniżej wymieniono niektóre typowe problemy:
Rozwiąż problem, jeśli komputer nie łączy się z Internetem. Dla niektórych Wi-Fi łączy się bez żadnych problemów. Nie dotyczy to innych.Istnieje wiele powodów, dla których komputer może nie być w stanie nawiązać połączenia bezprzewodowego; większość komputerów ma wbudowane oprogramowanie, które może określić, na czym polega problem. Poniżej wymieniono niektóre typowe problemy: - Niektóre starsze komputery nie mogą bezprzewodowo połączyć się z Internetem. Aby połączyć się z Internetem, możesz potrzebować kabla Ethernet.
- Jeśli internet działa wolno lub nie łączy się, możesz być poza zasięgiem routera lub punktu dostępu. Spróbuj zbliżyć się do źródła.
- Jeśli sieci nie ma na liście, możesz być poza zasięgiem lub sieć może być wyłączona. Spróbuj podejść bliżej lub zrestartuj router.
Metoda 2 z 3: Podłącz za pomocą kabla Ethernet
 Kup kabel Ethernet i wszystkie niezbędne adaptery. Wiele najnowszych urządzeń można podłączyć bezpośrednio do routera za pomocą kabla Ethernet. Jednak niektórzy nie są do tego stworzeni. Na przykład laptopy często nie mają komponentów do korzystania z sieci Ethernet. Dlatego upewnij się, że masz potrzebne adaptery do kabla Ethernet, aby mieć pewność, że możesz z niego korzystać.
Kup kabel Ethernet i wszystkie niezbędne adaptery. Wiele najnowszych urządzeń można podłączyć bezpośrednio do routera za pomocą kabla Ethernet. Jednak niektórzy nie są do tego stworzeni. Na przykład laptopy często nie mają komponentów do korzystania z sieci Ethernet. Dlatego upewnij się, że masz potrzebne adaptery do kabla Ethernet, aby mieć pewność, że możesz z niego korzystać. - Kable Ethernet są różne; na przykład kabel Cat-5 lub Cat-5e działa wolniej niż kabel Cat-6. Jednak w dużej mierze zależy to również od połączenia routera i tego, ile osób będzie łączyło się z siecią w tym samym czasie. O ile nie wykonujesz bardzo, bardzo intensywnej pracy przy wysyłaniu, prawdopodobnie nie potrzebujesz kabla Cat-6, jeśli jesteś jedyny w sieci.
- Nie można podłączyć urządzenia mobilnego (np. Smartfona) do sieci Ethernet za pomocą adaptera.
 Podłącz jeden koniec kabla Ethernet do źródła szerokopasmowego. Źródłem dostępu szerokopasmowego jest prawdopodobnie router, ale w niektórych przypadkach może to być modem. W obu przypadkach konieczne będzie podłączenie jednego końca kabla Ethernet do źródła szerokopasmowego, aby komputer mógł się połączyć.
Podłącz jeden koniec kabla Ethernet do źródła szerokopasmowego. Źródłem dostępu szerokopasmowego jest prawdopodobnie router, ale w niektórych przypadkach może to być modem. W obu przypadkach konieczne będzie podłączenie jednego końca kabla Ethernet do źródła szerokopasmowego, aby komputer mógł się połączyć.  Podłącz drugi koniec kabla do komputera. Znajdź połączenie Ethernet na swoim komputerze i podłącz je. To złącze znajduje się zwykle z tyłu komputera, gdzie podłączone są inne komponenty.
Podłącz drugi koniec kabla do komputera. Znajdź połączenie Ethernet na swoim komputerze i podłącz je. To złącze znajduje się zwykle z tyłu komputera, gdzie podłączone są inne komponenty. - Jeśli komputer nie obsługuje sieci Ethernet, upewnij się, że komputer jest podłączony do adaptera, a następnie podłącz przewód przez adapter.
 Dostęp do ustawień komputera. Musisz upewnić się, że komputer jest skonfigurowany do rozpoznawania sieci Ethernet zamiast sieci bezprzewodowej. Najprawdopodobniej będziesz musiał wyłączyć połączenie bezprzewodowe, aby komputer mógł zamiast tego rozpoznać połączenie Ethernet.
Dostęp do ustawień komputera. Musisz upewnić się, że komputer jest skonfigurowany do rozpoznawania sieci Ethernet zamiast sieci bezprzewodowej. Najprawdopodobniej będziesz musiał wyłączyć połączenie bezprzewodowe, aby komputer mógł zamiast tego rozpoznać połączenie Ethernet.  Przetestuj swoje połączenie internetowe. Otwórz stronę w przeglądarce internetowej i zobacz, czy się ładuje. Niektóre strony internetowe mogą się ładować dłużej niż inne, a inne czasami ulegają awarii, więc spróbuj załadować niezawodną witrynę (np. Google.com lub isup.me), aby upewnić się, że połączenie jest aktywne.
Przetestuj swoje połączenie internetowe. Otwórz stronę w przeglądarce internetowej i zobacz, czy się ładuje. Niektóre strony internetowe mogą się ładować dłużej niż inne, a inne czasami ulegają awarii, więc spróbuj załadować niezawodną witrynę (np. Google.com lub isup.me), aby upewnić się, że połączenie jest aktywne.  Rozwiązywanie problemów, gdy nie możesz się połączyć. Ethernet jest bardziej niezawodny niż Wi-Fi, ale to nie znaczy, że nic nie może pójść źle. Jeśli masz problemy z siecią Ethernet, może to wynikać z wielu problemów, ale upewnij się, że podstawy (np. Podłączony router) są ustalone, a komputer nie ma żadnych problemów.
Rozwiązywanie problemów, gdy nie możesz się połączyć. Ethernet jest bardziej niezawodny niż Wi-Fi, ale to nie znaczy, że nic nie może pójść źle. Jeśli masz problemy z siecią Ethernet, może to wynikać z wielu problemów, ale upewnij się, że podstawy (np. Podłączony router) są ustalone, a komputer nie ma żadnych problemów. - Upewnij się, że nie ma problemu z kablem Ethernet (może to wahać się od „przewód nie był w pełni podłączony” do „kabel jest uszkodzony / uszkodzony i należy go wymienić”).
- Sprawdź, czy router nie ma problemów i uruchom go ponownie. Jeśli resetowanie routera nie działa, ale połączenie Ethernet z przewodu i komputera działa prawidłowo, skontaktuj się z usługodawcą internetowym.
- W rzadkich przypadkach karta Ethernet w komputerze może być uszkodzona. W takim przypadku skontaktuj się ze sprzedawcą komputera lub producentem komputera.
Metoda 3 z 3: Połącz komputer za pomocą połączenia telefonicznego
 Zrozum, że internet dial-up nie jest już szeroko obsługiwany i bardzo trudno będzie wykonywać określone czynności w Internecie przy użyciu tego typu połączenia. Korzystając z połączenia telefonicznego, możesz ograniczyć się tylko do przeglądania stron internetowych, które zwykle zawierają tekst i / lub obrazy bez wielu dodatków i funkcji. Ponieważ Internet dial-up przestał być używany na rzecz Internetu szerokopasmowego, nie jest już powszechne wyświetlanie instrukcji dotyczących łączenia się z internetem dial-up. Jeśli poważnie myślisz o przeglądaniu Internetu, najlepiej jest znaleźć hotspot Wi-Fi w miejscu publicznym. Jednak połączenie telefoniczne jest nadal powszechne na niektórych obszarach wiejskich, co może oznaczać, że może być konieczne połączenie się z nim.
Zrozum, że internet dial-up nie jest już szeroko obsługiwany i bardzo trudno będzie wykonywać określone czynności w Internecie przy użyciu tego typu połączenia. Korzystając z połączenia telefonicznego, możesz ograniczyć się tylko do przeglądania stron internetowych, które zwykle zawierają tekst i / lub obrazy bez wielu dodatków i funkcji. Ponieważ Internet dial-up przestał być używany na rzecz Internetu szerokopasmowego, nie jest już powszechne wyświetlanie instrukcji dotyczących łączenia się z internetem dial-up. Jeśli poważnie myślisz o przeglądaniu Internetu, najlepiej jest znaleźć hotspot Wi-Fi w miejscu publicznym. Jednak połączenie telefoniczne jest nadal powszechne na niektórych obszarach wiejskich, co może oznaczać, że może być konieczne połączenie się z nim.  Upewnij się, że możesz nawiązać połączenie telefoniczne. Internet telefoniczny wymaga użycia linii telefonicznej i może łączyć się tylko z jedną osobą na telefon w danym momencie. Jeśli ktoś inny jest już połączony i / lub linia telefoniczna jest używana do wykonywania połączenia, nie będziesz mógł się połączyć, dopóki ta osoba nie rozłączy się lub nie rozłączy się. Ponadto większość nowych komputerów nie ma składników umożliwiających połączenie telefoniczne; do podłączenia komputera może być konieczne zakupienie zewnętrznego modemu USB.
Upewnij się, że możesz nawiązać połączenie telefoniczne. Internet telefoniczny wymaga użycia linii telefonicznej i może łączyć się tylko z jedną osobą na telefon w danym momencie. Jeśli ktoś inny jest już połączony i / lub linia telefoniczna jest używana do wykonywania połączenia, nie będziesz mógł się połączyć, dopóki ta osoba nie rozłączy się lub nie rozłączy się. Ponadto większość nowych komputerów nie ma składników umożliwiających połączenie telefoniczne; do podłączenia komputera może być konieczne zakupienie zewnętrznego modemu USB.  Podłącz modem do gniazda telefonicznego. Często miejsca z internetem dial-up mają dwie linie telefoniczne - jedną dla telefonu i drugą dla modemu. Jeśli jednak modem nie jest często używany, może być odłączony lub może być tylko jedna linia telefoniczna. Upewnij się, że kabel telefoniczny jest podłączony zarówno do ściennego gniazda telefonicznego, jak i do wtyczki modemu.
Podłącz modem do gniazda telefonicznego. Często miejsca z internetem dial-up mają dwie linie telefoniczne - jedną dla telefonu i drugą dla modemu. Jeśli jednak modem nie jest często używany, może być odłączony lub może być tylko jedna linia telefoniczna. Upewnij się, że kabel telefoniczny jest podłączony zarówno do ściennego gniazda telefonicznego, jak i do wtyczki modemu.  Podłącz modem do komputera. Korzystając z innej linii telefonicznej, podłącz jeden koniec drugiego kabla telefonicznego do modemu, a drugi koniec do gniazda modemu w komputerze (lub konwerterze).
Podłącz modem do komputera. Korzystając z innej linii telefonicznej, podłącz jeden koniec drugiego kabla telefonicznego do modemu, a drugi koniec do gniazda modemu w komputerze (lub konwerterze). - Upewnij się, że przypadkowo nie podłączasz kabla telefonicznego do wtyczki Ethernet. Połączenie telefoniczne z komputerem powinno być odnotowane przez mały telefon obok niego.
 Dostęp do ustawień sieciowych komputera. Musisz ręcznie skonfigurować połączenie dial-up na komputerze. Stamtąd możesz skonfigurować ustawienia modemu. Jeśli łączysz się ze źródłem dial-up po raz pierwszy, prawdopodobnie musisz skonfigurować ustawienia sieciowe modemu. Chociaż proces przebiega nieco inaczej w każdym systemie operacyjnym, należy wprowadzić te same informacje: numer telefonu, nazwę użytkownika i hasło. Ścieżki ustawień, które należy wykonać, aby skonfigurować sieć, to:
Dostęp do ustawień sieciowych komputera. Musisz ręcznie skonfigurować połączenie dial-up na komputerze. Stamtąd możesz skonfigurować ustawienia modemu. Jeśli łączysz się ze źródłem dial-up po raz pierwszy, prawdopodobnie musisz skonfigurować ustawienia sieciowe modemu. Chociaż proces przebiega nieco inaczej w każdym systemie operacyjnym, należy wprowadzić te same informacje: numer telefonu, nazwę użytkownika i hasło. Ścieżki ustawień, które należy wykonać, aby skonfigurować sieć, to: - W systemie Windows XP: Połączenia sieciowe i internetowe -> Ustaw lub zmień połączenie internetowe -> Konfiguracja
- W systemie Windows Vista: Centrum sieci i udostępniania -> Skonfiguruj połączenie lub sieć -> Utwórz połączenie telefoniczne
- W systemie Windows 7 i 8: Sieć i Internet -> Centrum sieci i udostępniania -> Skonfiguruj nowe połączenie lub sieć -> Połącz z Internetem -> Dial-up
- W systemie Windows 10: Sieć -> Połączenie telefoniczne
- W systemie Mac OS X: Sieć -> Modem wewnętrzny / zewnętrzny -> Konfiguracja
- W systemie Ubuntu lub Fedora: Menedżer sieci -> Połączenia -> Połączenia modemowe -> Właściwości
 Podłącz połączenie z komputera do modemu. Jeśli ustawienia połączeń telefonicznych są już skonfigurowane, może to być tak proste, jak otwarcie ustawień sieciowych i nawiązanie połączenia z modemem zamiast wyszukiwania połączeń bezprzewodowych. Musisz jednak podać numer, nazwę użytkownika i hasło.
Podłącz połączenie z komputera do modemu. Jeśli ustawienia połączeń telefonicznych są już skonfigurowane, może to być tak proste, jak otwarcie ustawień sieciowych i nawiązanie połączenia z modemem zamiast wyszukiwania połączeń bezprzewodowych. Musisz jednak podać numer, nazwę użytkownika i hasło.  Przetestuj swoje połączenie internetowe. Aby upewnić się, że połączenie internetowe działa, otwórz stronę internetową i poczekaj, aż się załaduje. Internet dial-up jest znacznie wolniejszy niż typowe prędkości szerokopasmowe, więc nie zdziw się, jeśli zajmie to trochę czasu. Możesz spróbować załadować stronę internetową zawierającą wyłącznie tekst, aby przyspieszyć ładowanie i sprawdzić, czy działa Twój internet.
Przetestuj swoje połączenie internetowe. Aby upewnić się, że połączenie internetowe działa, otwórz stronę internetową i poczekaj, aż się załaduje. Internet dial-up jest znacznie wolniejszy niż typowe prędkości szerokopasmowe, więc nie zdziw się, jeśli zajmie to trochę czasu. Możesz spróbować załadować stronę internetową zawierającą wyłącznie tekst, aby przyspieszyć ładowanie i sprawdzić, czy działa Twój internet.  Rozwiązywanie problemów, gdy nie możesz się połączyć. Chociaż dial-up nie jest już szeroko obsługiwany, nadal można mieć z nim problemy. Upewnij się, że linia telefoniczna jest prawidłowo podłączona, a system może łączyć się z internetem typu dial-up.
Rozwiązywanie problemów, gdy nie możesz się połączyć. Chociaż dial-up nie jest już szeroko obsługiwany, nadal można mieć z nim problemy. Upewnij się, że linia telefoniczna jest prawidłowo podłączona, a system może łączyć się z internetem typu dial-up. - Wiadomo, że system Windows 10 czasami ma problemy z połączeniami telefonicznymi. Może być konieczne użycie komputera ze starszym systemem operacyjnym, jeśli jest dostępny.
- Upewnij się, że przypadkowo nie podłączyłeś kabla telefonicznego do złącza Ethernet. Połączenie kabla telefonicznego jest mniejsze i często jest oznaczone symbolem telefonu.
Porady
- Na wikiHow znajduje się więcej przewodników dotyczących połączeń Wi-Fi specyficznych dla systemów operacyjnych, w tym dla Windows 7, Windows 8, Windows 10 i Mac.
- Jeśli korzystasz z hotspotu telefonu komórkowego, możesz podłączyć telefon bezpośrednio do komputera za pomocą kabla USB. To trochę jak kabel Ethernet do hotspotu, z wyjątkiem kabla USB i telefonu.
Ostrzeżenia
- Przed połączeniem się z Internetem upewnij się, że masz odpowiednie oprogramowanie antywirusowe. Wirus może powodować problemy z komputerem.