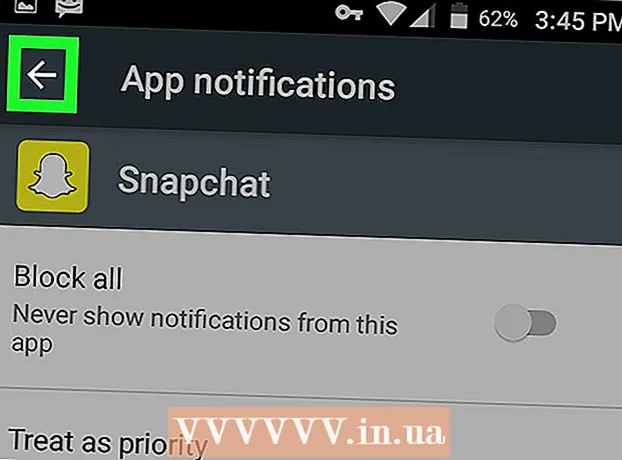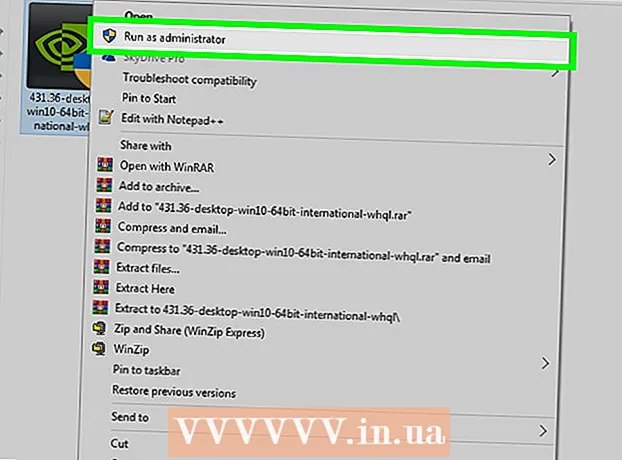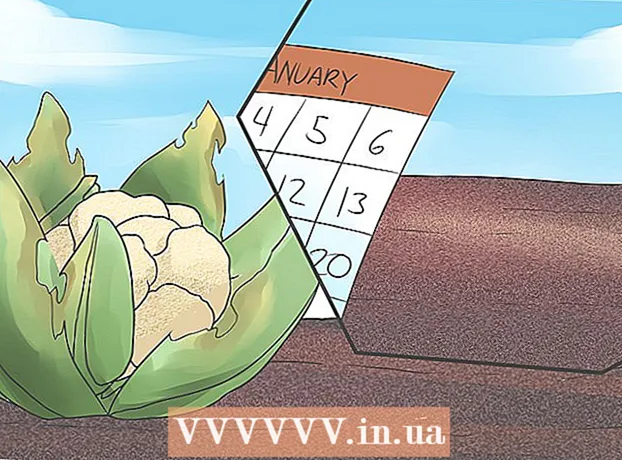Autor:
Charles Brown
Data Utworzenia:
10 Luty 2021
Data Aktualizacji:
1 Lipiec 2024

Zawartość
- Do kroku
- Część 1 z 3: Zapoznanie się z programem
- Część 2 z 3: Rysowanie i malowanie
- Część 3 z 3: Opanowanie dodatkowych funkcji
- Porady
Windows jest dostarczany z Microsoft Paint, następcą Paintbrush. Prosty, łatwy w użyciu program do edycji grafiki. Za pomocą tego programu możesz rysować, malować i wykonywać podstawową edycję obrazu bez konieczności korzystania z drogiego, zaawansowanego oprogramowania, takiego jak Photoshop. Chociaż MS Paint nie jest znany jako szczególnie potężny program, jest zaskakująco bogaty w funkcje, jeśli wiesz, gdzie je znaleźć.
Do kroku
Część 1 z 3: Zapoznanie się z programem
 Uruchom program Paint. Podobnie jak w przypadku innych funkcji, otwieranie programu Paint jest nieco inne w każdej wersji systemu Windows.
Uruchom program Paint. Podobnie jak w przypadku innych funkcji, otwieranie programu Paint jest nieco inne w każdej wersji systemu Windows. - Windows 10: Kliknij przycisk Start, a następnie Lupa. Wpisz paint i wybierz „Paint”, gdy pojawi się jako wynik wyszukiwania.
- Windows 8: przesuń palcem z prawej strony ekranu i wybierz „Wyszukaj”. Wpisz farbę. Wybierz „Paint”, gdy pojawi się jako wynik wyszukiwania.
- Windows Vista i 7: Kliknij przycisk Start i otwórz grupę „Wszystkie programy”. Otwórz menu „Akcesoria” i wybierz „Maluj”.
 Otwórz plik obrazu. Paint obsługuje wiele różnych typów obrazów, w tym *. Bmp, .gif, .webp / .jpeg, .tif / .tiff, .ico i .png. Aby otworzyć plik w programie Paint, kliknij „Plik”, a następnie „Otwórz”. Przejdź do folderu, w którym zapisano plik obrazu i kliknij „Otwórz”.
Otwórz plik obrazu. Paint obsługuje wiele różnych typów obrazów, w tym *. Bmp, .gif, .webp / .jpeg, .tif / .tiff, .ico i .png. Aby otworzyć plik w programie Paint, kliknij „Plik”, a następnie „Otwórz”. Przejdź do folderu, w którym zapisano plik obrazu i kliknij „Otwórz”.  Zrozum płótno. Po uruchomieniu programu Paint na ekranie pojawi się białe okno. Wyobraź sobie to białe okno jako papier, na którym możesz rysować lub malować. Możesz dostosować rozmiar płótna lub płótna przed rozpoczęciem tworzenia arcydzieła.
Zrozum płótno. Po uruchomieniu programu Paint na ekranie pojawi się białe okno. Wyobraź sobie to białe okno jako papier, na którym możesz rysować lub malować. Możesz dostosować rozmiar płótna lub płótna przed rozpoczęciem tworzenia arcydzieła. - Windows 7 i nowsze: na karcie Start kliknij „Zmień rozmiar”. Wybierz „Piksele” i wpisz żądany rozmiar w polach „poziome” i „pionowe”. Jeśli wolisz zmieniać rozmiar w procentach, wybierz „Procent” i wprowadź wartość procentową, o którą chcesz powiększyć lub pomniejszyć bieżący obraz. Na przykład, jeśli chcesz zmniejszyć obraz o 50%, wpisz 50 w każdym polu. Aby podwoić bieżący rozmiar, wprowadź 200 w każdym polu.
- Vista: Kliknij „Obraz” i wybierz „Funkcje”. Wprowadź żądany rozmiar płótna (w pikselach) w polach szerokości i wysokości.
 Przytnij obraz. Otwórz obraz w programie Paint i kliknij narzędzie „Zaznaczanie” w menu głównym. Kliknij raz w lewym górnym rogu tej części obrazu, którą chcesz zachować, i przeciągnij myszą w prawo, aż kropkowany kwadrat otoczy dokładnie tę część. Zwolnij przycisk myszy i kliknij „Przytnij”.
Przytnij obraz. Otwórz obraz w programie Paint i kliknij narzędzie „Zaznaczanie” w menu głównym. Kliknij raz w lewym górnym rogu tej części obrazu, którą chcesz zachować, i przeciągnij myszą w prawo, aż kropkowany kwadrat otoczy dokładnie tę część. Zwolnij przycisk myszy i kliknij „Przytnij”.  Zmień rozmiar obrazu. Kliknij „Obraz” i wybierz „Zmień rozmiar / pochylenie” (w systemie Windows 7 lub nowszym kliknij „Zmień rozmiar” w menu głównym). Możesz to również zrobić za pomocą skrótu klawiaturowego Ctrl+W. aby wyświetlić okno dialogowe Zmień rozmiar / pochylenie. Wpisz nowy rozmiar (w pikselach lub w procentach, jak podczas tworzenia płótna), aby zmienić rozmiar obrazu.
Zmień rozmiar obrazu. Kliknij „Obraz” i wybierz „Zmień rozmiar / pochylenie” (w systemie Windows 7 lub nowszym kliknij „Zmień rozmiar” w menu głównym). Możesz to również zrobić za pomocą skrótu klawiaturowego Ctrl+W. aby wyświetlić okno dialogowe Zmień rozmiar / pochylenie. Wpisz nowy rozmiar (w pikselach lub w procentach, jak podczas tworzenia płótna), aby zmienić rozmiar obrazu.  Obróć obraz. Aby obrócić obraz (w jednym lub drugim kierunku), użyj opcji „Odwróć i obróć”.
Obróć obraz. Aby obrócić obraz (w jednym lub drugim kierunku), użyj opcji „Odwróć i obróć”. - Windows 7 i nowsze: na pasku narzędzi kliknij „Obróć” i wybierz orientację z menu.
- Vista: W menu „Obraz” kliknij „Odwróć i obróć” i wybierz kierunek obrócenia lub odbicia obrazu.
- Możesz także nacisnąć Ctrl+R. aby wyświetlić narzędzie Obróć (dowolna wersja).
 Powiększ i pomniejsz. Kliknij lupę, aby aktywować Zoom. Aby powiększyć, kliknij w dowolnym miejscu obrazu lewym przyciskiem myszy. Aby pomniejszyć, kliknij prawym przyciskiem myszy. Możesz również użyć do tego klawiatury, więc Ctrl+⇞ PgUp aby powiększyć i Ctrl+⇟ PgDn pomniejszyć.
Powiększ i pomniejsz. Kliknij lupę, aby aktywować Zoom. Aby powiększyć, kliknij w dowolnym miejscu obrazu lewym przyciskiem myszy. Aby pomniejszyć, kliknij prawym przyciskiem myszy. Możesz również użyć do tego klawiatury, więc Ctrl+⇞ PgUp aby powiększyć i Ctrl+⇟ PgDn pomniejszyć.  Naucz się cofać swoje błędy. Jeśli popełnisz błąd przy użyciu któregokolwiek z tych narzędzi, możesz „cofnąć” swoje działanie, dotykając Ctrl+Z popychać.
Naucz się cofać swoje błędy. Jeśli popełnisz błąd przy użyciu któregokolwiek z tych narzędzi, możesz „cofnąć” swoje działanie, dotykając Ctrl+Z popychać.  Zapisz swoją pracę. Kliknij „Plik”, a następnie „Zapisz jako”, aby wybrać nazwę pliku i zapisać lokalizację. Pojawi się również opcja wyboru formatu pliku. To zależy od tego, co planujesz zrobić z obrazem. JPG to dobra opcja dla zdjęć lub obrazów z wieloma kolorami. Jeśli obraz ma mało kolorów i szczegółów, GIF-y są uniwersalne i zajmują mało miejsca. Jeśli chcesz użyć tego obrazu w programie Paint, możesz zapisać go jako Bitmapa (.bmp), domyślny typ pliku.
Zapisz swoją pracę. Kliknij „Plik”, a następnie „Zapisz jako”, aby wybrać nazwę pliku i zapisać lokalizację. Pojawi się również opcja wyboru formatu pliku. To zależy od tego, co planujesz zrobić z obrazem. JPG to dobra opcja dla zdjęć lub obrazów z wieloma kolorami. Jeśli obraz ma mało kolorów i szczegółów, GIF-y są uniwersalne i zajmują mało miejsca. Jeśli chcesz użyć tego obrazu w programie Paint, możesz zapisać go jako Bitmapa (.bmp), domyślny typ pliku. - Zawsze możesz później przekonwertować swoje obrazy na inny format pliku. Przeczytaj Konwertuj obrazy na JPG lub inne rozszerzenia.
Część 2 z 3: Rysowanie i malowanie
 Poznaj paletę kolorów. Asortyment kolorowych kwadratów u góry ekranu to paleta kolorów. Klikając na kolor, wybierasz ten kolor jako kolor pierwszego planu (kolor główny) dla każdego narzędzia w programie Paint. Możesz także ustawić kolor tła na początku pracy z kształtami.
Poznaj paletę kolorów. Asortyment kolorowych kwadratów u góry ekranu to paleta kolorów. Klikając na kolor, wybierasz ten kolor jako kolor pierwszego planu (kolor główny) dla każdego narzędzia w programie Paint. Możesz także ustawić kolor tła na początku pracy z kształtami. - Windows 7 i nowsze: Pierwszy plan nosi nazwę „Kolor 1”, a tło ma „Kolor 2”. Aby wybrać kolor pierwszego planu, kliknij „Kolor 1” i wybierz kolor z palety. Aby ustawić kolor tła, kliknij „Kolor 2”, a następnie kolor.
- Windows Vista lub starszy: Znajdź dwa nakładające się kolorowe pola po lewej stronie palety. Przednia ramka jest kolorem pierwszego planu, tylna ramka jest tłem. Ustaw kolor tła, klikając prawym przyciskiem wybrany kolor.
 Narysuj prostą lub zakrzywioną linię. W zależności od wersji systemu Windows, zobaczysz narzędzia dwóch linii (Linia i Okrągła linia) po lewej lub prawej stronie menu głównego.
Narysuj prostą lub zakrzywioną linię. W zależności od wersji systemu Windows, zobaczysz narzędzia dwóch linii (Linia i Okrągła linia) po lewej lub prawej stronie menu głównego. - Narysuj linię prostą, klikając narzędzie Linia prosta, a następnie wybierz kolor z palety. Kliknij w dowolnym miejscu obszaru roboczego. Przytrzymaj przycisk myszy i odciągnij mysz od pierwszego kliknięcia w dowolnym kierunku. Zwolnij przycisk, gdy żyłka będzie dostatecznie długa.
- Aby uzyskać zakrzywioną linię, kliknij symbol okrągłej linii (falistej linii). Narysuj linię tak samo, jak za pomocą narzędzia Linia prosta. Po zwolnieniu przycisku myszy kliknij w dowolnym miejscu linii i przeciągnij ją w takim kierunku, aby linia prosta wygięła się w tym kierunku.
 Narysuj dowolną linię za pomocą ołówka. Ołówek jest narzędziem do rysowania odręcznego, tak jak zwykły ołówek. Szerokość linii można dostosować, klikając menu Rozmiar i wybierając inną szerokość linii. Aby rysować, naciśnij przycisk myszy, przesuwając kursor myszy po obszarze roboczym.
Narysuj dowolną linię za pomocą ołówka. Ołówek jest narzędziem do rysowania odręcznego, tak jak zwykły ołówek. Szerokość linii można dostosować, klikając menu Rozmiar i wybierając inną szerokość linii. Aby rysować, naciśnij przycisk myszy, przesuwając kursor myszy po obszarze roboczym.  Maluj pędzlem. Pędzel jest bardziej wszechstronny niż ołówek, ponieważ możesz wybrać różne końcówki pędzla, aby uzyskać bardziej unikalne pociągnięcia.
Maluj pędzlem. Pędzel jest bardziej wszechstronny niż ołówek, ponieważ możesz wybrać różne końcówki pędzla, aby uzyskać bardziej unikalne pociągnięcia. - W systemie Windows 7 i nowszych kliknij strzałkę w dół pod „Pędzle” i wybierz jedną z końcówek pędzla. Możesz dostosować rozmiar każdego pędzla, klikając ikonę „Rozmiar”.
- W systemie Windows Vista i wcześniejszych kliknij ikonę pędzla, a następnie wybierz kształt pędzla z menu wyświetlanego poniżej menu głównego. Wybierz kolor z palety i przeciągnij myszą, aby narysować projekt na płótnie.
 Użyj aerozolu. To narzędzie działa w taki sam sposób jak narzędzie Pędzel, ale bardziej przypomina farbę w aerozolu.
Użyj aerozolu. To narzędzie działa w taki sam sposób jak narzędzie Pędzel, ale bardziej przypomina farbę w aerozolu. - Windows 7 i nowsze: to narzędzie można znaleźć w menu „Pędzle”.
- Vista i starsze: kliknij symbol przypominający puszkę aerozolu. Rysuj nim tak samo, jak ołówkiem lub innymi pędzlami.
 Użyj gumki. Aby wymazać coś, co narysowałeś, kliknij narzędzie Gumka i przesuń mysz nad obszarem, który chcesz usunąć. Podobnie jak w przypadku innych narzędzi, szerokość narzędzia Gumka można dostosować w menu Rozmiar.
Użyj gumki. Aby wymazać coś, co narysowałeś, kliknij narzędzie Gumka i przesuń mysz nad obszarem, który chcesz usunąć. Podobnie jak w przypadku innych narzędzi, szerokość narzędzia Gumka można dostosować w menu Rozmiar. - Zwróć uwagę, że kolor tła („Kolor 2” w systemie Windows 7 i nowszych) pojawi się podczas korzystania z narzędzia Gumka. Jeśli na przykład usuniesz czerwoną linię na białym tle, upewnij się, że kolor tła jest również ustawiony na biały.
 Twórz kształty. Wybierz kształt z paska narzędzi, który chcesz narysować, aby utworzyć ten kształt. Po wybraniu kształtu zobaczysz szereg opcji dotyczących wyglądu kształtu.
Twórz kształty. Wybierz kształt z paska narzędzi, który chcesz narysować, aby utworzyć ten kształt. Po wybraniu kształtu zobaczysz szereg opcji dotyczących wyglądu kształtu. - W systemie Windows 7 lub nowszym kliknij menu „Kontur” i „Wypełnij”, aby wyświetlić (nieco bardziej rozbudowane) opcje. Jeśli masz system Windows Vista lub wcześniejszą wersję, zobaczysz kontur kształtu, kontur kształtu wokół koloru wypełnienia i kształt w jednolitym kolorze.
- Wybierz preferowany kontur i wypełnij, a następnie kliknij obszar roboczy, w którym chcesz uzyskać kształt. Przytrzymaj przycisk myszy podczas przeciągania kursora, aby powiększyć kształt. Zwolnij przycisk myszy, gdy kształt osiągnie żądany rozmiar.
- Po wybraniu kształtu i konturu kolor konturu stanie się bieżącym kolorem pierwszego planu. Jeśli kolor ma jednolity kolor, kolor wypełnienia staje się kolorem tła.
 Wypełnij obszar kolorem. Narzędzie do wypełniania, znane również jako „Wiadro z farbą”, maluje wskazany obszar jednym kolorem.
Wypełnij obszar kolorem. Narzędzie do wypełniania, znane również jako „Wiadro z farbą”, maluje wskazany obszar jednym kolorem. - Kliknij symbol, który wygląda jak przepełnione wiadro i wybierz kolor z palety. Teraz kliknij płótno, aby wypełnić je wybranym kolorem.
- Narzędzie wypełnienia wypełni przestrzeń między wszystkimi zamkniętymi liniami. Utwórz kwadrat lub okrąg za pomocą narzędzia Kształt w kolorze, a następnie użyj narzędzia Wypełnienie, aby zmienić kolor tylko tego kształtu.
Część 3 z 3: Opanowanie dodatkowych funkcji
 Poznaj różne narzędzia selekcji. Istnieje kilka narzędzi, których możesz użyć do zaznaczenia obrazu: zaznaczenie dowolne (kropkowany kontur owalu) i zaznaczenie prostokątne (kropkowany kontur prostokąta). Dowolny kształt umożliwia ręczne rysowanie zaznaczenia wokół obrazu podczas rysowania prostokąta za pomocą prostokątnego narzędzia do zaznaczania.
Poznaj różne narzędzia selekcji. Istnieje kilka narzędzi, których możesz użyć do zaznaczenia obrazu: zaznaczenie dowolne (kropkowany kontur owalu) i zaznaczenie prostokątne (kropkowany kontur prostokąta). Dowolny kształt umożliwia ręczne rysowanie zaznaczenia wokół obrazu podczas rysowania prostokąta za pomocą prostokątnego narzędzia do zaznaczania. - W systemie Windows 7 i nowszych kliknij strzałkę pod „Wybierz”, a następnie wybierz „Prostokątny” lub „Dowolny”. W systemie Windows Vista i wcześniejszych możesz zobaczyć oba na pasku narzędzi.
- Aby użyć jednego z tych narzędzi, najpierw kliknij w lewym górnym rogu obrazu, a następnie przytrzymaj przycisk myszy, rysując wokół niego linię. Prostokątny wybór jest szybki, ale dzięki swobodnemu wyborowi możesz wyraźniej wskazać, co dokładnie chcesz zaznaczyć. Zwolnij przycisk myszy po zakończeniu wybierania.
 Skopiuj i wklej wybrane opcje. Skopiuj wybrany obszar, naciskając Ctrl+DO. popychać. Teraz wklej go w innym miejscu (w programie Paint lub w innych zgodnych programach, takich jak Microsoft Word lub PowerPoint), klikając nową lokalizację Ctrl+V. popychać.
Skopiuj i wklej wybrane opcje. Skopiuj wybrany obszar, naciskając Ctrl+DO. popychać. Teraz wklej go w innym miejscu (w programie Paint lub w innych zgodnych programach, takich jak Microsoft Word lub PowerPoint), klikając nową lokalizację Ctrl+V. popychać. - Jeśli nie chcesz, aby kolor tła był częścią Twojego wyboru:
- Windows 7 i nowsze: zaznacz „Przejrzysty wybór” w menu wyboru.
- Windows Vista lub starszy: poszukaj dwóch ikon z wielokolorowymi kształtami i prostokątem „zaznaczenia” u góry. Kliknij wybrane dolne (przezroczyste) z dwóch ikon. Aby ponownie to wyłączyć, kliknij ponownie górną wybraną ikonę.
- Jeśli nie chcesz, aby kolor tła był częścią Twojego wyboru:
 Dodaj tekst. Wybierz narzędzie Tekst oznaczone literą „A”, a następnie kliknij dwukrotnie w dowolnym miejscu obszaru roboczego, aby wpisać tekst.
Dodaj tekst. Wybierz narzędzie Tekst oznaczone literą „A”, a następnie kliknij dwukrotnie w dowolnym miejscu obszaru roboczego, aby wpisać tekst. - W każdym rogu pojawi się kropkowane pole tekstowe z kwadratowymi polami. Upewnij się, że tekst w polu tekstowym znajduje się dokładnie tuż przed wybraniem innego narzędzia (po zamknięciu pola tekstowego nie możesz już zmienić tekstu.
- Aby powiększyć pole tekstowe (aby mieć więcej miejsca na tekst), przytrzymaj mysz nad jednym z kwadratowych pól w rogu, aż kursor zmieni się w strzałkę, a następnie przeciągnij większe pole.
- Wybierz czcionkę i rozmiar z menu głównego i zacznij pisać. Aby zmienić kolor, rozmiar lub czcionkę tekstu po wpisaniu, zaznacz tekst i wybierz nowy kolor, rozmiar itp. Po zakończeniu wpisz dowolne miejsce poza polem tekstowym, aby zamknąć narzędzie.
 Rozciągnij lub zniekształć obraz. Możesz zniekształcić obraz za pomocą funkcji „Hellen”. Kliknij opcję „Obraz” i wybierz opcję „Zmień rozmiar / pochylenie” (w systemie Windows 7 lub nowszym kliknij przycisk „Zmień rozmiar” na pasku narzędzi). Aby rozciągnąć lub zniekształcić obraz do pewnego stopnia, wprowadź wartość (w stopniach) w polach „poziome” i „pionowe”.
Rozciągnij lub zniekształć obraz. Możesz zniekształcić obraz za pomocą funkcji „Hellen”. Kliknij opcję „Obraz” i wybierz opcję „Zmień rozmiar / pochylenie” (w systemie Windows 7 lub nowszym kliknij przycisk „Zmień rozmiar” na pasku narzędzi). Aby rozciągnąć lub zniekształcić obraz do pewnego stopnia, wprowadź wartość (w stopniach) w polach „poziome” i „pionowe”.  Użyj próbnika kolorów. Mała ikona kroplomierza to próbnik kolorów. Kliknij to narzędzie, a następnie gdzieś na swoim obrazie. Obszar, w którym teraz klikasz, staje się kolorem pierwszego planu dla następnego wybranego narzędzia.
Użyj próbnika kolorów. Mała ikona kroplomierza to próbnik kolorów. Kliknij to narzędzie, a następnie gdzieś na swoim obrazie. Obszar, w którym teraz klikasz, staje się kolorem pierwszego planu dla następnego wybranego narzędzia.  Stwórz własne kolory. Możesz edytować dowolny kolor, zmieniając jego odcień, jasność i inne właściwości za pomocą miksera kolorów programu Paint. Kliknij „Edytuj kolory” lub „Zdefiniuj kolory niestandardowe”, aby otworzyć mikser kolorów. Po wybraniu koloru, który Ci się podoba, kliknij „Dodaj do kolorów niestandardowych”.
Stwórz własne kolory. Możesz edytować dowolny kolor, zmieniając jego odcień, jasność i inne właściwości za pomocą miksera kolorów programu Paint. Kliknij „Edytuj kolory” lub „Zdefiniuj kolory niestandardowe”, aby otworzyć mikser kolorów. Po wybraniu koloru, który Ci się podoba, kliknij „Dodaj do kolorów niestandardowych”.  Użyj linijki lub siatki. Nie jest łatwo rysować symetrycznie za pomocą myszy, więc możesz sobie pomóc przewodnikami. Kliknij kartę „Widok” i zaznacz pole wyboru obok pozycji „Linijka”, aby wyświetlić poziome i pionowe linijki wokół obszaru roboczego. Zaznacz pole wyboru obok pozycji „Linie siatki”, aby wyświetlić siatkę na swoim obszarze roboczym. Możesz wyłączyć obie pozycje w dowolnym momencie, usuwając znaczniki wyboru.
Użyj linijki lub siatki. Nie jest łatwo rysować symetrycznie za pomocą myszy, więc możesz sobie pomóc przewodnikami. Kliknij kartę „Widok” i zaznacz pole wyboru obok pozycji „Linijka”, aby wyświetlić poziome i pionowe linijki wokół obszaru roboczego. Zaznacz pole wyboru obok pozycji „Linie siatki”, aby wyświetlić siatkę na swoim obszarze roboczym. Możesz wyłączyć obie pozycje w dowolnym momencie, usuwając znaczniki wyboru.  Naucz się kombinacji klawiszy. Skróty klawiaturowe mogą znacznie zwiększyć produktywność. Oto niektóre z najbardziej znanych:
Naucz się kombinacji klawiszy. Skróty klawiaturowe mogą znacznie zwiększyć produktywność. Oto niektóre z najbardziej znanych: - Skręcić: Ctrl+R.
- Nowe płótno: Ctrl+N.
- Uciąć: Ctrl+X
- Przyklejać: Ctrl+V.
- Kopiować: Ctrl+DO.
- Zapisać: Ctrl+S.
- Usunąć: Del
- Wydrukować: Ctrl+P.
- Cofnij: Ctrl+Z
- Zaznacz wszystko: Ctrl+za
- Otworzyć: Ctrl+O
- Jeszcze raz: Ctrl+Y
- Ukryj pasek narzędzi: Ctrl+T.
- Otwarte funkcje: Ctrl+mi
- Rozciągnij i pochyl: Ctrl+W.
- Ukryj pasek kolorów: Ctrl+L.
Porady
- Aby utworzyć grubsze linie za pomocą narzędzia, wybierz narzędzie i naciśnij Ctrl++. Aby rozrzedzić linię narzędzia, użyj Ctrl+-.
- Aby ograniczyć proste linie do kątów 45 stopni, przytrzymaj ⇧ Shift podczas rysowania linii. Jeśli chcesz, aby kształty narzędzia Kształty miały dokładnie takie same wymiary ze wszystkich stron, przytrzymaj klawisz ⇧ Shift podczas tworzenia kształtu, aby uzyskać ten efekt.