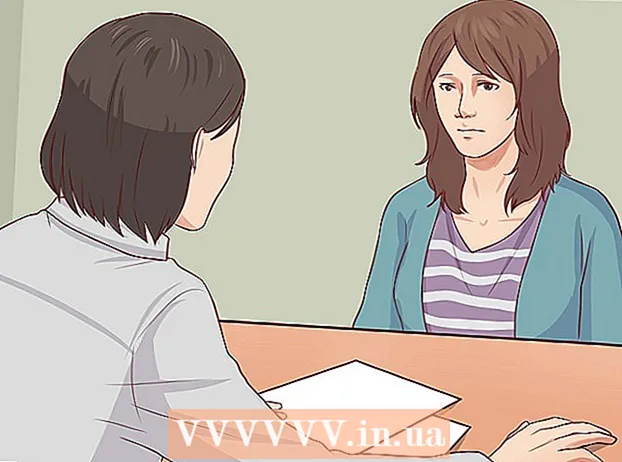Autor:
Judy Howell
Data Utworzenia:
27 Lipiec 2021
Data Aktualizacji:
10 Móc 2024

Zawartość
- Do kroku
- Metoda 1 z 4: Excel 2003
- Metoda 2 z 4: Excel 2007
- Metoda 3 z 4: Excel 2010
- Metoda 4 z 4: Excel 2013
- Porady
- Ostrzeżenia
Makra w programie Excel mogą zaoszczędzić sporo czasu, jeśli chodzi o zadania o wysoce powtarzalnym charakterze. Przypisując makra do przycisków niestandardowych, możesz zaoszczędzić jeszcze więcej czasu, usuwając makro jednym kliknięciem z jego wykonania.
Do kroku
Metoda 1 z 4: Excel 2003
 Kliknij Narzędzia → Dostosuj.
Kliknij Narzędzia → Dostosuj. Kliknij kartę Paski narzędzi.
Kliknij kartę Paski narzędzi. Kliknij przycisk Nowy.
Kliknij przycisk Nowy. Wpisz imię dla nowego paska narzędzi.
Wpisz imię dla nowego paska narzędzi. Kliknij OK.
Kliknij OK. Kliknij kartę Polecenia.
Kliknij kartę Polecenia. Wybierz Makra z listy po lewej stronie.
Wybierz Makra z listy po lewej stronie. Kliknij i przeciągnij ikonę Przycisk niestandardowy z listy po prawej stronie do nowego paska narzędzi. Nowy przycisk jest oznaczony uśmiechem.
Kliknij i przeciągnij ikonę Przycisk niestandardowy z listy po prawej stronie do nowego paska narzędzi. Nowy przycisk jest oznaczony uśmiechem.  Kliknij prawym przyciskiem myszy na nowo dodanym przycisku.
Kliknij prawym przyciskiem myszy na nowo dodanym przycisku. Zmień nazwę przycisku zgodnie z własnymi preferencjami lub użyj domyślnej nazwy w polu Nazwa: pole tekstowe.
Zmień nazwę przycisku zgodnie z własnymi preferencjami lub użyj domyślnej nazwy w polu Nazwa: pole tekstowe.  Kliknij Zmień obszar przycisków... i ewentualnie zmień wygląd swojego przycisku. Edytor przycisków ma kontrolki podobne do Windows Paint.
Kliknij Zmień obszar przycisków... i ewentualnie zmień wygląd swojego przycisku. Edytor przycisków ma kontrolki podobne do Windows Paint.  Kliknij „Przypisz makro.’
Kliknij „Przypisz makro.’ Wybierz utworzone makro z listy.
Wybierz utworzone makro z listy. Kliknij OK.
Kliknij OK. Kliknij Zamknij w oknie dialogowym Dostosuj.
Kliknij Zamknij w oknie dialogowym Dostosuj.
Metoda 2 z 4: Excel 2007
 Kliknij małą strzałkę w dół na pasku narzędzi Szybki dostęp.
Kliknij małą strzałkę w dół na pasku narzędzi Szybki dostęp. Kliknij Więcej zadań.
Kliknij Więcej zadań. Wybierz Makra z listy rozwijanej Wybierz zadania.
Wybierz Makra z listy rozwijanej Wybierz zadania. Wybierz makro z lewej kolumny i kliknij przycisk Dodaj.
Wybierz makro z lewej kolumny i kliknij przycisk Dodaj. Wybierz makro, które właśnie dodałeś z kolumny po prawej stronie i kliknij przycisk Modyfikuj.
Wybierz makro, które właśnie dodałeś z kolumny po prawej stronie i kliknij przycisk Modyfikuj. Kliknij obraz przycisku, którego chcesz użyć jako reprezentacji makra, wpisz nazwę wyświetlaną w polu tekstowym Wyświetlana nazwa i kliknij „DOBRZE'.
Kliknij obraz przycisku, którego chcesz użyć jako reprezentacji makra, wpisz nazwę wyświetlaną w polu tekstowym Wyświetlana nazwa i kliknij „DOBRZE'.
Metoda 3 z 4: Excel 2010
 Upewnij się, że karta Deweloper jest widoczna. Zakładkę Deweloper można znaleźć na Wstążce u góry programu Excel. Jeśli tak się nie stanie, postępuj zgodnie z poniższymi wskazówkami:
Upewnij się, że karta Deweloper jest widoczna. Zakładkę Deweloper można znaleźć na Wstążce u góry programu Excel. Jeśli tak się nie stanie, postępuj zgodnie z poniższymi wskazówkami: - Kliknij opcję Plik → Opcje → Dostosuj wstążkę.
- Znajdź i kliknij pole wyboru Deweloper w polu Karty główne. Po zakończeniu kliknij „OK”.
 Dodaj „Nową grupę” na karcie Deweloper, aby utworzyć niestandardową grupę dla polecenia / przycisku, który zostanie utworzony.
Dodaj „Nową grupę” na karcie Deweloper, aby utworzyć niestandardową grupę dla polecenia / przycisku, który zostanie utworzony. Nadal w Dostosuj Wstążkę kliknij menu rozwijane, aby wybrać zadanie. Wybierz Makro. Następnie wszystkie zarejestrowane makra pojawią się w lewym polu.
Nadal w Dostosuj Wstążkę kliknij menu rozwijane, aby wybrać zadanie. Wybierz Makro. Następnie wszystkie zarejestrowane makra pojawią się w lewym polu.  Wybierz żądane makro do stworzenia przycisku (upewnij się, że nowo utworzona grupa jest zaznaczona). Jeśli makro zostało dodane, dowiesz się, gdy pojawi się w prawym polu poniżej nowej grupy.
Wybierz żądane makro do stworzenia przycisku (upewnij się, że nowo utworzona grupa jest zaznaczona). Jeśli makro zostało dodane, dowiesz się, gdy pojawi się w prawym polu poniżej nowej grupy. Możesz teraz dostosować swój przycisk. Kliknij go prawym przyciskiem myszy i wybierz Zmień nazwę.
Możesz teraz dostosować swój przycisk. Kliknij go prawym przyciskiem myszy i wybierz Zmień nazwę.  Gdy wszystko będzie gotowe, kliknij „OK”
Gdy wszystko będzie gotowe, kliknij „OK”
Metoda 4 z 4: Excel 2013
 Upewnij się, że karta Deweloper jest widoczna. Zakładkę Deweloper można znaleźć na Wstążce u góry programu Excel. Jeśli nie jest wyświetlany, postępuj zgodnie z poniższymi wskazówkami, aby go wyświetlić:
Upewnij się, że karta Deweloper jest widoczna. Zakładkę Deweloper można znaleźć na Wstążce u góry programu Excel. Jeśli nie jest wyświetlany, postępuj zgodnie z poniższymi wskazówkami, aby go wyświetlić: - Idź do Excel → Preferencje → Wstążka (w obszarze Udostępnianie i prywatność)
- W sekcji Dostosuj zaznacz kartę Deweloper, a następnie kliknij przycisk „OK”
 Kliknij kartę Deweloper, a następnie kliknij przycisk Polecenie. Ikona przycisku znajduje się w grupie Sterowanie na karcie Deweloper i wygląda jak prostokątny przycisk.
Kliknij kartę Deweloper, a następnie kliknij przycisk Polecenie. Ikona przycisku znajduje się w grupie Sterowanie na karcie Deweloper i wygląda jak prostokątny przycisk.  Umieść przycisk. Umieść kursor w miejscu, w którym ma się znajdować przycisk, i przeciągnij, aby dostosować rozmiar przycisku. Możesz zmienić rozmiar przycisku na tak duży lub mały, jak chcesz, w zależności od tego, co chcesz. Jeśli chcesz, możesz przesunąć przycisk po umieszczeniu go.
Umieść przycisk. Umieść kursor w miejscu, w którym ma się znajdować przycisk, i przeciągnij, aby dostosować rozmiar przycisku. Możesz zmienić rozmiar przycisku na tak duży lub mały, jak chcesz, w zależności od tego, co chcesz. Jeśli chcesz, możesz przesunąć przycisk po umieszczeniu go.  Po wyświetleniu monitu przypisz makro. Program Excel powinien automatycznie poprosić o przypisanie makra do przycisku po jego umieszczeniu. Po wybraniu makra kliknij „OK”.
Po wyświetleniu monitu przypisz makro. Program Excel powinien automatycznie poprosić o przypisanie makra do przycisku po jego umieszczeniu. Po wybraniu makra kliknij „OK”. - Jeśli nie wiesz, czym są makra lub jak je nagrywać, przeczytaj, jak to zrobić gdzie indziej. Będziesz musiał najpierw utworzyć makro przed utworzeniem przycisku.
 Sformatuj przycisk. Kliknij prawym przyciskiem myszy nowo utworzony przycisk i wybierz opcję „Kontrola formatu”. Wybierz Atrybuty → Przemieszczenie i format niezwiązane z komórkami → OK. Pomoże to zachować rozmiar i położenie przycisku. Jeśli nie wybrałeś tego atrybutu, rozmiar i położenie przycisku zmienią się, gdy dodasz lub usuniesz z nim komórki.
Sformatuj przycisk. Kliknij prawym przyciskiem myszy nowo utworzony przycisk i wybierz opcję „Kontrola formatu”. Wybierz Atrybuty → Przemieszczenie i format niezwiązane z komórkami → OK. Pomoże to zachować rozmiar i położenie przycisku. Jeśli nie wybrałeś tego atrybutu, rozmiar i położenie przycisku zmienią się, gdy dodasz lub usuniesz z nim komórki.  Zmień nazwę przycisku. Zmień tekst na przycisku na dowolny.
Zmień nazwę przycisku. Zmień tekst na przycisku na dowolny.
Porady
- Spróbuj użyć metody Excel 2003 również w przypadku starszych wersji.
- Możesz także dodać przycisk makra do istniejących pasków narzędzi w programie Excel 2003 i wcześniejszych.
- Jeśli wolisz, możesz przypisać skrót w oknie dialogowym. Może to zapobiec urazom nadgarstka i zaoszczędzić czas.
Ostrzeżenia
- Interfejs użytkownika w wersjach wcześniejszych niż Excel 2003 może różnić się od podanej metody.
- Jeśli chcesz mieć inny obraz przycisku niż ten, który oferuje program Excel 2007, musisz pobrać dodatkowe oprogramowanie specjalnie do dostosowywania środowisk użytkownika w pakiecie Microsoft Office.