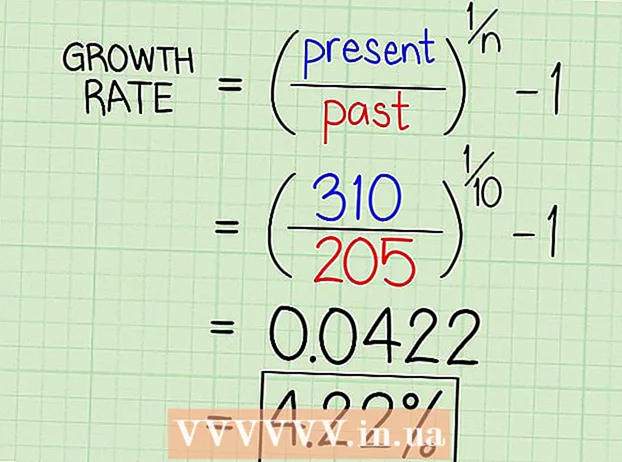Autor:
Monica Porter
Data Utworzenia:
16 Marsz 2021
Data Aktualizacji:
1 Lipiec 2024
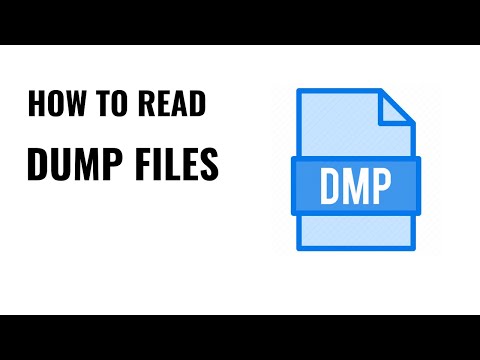
Zawartość
Gdy aplikacja systemu Windows ulega awarii lub nagle przestaje działać, tworzony jest „plik zrzutu awaryjnego” w celu przechowywania bieżących informacji tuż przed wystąpieniem problemu. Możesz naprawić przyczynę błędu podczas odczytywania pliku zrzutu pamięci. Możesz skorzystać z bezpłatnego narzędzia „BlueScreenView”, aby szybko wykryć błędy lub skorzystać z narzędzia Debugger systemu Windows, aby uzyskać szczegółowe informacje.
Kroki
Metoda 1 z 2: Użyj BlueScreenView
Użyj BlueScreenView, jeśli chcesz tylko dowiedzieć się, co powoduje błąd. Większość użytkowników potrzebuje tylko pliku zrzutu, aby określić przyczynę przestoju aplikacji lub problemu z niebieskim ekranem. BlueScreenView to bezpłatne narzędzie firmy NirSoft, które analizuje plik zrzutu i określa, który sterownik lub czynnik powoduje błąd.
- Pliki utworzone w przypadku awarii systemu nazywane są „minizrzutami”.

Pobierz BlueScreenView. Możesz pobrać BlueScreenView bezpośrednio z NirSoft pod adresem.- Możesz pobrać osobny program w formacie ZIP. Możesz uruchomić program bez instalacji. Po pobraniu pliku ZIP kliknij prawym przyciskiem myszy i wybierz „Wypakuj”, aby utworzyć nowy folder zawierający program BlueScreenView.

Uruchom BlueScreenView. Po wyodrębnieniu BlueScreenView z pliku ZIP, uruchom program w folderze. System Windows poprosi o kontynuację.
Znajdź plik zrzutu, który chcesz przeanalizować. Gdy wystąpi błąd komputera, w katalogu systemu Windows zostanie utworzony plik „minidump”. Te pliki mają rozszerzenie.dmp, BlueScreenView może odczytać i przeanalizować sytuację za Ciebie. Plik Minidump można znaleźć pod adresem. Jeśli nie widzisz pliku, musisz wprowadzić poprawki, aby wyświetlić ukryte pliki:
- W systemie Windows 10 i 8 kliknij kartę „Widok” w Eksploratorze Windows i zaznacz okno dialogowe „Elementy ukryte”.
- W systemie Windows 7 i wcześniejszych otwórz Opcje folderów w Panelu sterowania, kliknij kartę „Widok”, a następnie wybierz opcję „Pokaż ukryte pliki, foldery i dyski”. pokaż ukryte pliki, foldery i dyski).

Przeciągnij pliki .dmp do okna BlueScreenView. Najszybszym sposobem otwarcia pliku .mp jest przeciągnięcie go do okna. Plik nie został przeniesiony z pierwotnej lokalizacji. Dolna część okna BlueScreenView wyświetli dane po przeciągnięciu pliku do okna programu.
Poszukaj kolumny „Spowodowane przez sterownik” w pierwszej pozycji. Być może będziesz musiał przewinąć w dół, aby znaleźć tę kolumnę. Ta kolumna przedstawia sterownik, który spowodował błąd systemu.
- W dolnej części okna można znaleźć problematyczny sterownik podświetlony na czerwono. Kliknij dwukrotnie podświetloną kategorię, aby zobaczyć szczegóły: nazwę produktu, opis, link.
Użyj tych informacji, aby rozwiązać problem. Teraz, gdy wiesz, który sterownik jest przyczyną problemu, możesz przystąpić do jego naprawy. Wyszukaj w Internecie hasło „imię kierowcy Problem ”, aby zobaczyć doświadczenia ludzi, którzy napotkali ten sam problem co Ty
Metoda 2 z 2: Używanie WinDBG
Użyj tej metody do dalszej analizy. Większość ludzi nie musi używać Debugera systemu Windows do otwierania pliku MEMORY.DMP w celu zlokalizowania błędnego kodu w pamięci w przypadku awarii systemu.Jeśli chcesz dowiedzieć się, jak system Windows używa sterowników i pamięci, lub chcesz przeanalizować plik zrzutu pod kątem rozwoju, program Windows Debugger może dostarczyć wielu informacji.
Pobierz zestaw Windows Software Development Kit (WDK). Ten program zawiera WinDBG - możesz go używać do otwierania plików zrzutu. Możesz pobrać instalator WDK tutaj.
Uruchom plik sdksetup.exe. To jest akcja, aby uruchomić instalator. Pomiń kilka pierwszych ekranów i zachowaj ustawienia domyślne.
Odznacz wszystko oprócz „Narzędzia do debugowania dla systemu Windows.’ Podczas otwierania pliku zrzutu można odznaczyć wszystkie inne niepotrzebne funkcje. Może to zaoszczędzić czas instalacji i miejsce na dysku.
Zaczekaj, aż plik zostanie pobrany i zainstalowany. To może zająć parę minut.
Otwórz wiersz polecenia jako administrator. Musisz otworzyć wiersz polecenia, aby skojarzyć plik .dmp z WinDBG, aby program mógł przeanalizować plik. Uruchom wiersz polecenia w folderze „system32”.
- Windows 10 i 8 - Kliknij prawym przyciskiem myszy przycisk Windows i wybierz „Wiersz polecenia (administrator)”.
- Windows 7 - Otwórz menu Start i wpisz cmd. naciśnij Ctrl+⇧ Shift+↵ Enter.
Przejdź do folderu debugera. Wpisz poniższe polecenie, aby przejść do właściwego katalogu. Jeśli używasz systemu Windows 10, możesz skopiować i wkleić polecenie. W przypadku starszych wersji musisz wpisać:
- cd Program Files (x86) Windows Kits 8.1 Debuggers x64
Wpisz polecenie, aby połączyć się z plikiem zrzutu. Wpisz następujące polecenie, aby skojarzyć program WinDBG z plikiem.dmp. Użytkownicy systemu Windows 10 mogą skopiować i wkleić następujące polecenie:
- windbg.exe -IA
- Jeśli wpiszesz polecenie poprawnie, pojawi się puste okno WinDBG, możesz zamknąć to okno.
Uruchom WinDBG. Musisz skonfigurować program WinDBG, aby pobrać poprawny plik od firmy Microsoft, aby otworzyć plik .mp. Musisz to zrobić po otwarciu programu WinDBG.
- Najszybszym sposobem uruchomienia programu jest naciśnięcie klawisza ⊞ Win i wpisz „windbg”.
Kliknij „Plik” i wybierz „Ścieżka do pliku symboli” (Plik ikony ścieżki). Otworzy się nowe okno.
Skopiuj i wklej następujący adres. Ta ścieżka powie WinDBG, aby pobrać niezbędne ikony od firmy Microsoft i przechowywać je pod adresem:
- SRV * C: SymCache * http: //msdl.microsoft.com/download/symbols
- Folder powiększa się za każdym razem, gdy otwierasz plik debugowania i ładujesz dodatkowe ikony z firmy Microsoft.
Znajdź plik zrzutu, który chcesz przeanalizować. Plik (.dmp) jest generowany w przypadku błędu systemu. Domyślnie można je znaleźć w katalogu po przywróceniu systemu. Plik może również znajdować się w katalogu. Jeśli nie możesz znaleźć pliku, musisz wprowadzić poprawki, aby wyświetlić ukryte pliki:
- W systemie Windows 10 i 8 kliknij kartę „Widok” w Eksploratorze Windows i odznacz okno dialogowe „Elementy ukryte”.
- W systemie Windows 7 i wcześniejszych otwórz Opcje folderów w Panelu sterowania, kliknij kartę „Widok”, a następnie wybierz opcję „Pokaż ukryte pliki, foldery i dyski”.
Kliknij dwukrotnie plik zrzutu. Jeśli skonfigurowałeś WinDBG zgodnie z powyższymi krokami, WinDBG uruchomi się i przetworzy plik.
Zaczekaj na załadowanie pliku zrzutu. Jeśli po raz pierwszy otwierasz plik zrzutu, będziesz musiał poczekać, aż ikona zostanie pobrana z firmy Microsoft. Nie ingeruj w ładowanie pliku przez program WinDBG.
- Następnym razem plik zrzutu załaduje się szybciej, ponieważ już pobrałeś ikonę do katalogu.
- Gdy zobaczysz go na dole pliku, plik został pobrany.
Poszukaj wiersza „Prawdopodobnie spowodowane przez”. To najszybszy sposób na znalezienie przyczyny błędu. WinDBG przeanalizuje plik zrzutu i zgłosi, który sterownik lub proces powoduje problem. Możesz użyć tych informacji, aby rozwiązać problem lub przeprowadzić więcej badań.
Znajdź kod BugCheck. Plik zrzutu odpowie na kod każdego błędu, gdy wystąpi awaria systemu. Poszukaj kodu tuż pod linią „Prawdopodobnie spowodowane przez”. Powinien zostać wyświetlony dwuznakowy kod, na przykład „9F”.
- Uzyskaj dostęp do informacji o kodzie sprawdzania błędów firmy Microsoft. Znajdź kod odpowiadający BugCode po 2 znakach w każdym wierszu.