Autor:
Peter Berry
Data Utworzenia:
18 Lipiec 2021
Data Aktualizacji:
1 Lipiec 2024

Zawartość
Problemy z komputerem zdarzają się codziennie. Niektóre problemy można łatwo naprawić, ale nie możemy ich zdiagnozować. To wikiHow uczy, jak diagnozować problemy na komputerze z systemem Windows.
Kroki
Sprawdź, czy kable i komponenty są prawidłowo podłączone. Jest to szczególnie ważne, jeśli niedawno zaktualizowałeś swój komputer. Otwórz komputer i sprawdź, czy wszystkie kable, chipy RAM, karty wideo / audio i inne komponenty są całkowicie włożone do płyty głównej.

Test POST. POST („Power On Self Test”) to autotest po włączeniu zasilania. Jest to część programu startowego komputera, która służy do diagnozowania klawiatury, pamięci o dostępie swobodnym (RAM), dysku twardego i innego sprzętu, aby upewnić się, że wszystko działa poprawnie. Jeśli proces POST wykryje awarię sprzętu, komputer wyświetli komunikat o błędzie na ekranie lub wyemituje serię krótkich i długich „dźwięków”.- Jeśli po uruchomieniu komputera pojawi się błąd, wprowadź poprawnie ten tekst do Google, aby znaleźć więcej informacji o problemie. W razie potrzeby możesz użyć innego telefonu komórkowego lub komputera. Jeśli podczas uruchamiania komputera rozlega się seria „sygnałów dźwiękowych”, zwróć uwagę na stronę https://www.computerhope.com/beep.htm, aby sprawdzić, co sygnalizuje komputer.

Sprawdź czas ładowania systemu operacyjnego. Czas potrzebny na uruchomienie komputera przez system operacyjny zależy w dużym stopniu od używanego sprzętu. Jeśli uruchomienie systemu trwa dłużej niż zwykle, może to oznaczać, że dysk twardy ma problemy i uniemożliwia komputerowi gromadzenie zawartych w nim informacji.
Sprawdź problem z grafiką. Jeśli komputer uruchamia się normalnie, ale widzisz problem z ekranem, najprawdopodobniej problem dotyczy sterownika lub sprzętu karty graficznej. Jeśli podejrzewasz, że twoja karta graficzna ma problem, musisz najpierw zaktualizować sterownik karty wideo. Jeśli problem nadal nie zostanie rozwiązany, pobierz oprogramowanie, aby sprawdzić kartę graficzną.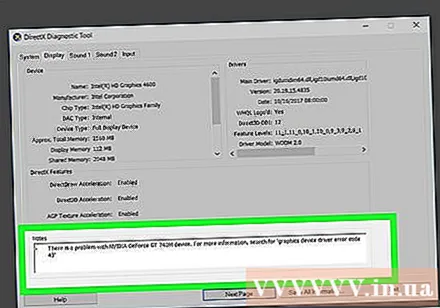
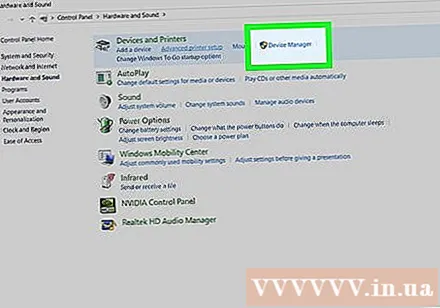
Sprawdź, czy nie ma problemu ze sprzętem. Wiele problemów z komputerem występuje z powodu awarii sprzętu lub problematycznych sterowników sprzętu. Windows zwykle powiadamia użytkownika, gdy urządzenie działa nieprawidłowo. Możesz także użyć Menedżera urządzeń, aby sprawdzić stan różnych urządzeń sprzętowych. Kliknij dwukrotnie kategorię w Menedżerze urządzeń, aby zobaczyć wszystkie zaangażowane urządzenia. Następnie kliknij dwukrotnie określone urządzenie. Jeśli występuje problem z urządzeniem, błąd jest wyświetlany w polu „Stan urządzenia” poniżej zakładki „Ogólne”. Otwórz Menedżera urządzeń i przeprowadź pełną kontrolę urządzenia, wykonując następujące czynności:- Kliknij menu Start systemu Windows w lewym dolnym rogu.
- Import Panel sterowania.
- Kliknij dwukrotnie Panel sterowania w menu Start systemu Windows.
- Kliknij Sprzęt i dźwięk.
- Kliknij Menadżer urządzeń w sekcji „Urządzenia i drukarki”.
Sprawdź, czy nie ma nowo zainstalowanego oprogramowania. Niektóre programy wymagają więcej zasobów niż to, co może zapewnić system. Jeśli problem występuje po uruchomieniu czegoś, najprawdopodobniej jest jego przyczyną. Jeśli problem wystąpi zaraz po uruchomieniu komputera, możliwe, że problem dotyczy oprogramowania, które automatycznie uruchamia się wraz z systemem. Spróbuj odinstalować ostatnio zainstalowane programy, aby sprawdzić, czy problem nadal występuje. Należy również ograniczyć liczbę programów uruchamianych wraz z systemem.
Sprawdź zużycie pamięci RAM i procesora. Jeśli komputer działa wolno lub niestabilnie, należy sprawdzić, czy istnieją programy, które zużywają więcej zasobów niż komputer może sobie pozwolić. Prostym sposobem na sprawdzenie tego jest użycie Menedżera zadań. Kliknij prawym przyciskiem myszy pasek zadań u dołu ekranu i wybierz Menadżer zadań. Kliknij kartę Procesy (Przetwarzaj) i wybierz procesor aby wyświetlić aktualny wykres użycia procesora. Następnie kliknij Pamięć (Pamięć), aby zobaczyć wykres zużycia pamięci RAM.
- Jeśli wykres użycia procesora działa przez większość czasu w 80% -100%, należy rozważyć aktualizację procesora komputera.
- Jeśli komputer zużywa zbyt dużo pamięci, zamknij wszystkie niepotrzebne programy i karty przeglądarki, aby sprawdzić, czy wydajność urządzenia ulegnie poprawie. Jednocześnie ogranicz scenariusze wielozadaniowe na komputerze. Jeśli system nie jest w stanie wykonać podstawowych operacji z powodu braku pamięci, można dokupić i zainstalować dodatkową pamięć RAM (w zależności od komputera).
Posłuchaj, jak działa komputer. Jeśli dysk twardy zostanie zarysowany lub głośno hałasuje, wyłącz go i dokładniej zdiagnozuj dysk. Poza tym należy również zwrócić uwagę na dźwięk wentylatora procesora. Jeśli wentylator mocno wieje, procesor przegrzewa się z powodu przeciążenia.
- Jeśli podejrzewasz awarię dysku twardego, musisz natychmiast wykonać kopię zapasową wszystkich ważnych danych na dysku i wyłączyć komputer. Jeśli dysk twardy naprawdę działa nieprawidłowo, za każdym razem, gdy komputer uruchamia się, spowoduje dalsze uszkodzenie dysku. Jeśli nie możesz wykonać kopii zapasowej danych, wyjmij dysk twardy i zanieś go do specjalisty ds. Odzyskiwania danych.
Skanuj w poszukiwaniu złośliwego oprogramowania i wirusów. Problemy z wydajnością mogą być spowodowane przez złośliwe oprogramowanie na komputerze. Skanowanie wirusów może zdiagnozować problem. Zaleca się korzystanie z niezawodnego programu antywirusowego, który jest regularnie aktualizowany, takiego jak Norton, McAfee lub Malwarebytes.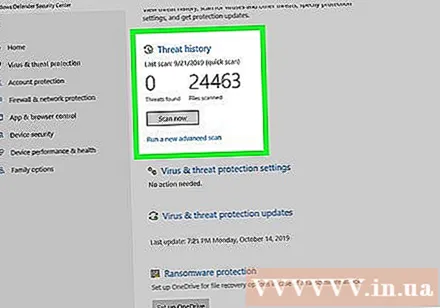
Sprawdź problemy w trybie awaryjnym (tryb awaryjny). To jest próba ostatniej chwili, kiedy komputer się zawiesza. Jeśli błąd nadal występuje w trybie awaryjnym, najprawdopodobniej jest to spowodowane przez system operacyjny. Może być konieczna ponowna instalacja systemu Windows. Reklama
Rada
- Jeśli nie masz pewności co do diagnozowania lub rozwiązywania problemów z komputerem, najlepiej zanieść go do renomowanego miejsca w celu naprawy po przystępnej cenie.
- Powyższe procedury mogą rozwiązać niektóre typowe problemy, ale jeśli chcesz zidentyfikować konkretny problem, powinieneś poszukać narzędzia lub wiedzy technika.
Ostrzeżenie
- Zawsze zasięgnij porady osoby mającej doświadczenie w branży komputerowej, niezależnie od tego, czy rozwiązujesz problem samodzielnie, czy postępujesz pod nadzorem specjalisty.
- Nie próbuj naprawiać problemu, chyba że wiesz, co robisz.



