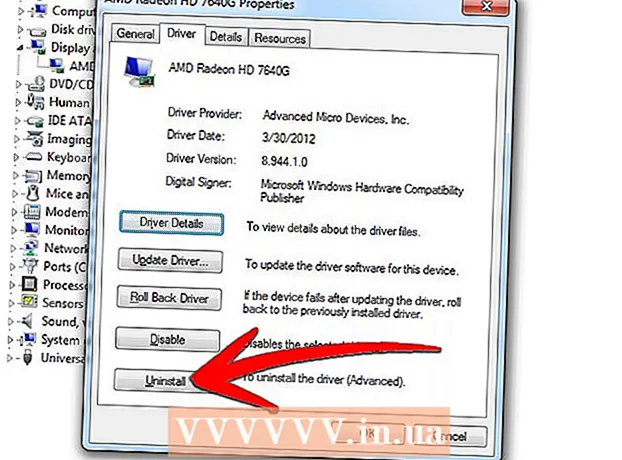Autor:
Louise Ward
Data Utworzenia:
3 Luty 2021
Data Aktualizacji:
1 Lipiec 2024

Zawartość
W tym artykule pokazano, jak edytować pliki PDF za pomocą oprogramowania Adobe Acrobat Pro DC lub konwertować pliki PDF do formatu Microsoft Word. Jeśli chcesz bezpłatnie edytować pliki PDF, użyj LibreOffice Draw, ale ma mniej funkcji niż Adobe Acrobat Pro DC.
Kroki
Metoda 1 z 4: Użyj Sejdy
Wejdź na stronę Sejda za pomocą przeglądarki internetowej. Sejda to bezpłatne narzędzie do edycji plików PDF online. Możesz edytować 3 pliki na godzinę za pomocą Sejdy. Pliki mogą mieć maksymalnie 200 stron lub 50 MB. Pliki przesłane do edycji są zwykle usuwane automatycznie po 2 godzinach.
- Jeśli 2 godziny to za mało, aby zakończyć edycję dokumentu, możesz skorzystać z bezpłatnego programu LibreOffice Draw do edycji plików PDF. Możesz też użyć niektórych funkcji Sejda do edycji plików PDF i dokończyć resztę w LibreOffice Draw.

Kliknij Prześlij plik PDF (Prześlij pliki PDF). To zielony przycisk na środku strony.
Wybierz plik PDF i kliknij Przekazać plik (Przekazać plik). To jest przesyłany plik PDF, który możesz edytować za pomocą narzędzi online Sejda.

Dodaj tekst do pliku. Aby dodać tekst do pliku PDF, kliknij ikonę z tekstem Tekst (Tekst) u góry strony, a następnie kliknij miejsce, w którym chcesz dodać tekst i zacznij pisać.
Edytuj istniejący tekst. W przeciwieństwie do wielu innych darmowych narzędzi do edycji PDF, Sejda umożliwia edycję istniejącego tekstu, a także nowego tekstu dodanego do pliku PDF. Aby edytować tekst, po prostu kliknij tekst do edycji i zacznij pisać. Możesz dodać lub usunąć tekst. Użyj ikony nad polem wprowadzania tekstu, aby zmienić format tekstu. Oto kilka opcji zmiany formatów tekstu, których możesz użyć:
- Kliknij b pogrubiony styl tekstu.
- Kliknij ja kursywą tekstu.
- Kliknij literę „T” obok strzałki i przeciągnij suwak, aby zmienić rozmiar tekstu.
- Kliknij Czcionka (Czcionka), aby wybrać nową czcionkę w polu wyboru.
- Kliknij Kolor (Kolor), aby wybrać kolor tekstu.
- Kliknij ikonę kosza, aby wyczyścić pole wprowadzania tekstu.

Dodaj link do strony. Linki umożliwiają podanie adresu URL do innej witryny. Wykonaj następujące kroki, aby dodać ścieżkę do pliku PDF:- Kliknij Połączyć (Ścieżka) znajduje się u góry ekranu.
- Kliknij i przeciągnij po obszarze, w którym chcesz dodać ścieżkę.
- Skopiuj adres URL, do którego ma prowadzić łącze, i wklej go w polu „Link do zewnętrznego adresu URL”.
- Kliknij Zatwierdź zmiany (Zastosuj zmianę).
Dodaj elementy tabelaryczne do plików PDF. Kliknij Formularze (Tabela) u góry strony, aby wyświetlić listę wyboru z elementami, które można dodać do pliku PDF. Są to interaktywne i nieinteraktywne opcje elementów tabelarycznych. Kliknij jeden z elementów tabelarycznych wyświetlanych w menu i kliknij miejsce, w którym chcesz umieścić tabelę w pliku PDF. Elementy tabeli w menu to:
- Kliknij ikonę „X”, aby dodać X do pliku PDF.
- Kliknij ikonę zaznaczenia, aby dodać znacznik wyboru do pliku PDF.
- Kliknij kropkę, aby dodać punktory do pliku PDF.
- Kliknij pole „ABCD”, aby dodać jednowierszowe pole tekstowe do pliku PDF.
- Kliknij małe pole „ABCD”, aby dodać pole tekstowe i zaimportować wiele wierszy tekstu do pliku PDF.
- Kliknij ikonę koła z kropkami, aby zaznaczyć kropki dla plików PDF.
- Kliknij ikonę pola wyboru, aby dodać pole wyboru do pliku PDF.
- Kliknij ikonę ramki wyboru, aby dodać menu pola wyboru do pliku PDF.
Dodaj obrazy do plików PDF. Wykonaj następujące kroki, aby dodać obraz do pliku PDF:
- Kliknij Wizerunek (Obraz) u góry strony.
- Kliknij Nowy wygląd (Nowy wygląd).
- Wybierz obraz, który chcesz dodać, i kliknij otwarty (Otwórz), aby przesłać.
- Kliknij, gdzie dodać obraz.
Dodaj podpis do pliku PDF. Wykonaj następujące kroki, aby dodać podpis do pliku PDF:
- Kliknij Znak (Podpisano) u góry strony.
- Kliknij Nowy podpis (Nowy podpis).
- Wpisz swoje imię i nazwisko w polu wprowadzania tekstu u góry strony.
- Kliknij styl podpisu.
- Wybierać Zapisać (Zapisać).
- Kliknij miejsce, w którym chcesz umieścić swój podpis.
Dodaj efekt podświetlenia, przekreślenia lub podkreślenia tekstu. Możesz wykonać następujące kroki, aby dodać efekt podświetlenia, przekreślenia lub podkreślenia tekstu do pliku PDF:
- Kliknij Komentować (Komentarz) u góry strony.
- Kliknij jedno z kolorowych kółek obok „Podświetl”, „Przekreśl” lub „Podkreśl”.
- Kliknij i przeciągnij myszą nad tekstem, który chcesz podświetlić, lub dodaj podkreślenie lub przekreślenie.
Dodaj kształty do pliku PDF. Aby dodać kształt do pliku PDF, kliknij Kształty (Kształt) u góry strony i kliknij Elipsa (Kształt owalny) lub Prostokąt (Prostokąt). Następnie kliknij i przeciągnij nad miejscem, w którym chcesz dodać kształt. Poniżej przedstawiono opcje edycji, które zwykle pojawiają się w kształtach:
- Kliknij ikonę linii, aby wybrać rozmiar obramowania kształtu.
- Kliknij kwadratową ikonę, aby wybrać kolor obramowania kształtu.
- Kliknij ikonę koła, aby wybrać kolor kształtu.
- Kliknij ikonę dwóch nakładających się kwadratów, aby powielić kształt.
- Kliknij ikonę kosza, aby usunąć kształt.
Rysuj na pliku PDF. Oto kroki, które pomogą Ci rysować na plikach PDF:
- Kliknij Komentować (Uwaga).
- Kliknij jedno z kolorowych kółek obok niego Remis (Obraz).
- Kliknij i przeciągnij, aby swobodnie rysować w formacie PDF.
Kliknij Wstaw stronę tutaj (Dodaj stronę tutaj), aby dodać nową stronę. To jest przycisk wyświetlany na górze i na dole każdej strony. Kliknij przycisk u góry strony, aby dodać nową stronę przed bieżącą stroną. Kliknij przycisk u dołu strony, aby dodać nową stronę po bieżącej stronie.
Wyczyść operację błędu, wykonując następujące czynności:
- Kliknij Więcej (Dodaj) u góry strony.
- Kliknij Cofnij (Cofnij).
- Kliknij pole wyboru obok kroku, który chcesz usunąć.
- Kliknij Przywróć wybrane (Usuń wybraną akcję).
Kliknij Zatwierdź zmiany (Zastosuj zmianę). To zielony przycisk u dołu strony. Kliknij ten przycisk po zakończeniu edycji pliku PDF. W ten sposób witryna zacznie przetwarzać plik PDF.
Kliknij Ściągnij (Pobierz) zielony u góry. Spowoduje to pobranie edytowanego tekstu na komputer.
- Lub możesz kliknąć jedną z ikon, aby zapisać tekst w Dropbox, OneDrive, Google Drive, zmienić nazwę tekstu lub wydrukować tekst.
Metoda 2 z 4: Korzystanie z LibreOffice Draw
Pobierz i zainstaluj LibreOffice. LibreOffice to bezpłatna alternatywa dla pakietu Microsoft Office. Program Draw umożliwia tworzenie i edycję plików PDF. Aby pobrać i zainstalować LibreOffice, przejdź do https://www.libreoffice.org/ i kliknij Pobierz teraz (Pobierz teraz). Następnie zainstaluj plik i postępuj zgodnie z instrukcjami.
- Aby móc korzystać z LibreOffice Draw, musisz pobrać cały pakiet na swój komputer.
Otwórz LibreOffice Draw. To jest program z żółtymi ikonami z trójkątami i okręgami. Kliknij ikonę w menu Start systemu Windows lub w folderze Aplikacje na komputerze Mac.
- Program można wyświetlić w folderze LibreOffice w menu Start systemu Windows lub w folderze Aplikacje.
Otwórz plik PDF w LibreOffice Draw. Plik PDF będzie wyglądał inaczej niż wersja oryginalna. Wykonaj następujące kroki, aby otworzyć plik PDF w LibreOffice Draw:
- Kliknij Plik (Plik).
- Kliknij otwarty (Otwarty).
- Wybierz plik PDF, który chcesz otworzyć.
- Kliknij otwarty.
Przenieś i zmień rozmiar obiektu. Po umieszczeniu wskaźnika myszy na obiekcie wskaźnik zmieni się w 4-wymiarową strzałkę. Kliknij obiekt, aby go zaznaczyć. Użyj następujących opcji, aby przesuwać i zmieniać rozmiar obiektów:
- Kliknij i przeciągnij obiekt, aby go przesunąć.
- Kliknij i przeciągnij kwadraty w jednym z rogów obiektu, aby zmienić jego rozmiar.
Dodaj nowy tekst. Aby dodać nowy tekst do treści, kliknij literę „A” obok wierszy u góry strony. Kliknij miejsce, w którym chcesz dodać tekst, i zacznij pisać. Kliknij i przeciągnij, aby utworzyć pole wprowadzania tekstu o określonym rozmiarze. Użyj opcji formatowania na pasku menu pokazanym po prawej stronie, aby edytować formatowanie tekstu.
Edytować tekst. Aby edytować istniejący tekst w pliku PDF, kliknij tekst i zaczniesz pisać. Możesz usunąć, dodać, podświetlić tekst lub zmienić formatowanie tekstu za pomocą opcji w menu pokazanym po prawej stronie. Opcje w menu obejmują:
- Użyj listy wyboru pod „Znakiem”, aby wybrać czcionkę.
- Użyj listy wyboru obok menu czcionek, aby wybrać rozmiar czcionki.
- Kliknij „B”, aby pogrubić tekst.
- Kliknij „I”, aby wprowadzić kursywę.
- Kliknij „U”, aby utworzyć podkreślenie.
- Kliknij „S”, aby utworzyć myślnik.
- Kliknij „A”, aby dodać cień do tekstu.
- Kliknij ikonę z 4 liniami poniżej „Akapitu” (Akapit), aby wyrównać tekst do lewej, prawej, wyśrodkować lub nawet wyrównać.
- Użyj spacji poniżej „Odstępów”, aby dostosować odstępy między wierszami, odstępy przed i po każdym akapicie oraz wcięcia.
- Kliknij ikonę kropek obok linii pod „Listami”, aby wybrać format punktora / punktora.
- Kliknij ikonę liczby obok wierszy pod „Listami”, aby wyświetlić format numeracji.
Dodaj obraz do tekstu. Możesz dodać obraz do tekstu, wykonując następujące czynności:
- Kliknij ikonę malowania pagórkowatego u góry strony.
- Wybierz obraz, który chcesz dodać.
- Kliknij otwarty (Otwarty).
- Kliknij i przeciągnij zdjęcie, aby przenieść się do odpowiedniej lokalizacji.
- Kliknij i przeciągnij kwadratowe kropki wokół obrazu, aby zmienić jego rozmiar.
Dodaj kształty do pliku PDF, wykonując następujące kroki:
- Kliknij nakładającą się kwadratową ikonę u góry strony.
- Kliknij kształt na lewym pasku menu.
- Kliknij i przeciągnij, aby narysować kształt.
- Kliknij pole obok pozycji „Kolor” na prawym pasku menu.
- Wybierz kolor dla kształtu.
Obróć obiekt. Wykonaj następujące kroki, aby obrócić obiekty w tekście:
- Kliknij kwadratową ikonę ze strzałką w kształcie koła u góry strony.
- Kliknij obiekt, który chcesz obrócić.
- Kliknij i przeciągnij żółte kropki w rogach obiektu.
Zapisz zmiany. Aby zapisać zmiany, musisz wykonać następujące czynności:
- Kliknij Plik (Plik).
- Kliknij Zapisać (Zapisać).
Eksportuj pliki PDF. Poniższe kroki pomogą Ci wyeksportować tekst w formacie PDF:
- Kliknij Plik.
- Kliknij Eksportuj jako (Eksportuj jako ...)
- Kliknij Eksportuj jako PDF (Eksportuj jako plik PDF).
Metoda 3 z 4: Użyj programu Adobe Acrobat Pro DC
Otwieraj dokumenty PDF w Adobe Acrobat Pro. Kliknij białą aplikację Adobe Acrobat z ikoną tekstową ZA czerwony stylizowany.
- Możesz bezpłatnie przeglądać pliki PDF za pomocą programu Adobe Acrobat Reader DC. Adobe Acrobat Pro DC kosztuje Cię edycję plików PDF. Odwiedź witrynę acrobat.adobe.com, aby uzyskać subskrypcję premium.

Otwórz plik PDF. Możesz otworzyć plik, klikając otwarty (Otwórz) na ekranie powitalnym Adobe Acrobat Pro i wybierz plik lub wykonaj następujące czynności, aby otworzyć plik PDF w programie Adobe Acrobat Pro:- Kliknij Plik na pasku menu u góry ekranu.
- Kliknij otwarty.
- Wybierz plik PDF, który chcesz edytować.
- Kliknij otwarty.

Kliknij Edytuj PDF (Edytuj pliki PDF). Jest to ikona różowego pudełka na prawym pasku menu. Spowoduje to wyświetlenie listy wszystkich pól wprowadzania tekstu i obiektów w pliku PDF.
Edytować tekst. Aby edytować tekst w pliku PDF, kliknij tekst w polu tekstowym i zacznij pisać. Możesz usunąć lub dodać nowy tekst, podświetlić go lub skorzystać z menu FORMAT, pokazanego po prawej stronie, aby zmienić formatowanie tekstu.

Dodaj nowy tekst. Aby dodać nowy tekst do pliku PDF, kliknij Dodaj tekst (Dodaj tekst) na pasku menu u góry strony. Następnie kliknij miejsce, w którym chcesz dodać tekst, i zacznij pisać. Kliknij i przeciągnij, aby sformatować rozmiar ramki wprowadzania tekstu według własnych upodobań.
Użyj narzędzia „FORMAT”, aby edytować tekst. Narzędzie Format pojawi się w menu po prawej stronie ekranu. Podświetl fragment tekstu, który chcesz edytować, i użyj następujących narzędzi do edycji formatowania tekstu:
- Kliknij pole wyboru poniżej „FORMAT”, aby zmienić czcionkę
- Kliknij pole wyboru poniżej czcionki, aby zmienić rozmiar czcionki
- Kliknij pole koloru obok pola rozmiaru tekstu, aby zmienić kolor tekstu.
- Kliknij ikonę wielkiej litery „T” w różnych stylach, aby utworzyć pogrubienie, kursywę, podkreślenie, indeks dolny lub górny dla tekstu.
- Kliknij pole wyboru obok ikony z trzema kreskami i trzema kropkami, aby utworzyć listę punktowaną / punktowaną.
- Kliknij pole wyboru obok ikony trzech ponumerowanych kresek, aby utworzyć numerowaną listę.
- Kliknij ikonę z 4 kreskami, taką jak linie tekstu, aby wyrównać tekst do lewej, wyśrodkować, do prawej lub nawet wyrównać.
- Kliknij pole wyboru ze strzałką pionową obok trzech kresek, aby zwiększyć lub zmniejszyć odstępy między wierszami.
- Kliknij pole wyboru obok ikony strzałki wraz z dwiema grupami kresek, aby zwiększyć lub zmniejszyć odstępy między akapitami.
- Kliknij pole wyboru „Skalowanie w poziomie”, aby zwiększyć lub zmniejszyć szerokość (w procentach) wybranych znaków.
- Kliknij pole wyboru ze strzałką poziomą pod literą „A” i literą „V”, aby zwiększyć lub zmniejszyć odstępy między znakami.
- Uwaga, nie możesz edytować każdego elementu w pliku PDF.
Dodaj obrazy do plików PDF. Poniższe kroki pomogą Ci dodać obrazy do plików PDF:
- Kliknij Dodaj obraz (Dodaj obraz) u góry strony.
- Wybierz obraz, który chcesz dodać.
- Kliknij otwarty (Otwarty).
- Kliknij lokalizację, w której chcesz dodać zdjęcie, lub kliknij i przeciągnij, aby określić rozmiar obrazu.
- Kliknij i przeciągnij niebieskie kropki w rogach ramki wokół obrazu, aby zmienić rozmiar obrazu.
Użyj narzędzia „OBJECTS” (Objects), aby edytować obrazy i inne obiekty. Wybierz obiekt, który chcesz edytować i użyj następujących narzędzi, aby go edytować:
- Kliknij ikonę dwóch trójkątów skierowanych w prawo, aby obrócić obraz w poziomie w górę iw dół.
- Kliknij ikonę dwóch trójkątów skierowanych w górę, aby odwrócić obraz z boku na bok na osi pionowej.
- Kliknij pole wyboru obok ikony dwóch komórek obok linii, aby wyrównać obiekty na stronie.
- Kliknij ikonę strzałki obrotu przeciwnie do ruchu wskazówek zegara, aby obrócić obiekt w lewo.
- Kliknij ikonę strzałki, aby obrócić zgodnie z ruchem wskazówek zegara i obrócić obiekt w prawo.
- Kliknij ikonę nakładających się zdjęć, aby zastąpić zdjęcie innym.
- Kliknij ikonę nakładających się kwadratów, aby zmienić układ obiektu na inny tekst i obiekty.
- Uwaga, nie możesz edytować każdego elementu w pliku PDF.
Kliknij Wypełnij i podpisz (Wypełnij i podpisz), aby dodać podpis do pliku PDF. To ikona ołówka obok fioletowej ikony na prawym pasku menu. Użyj narzędzi u góry strony, aby wprowadzić podpis, dodać zaznaczenie lub kliknąć Znak (Podpisz), aby utworzyć lub dodać istniejący podpis.
Zapisz pliki PDF w następujący sposób:
- Kliknij Plik (Plik).
- Kliknij Zapisać (Zapisać).
Metoda 4 z 4: Użyj programu Microsoft Word 2013 lub 2016
Otwórz Microsoft Word. Kliknij niebieską aplikację, która zawiera tekst lub ma taki kształt W..
Otwórz plik PDF w programie Word. Plik do wykorzystania jest konwertowany na edytowalny dokument programu Word. Wykonaj następujące kroki, aby otworzyć plik PDF w programie Word:
- Kliknij Plik (Plik) na pasku menu u góry ekranu.
Kliknij otwarty (Otwarty).
- Wybierz plik PDF, który chcesz przekonwertować do programu Word.
- Kliknij otwarty.
- Wybierać ok.
Edytuj plik tak, jak zwykły dokument programu Word.
- Podobnie jak w przypadku każdej innej konwersji PDF, przekonwertowany plik będzie inny niż oryginalny dokument i będzie wymagał ręcznej edycji.