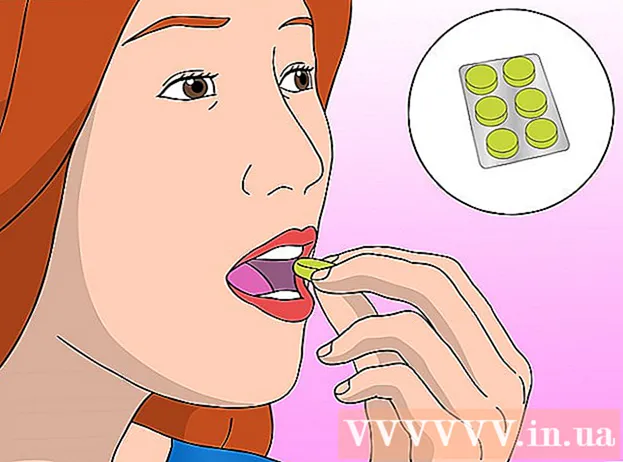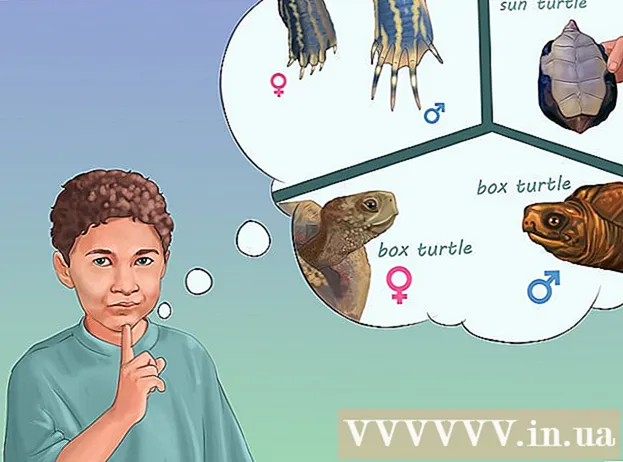Autor:
John Stephens
Data Utworzenia:
22 Styczeń 2021
Data Aktualizacji:
27 Czerwiec 2024

Zawartość
Jeśli chcesz przenieść listę lub tabelę danych z programu Word do programu Excel, nie musisz kopiować i wklejać każdej informacji do oddzielnych komórek w arkuszu kalkulacyjnym. Po odpowiednim sformatowaniu dokumentów programu Word, możesz łatwo zaimportować je do programu Excel za pomocą kilku kliknięć.
Kroki
Metoda 1 z 2: Konwertowanie listy
Dowiedz się, jak konwertowane są dokumenty. Podczas importowania dokumentu do programu Excel określone znaki służą do określenia, jakie dane trafiają do każdej komórki w arkuszu kalkulacyjnym programu Excel. Wykonując kilka kroków formatowania przed zaimportowaniem, będziesz w stanie kontrolować sposób wyświetlania ostatecznego arkusza kalkulacyjnego i zminimalizować ręczne formatowanie, które musisz wykonać. Jest to szczególnie przydatne, jeśli importujesz dużą liczbę list z dokumentów programu Word do programu Excel.
- Ta metoda działa najlepiej, gdy masz listę wielu elementów, każdy sformatowany w ten sam sposób (lista adresów, numer telefonu, adres e-mail itp.).
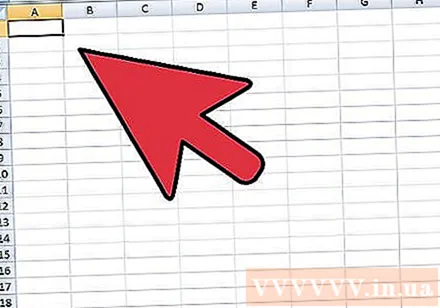
Zeskanuj dokument pod kątem błędów formatowania. Przed rozpoczęciem procesu konwersji należy upewnić się, że każdy element jest sformatowany w ten sam sposób. Oznacza to, że musisz naprawić wszystkie błędy interpunkcyjne lub wyrównać elementy, które nie pasują do reszty. Ma to na celu zapewnienie prawidłowego przesyłania danych.
Wyświetla znaki formatowania w dokumentach programu Word. Ogólne wyświetlanie ukrytych znaków formatujących pomoże Ci określić najlepszy sposób rozdzielania elementów. Możesz je wyświetlić, klikając przycisk „Pokaż / ukryj znaczniki akapitu” na karcie Strona główna lub naciskając Ctrl+⇧ Shift+*- Większość list ma znacznik akapitu na końcu każdego wiersza lub jeden na końcu wiersza i jeden na pustym wierszu między elementami. Znaczniki akapitu służą do wstawiania znaków używanych przez program Excel do rozróżniania komórek.

Zastępuje znaczniki akapitu między poszczególnymi elementami, aby usunąć dodatkowe spacje. Excel użyje odstępów między elementami do zdefiniowania linii, ale od teraz musisz usunąć ten element, aby pomóc w procesie formatowania. Nie martw się, wkrótce dodamy go ponownie. Działa to najlepiej, gdy jeden znak akapitu znajduje się na końcu elementu, a drugi w przestrzeni między elementami (dwa w wierszu).- naciśnij Ctrl+H. aby otworzyć okno Znajdź i zamień.
- Import ^ p ^ p w polu Znajdź. Oto kod dla przypadku dwóch znaków akapitu w wierszu. Jeśli każdy element jest oddzielnym wierszem i nie ma między nimi pustych wierszy, użyj kodu ^ p.
- Wprowadź separator w polu Zastąp. Upewnij się, że nie jest to znak, który może pojawić się w dowolnym miejscu w dokumencie, na przykład znak ~.
- Kliknij Zamień wszystko. Elementy można łączyć samodzielnie, ale nie stanowi to problemu, o ile separator znajduje się we właściwej pozycji (między każdym elementem)
Oddziel każdy element w osobnych polach. Teraz, gdy elementy zostały rozdzielone, aby można je było wyświetlić w przyszłych wierszach, teraz musisz określić dane, które pojawią się w każdym polu. Na przykład, jeśli każda pozycja jest nazwą w pierwszej linii, adres domowy znajduje się w drugiej linii, kraj i kod pocztowy w trzeciej linii, możesz
- naciśnij Ctrl+H. aby otworzyć okno Znajdź i zamień.
- Usuń jeden ze znaczników akapitu ^ p w polu Znajdź.
- Zmień znak w polu Zamień na przecinek ,.
- Kliknij Zamień wszystko. Pozostałe symbole akapitu są zastępowane przecinkami, aby oddzielić każdy wiersz od pola.
Zastąp ograniczniki, aby zakończyć proces formatowania. Po wykonaniu powyższych dwóch kroków znajdź i zamień lista nie będzie już wyglądać jak lista. Wszystkie informacje pozostają w tym samym wierszu, ale między każdą częścią danych będzie przecinek. Ten ostatni krok znajdowania i zamieniania zwraca dane do układu listy, ale zachowuje przecinki w celu identyfikacji pól.
- naciśnij Ctrl+H. aby otworzyć okno Znajdź i zamień.
- Import ~ (lub dowolny znak, który początkowo wybrałeś) w polu Znajdź.
- Import ^ p w polu Zamień.
- Kliknij Zamień wszystko. Cały element zostanie z powrotem podzielony na oddzielne grupy i oddzielony przecinkami.
Zapisz jako zwykły plik tekstowy. Po zakończeniu formatowania możesz zapisać dokument jako plik tekstowy. Umożliwi to programowi Excel odczyt i przeanalizowanie pliku, tak aby dane zostały wstawione w odpowiednie pola.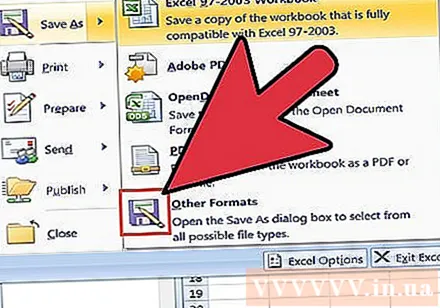
- Kliknij kartę Plik i wybierz „Zapisz jako”.
- Kliknij menu „Zapisz jako typ” i wybierz „Zwykły tekst”.
- Nadaj plikowi dowolną nazwę i kliknij Zapisz.
- Jeśli pojawi się okno Konwersja plików, po prostu kliknij OK.
Otwórz plik w programie Excel. Po zapisaniu pliku jako zwykłego tekstu możesz otworzyć dokument w programie Excel.
- Kliknij kartę Plik i wybierz Otwórz.
- Kliknij menu rozwijane „Wszystkie pliki programu Excel” i wybierz opcję „Pliki tekstowe”.
- Kliknij Dalej> w oknie Kreatora importu tekstu.
- Wybierz „Przecinek” z listy Separator. Możesz zobaczyć, jak elementy są rozdzielone w dolnym podglądzie. Następnie kliknij Dalej>.
- Wybierz format danych dla każdej kolumny i kliknij Zakończ.
Metoda 2 z 2: Konwersja tabel
Utwórz tabelę w programie Word, korzystając z istniejących danych. Jeśli masz listę danych w programie Word, możesz przekonwertować ją na format tabeli programu Word i szybko skopiować tabelę do programu Excel. Jeśli dane są już w formie tabelarycznej, przejdź do następnego kroku.
- Zaznacz cały tekst, który chcesz przekonwertować na tabelę.
- Wybierz kartę Wstaw i kliknij przycisk Tabela.
- Wybierz „Konwertuj tekst na tabelę”.
- Wprowadź liczbę wierszy na rekord w polu „Liczba kolumn”. Jeśli masz pusty wiersz między każdym rekordem, dodaj 1 do sumy.
- Kliknij OK.
Sprawdź format tabeli. Program Word utworzy tabelę na podstawie Twojej konfiguracji. Sprawdź ponownie, aby upewnić się, że wszystko jest na swoim miejscu.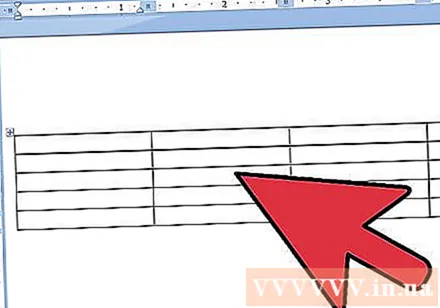
Kliknij mały znak „+” w lewym górnym rogu tablicy. Ten znak pojawi się, gdy najedziesz kursorem na tablicę. Po kliknięciu wszystkie dane w tabeli zostaną zaznaczone.
Naciśnij.Ctrl+dokopiować dane. Możesz także kliknąć przycisk „Kopiuj” znajdujący się na karcie Strona główna.
Otwórz Excel. Po skopiowaniu danych możesz otworzyć Excel. Jeśli chcesz dołączyć dane do istniejącego arkusza kalkulacyjnego, otwórz arkusz kalkulacyjny. Umieść wskaźnik myszy w miejscu, w którym ma być wyświetlana lewa górna komórka tabeli.
Naciśnij.Ctrl+Vwkleić dane. Każda komórka tabeli programu Word jest importowana do oddzielnych komórek w arkuszu kalkulacyjnym programu Excel.
Oddziel pozostałe kolumny. W zależności od typu importowanych danych może być konieczne wykonanie dodatkowego formatowania. Na przykład, jeśli wprowadzasz adres miasta ze skróconą nazwą kraju, kod pocztowy może znajdować się w tym samym polu. Możesz manipulować programem Excel, aby automatycznie wyodrębniać te dane.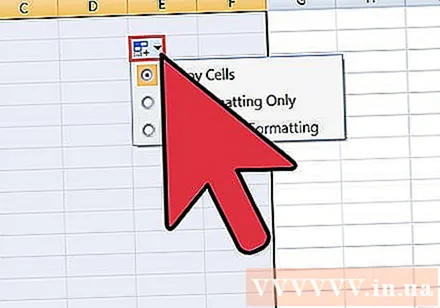
- Kliknij nagłówek kolumny, którą chcesz podzielić, aby zaznaczyć całą kolumnę.
- Wybierz zakładkę „Dane” i kliknij przycisk „Tekst do kolumn”.
- Kliknij Dalej> i wybierz „Przecinek” w polu Separator. Jeśli korzystasz z powyższego przykładu, spowoduje to oddzielenie miasta od skróconej nazwy kraju i kodu pocztowego.
- Kliknij Zakończ, aby zapisać zmiany.
- Wybierz kolumnę do podziału i powtórz proces, ale tym razem wybierz „Spację” zamiast „Przecinek” jako separator. Skrócona nazwa kraju zostanie oddzielona od kodu pocztowego.