Autor:
Lewis Jackson
Data Utworzenia:
8 Móc 2021
Data Aktualizacji:
1 Lipiec 2024
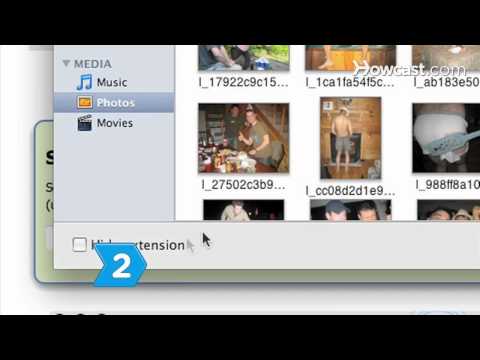
Zawartość
Wiele witryn i aplikacji umożliwia publikowanie zdjęć tylko z rozszerzeniem .webp (znanym również jako JPEG). Jeśli Twoje zdjęcie ma rozszerzenie .GIF, .TIFF, .PNG lub jakiekolwiek inne rozszerzenie pliku, będziesz sfrustrowany. Chociaż konwersja obrazu do formatu JPEG zmniejsza ostrość, jest to format, który zachowuje najlepszą jakość przy najmniejszym możliwym rozmiarze. Nie musisz być mistrzem komputera, aby konwertować zdjęcia do formatu JPEG, zapoznaj się z poniższymi wskazówkami.
Kroki
Metoda 1 z 5: Używanie programu Paint w systemie Windows
Otwórz Paint. Paint to oprogramowanie, które jest fabrycznie zainstalowane na komputerze. naciśnij ⊞ Win+S aby otworzyć okno dialogowe wyszukiwania i wprowadź
farba. Gdy w wynikach wyszukiwania pojawi się napis „Paint”, kliknij oprogramowanie.
Otwórz obraz w programie Paint. Upewnij się, że obraz został zapisany na urządzeniu. Kliknij menu „Plik” i wybierz „Otwórz”. Znajdź zdjęcie i kliknij „OK”.
Kliknij „Plik”, a następnie kliknij strzałkę obok „Zapisz jako”. Powinna zostać wyświetlona lista formatów obrazów, w tym JPEG.

Kliknij „JPEG”. Oprogramowanie otworzy nowe okno dialogowe, w którym można wybrać folder, zmienić nazwę pliku i wybrać „Zapisz jako typ”. Przejdź do łatwego do zapamiętania folderu i nie zapomnij wybrać „JPEG” w polu „Zapisz jako typ”.
W razie potrzeby zmień nazwę pliku, a następnie kliknij „Zapisz”. Twój plik został przekonwertowany. Reklama
Metoda 2 z 5: Użyj konwertera online na komputerze, smartfonie lub tablecie

Wybierz konwerter online. Ta metoda działa na każdym urządzeniu z dostępem do sieci, w tym na tabletach i smartfonach. Znajdź słowo kluczowe „przekonwertuj XXX na jpg online” (gdzie „XXX” to nazwa formatu obrazu, który ma zostać przekonwertowany na format jpg), aby zapoznać się z narzędziem. Witryny takie jak Online-Convert zawierają pełną listę formatów plików, które można konwertować.- Upewnij się, że wybrana witryna obsługuje format Twoich obrazów. Niektóre formaty obrazów, takie jak pliki RAW, są trudne do konwersji online ze względu na ich duży rozmiar.
- Jeśli korzystasz z urządzenia mobilnego, połącz się z Wi-Fi zamiast korzystać z mobilnej transmisji danych, ponieważ rozmiar obrazu jest dość duży.
Załadować zdjęcia. W konwerterze znajdź przycisk „Wybierz plik” i znajdź plik, który chcesz przekonwertować. Pamiętaj, że wiele narzędzi ma ustawione limity rozmiaru przesyłanych plików.
- Przeczytaj warunki i zasady użytkowania przed przesłaniem zdjęć.
- Niektóre konwertery pozwalają na wprowadzenie adresu URL, co jest przydatne, jeśli już przesłałeś obraz do innej usługi online.
Sprawdź, czy konwerter jest gotowy do konwersji obrazów do formatu JPEG. Większość narzędzi ma menu rozwijane lub kliknięcie, dzięki czemu można wybrać opcję „JPEG” lub „.webp” (są to dwie równoważne opcje). Kilka narzędzi umożliwia dostosowanie rozmiaru i jakości pliku właśnie tutaj, na tym ekranie.
Konwersja obrazu. Znajdź przycisk „Konwertuj” lub „Zapisz”, aby rozpocząć konwersję. Proces może zająć kilka minut. Zdjęcia zostaną automatycznie pobrane do domyślnego folderu Pobrane lub zostaniesz poproszony o wybranie miejsca ich zapisania. Po zakończeniu procesu Twoje zdjęcie zostanie przekonwertowane do formatu JPEG. Reklama
Metoda 3 z 5: Użyj podglądu na komputerze Mac
Otwórz obraz w podglądzie. Preview to aplikacja dla komputerów Mac, która jest wstępnie zainstalowana na komputerze Mac i otwiera większość formatów obrazów.Ctrl + kliknij zdjęcie, a następnie wybierz „Otwórz za pomocą”. Wybierz „Podgląd”.
- Jeśli napotkasz format obrazu, którego nie można otworzyć lub błędnie zinterpretować w oprogramowaniu, wypróbuj konwerter online lub Gimp
- Ta metoda dotyczy tylko zdjęć zapisanych na komputerze. Jeśli nie pobrałeś obrazu, musisz go najpierw pobrać.
Kliknij menu „Plik” i wybierz „Eksportuj”. Pojawi się okno dialogowe zawierające wiele menu.
Zmień format na JPEG. Jeśli chcesz, możesz dostosować jakość i rozdzielczość. Im wyższa jakość lub rozdzielczość, tym większy rozmiar obrazu.
Zmień nazwę pliku i zapisz. Upewnij się, że nazwa pliku kończy się na „.webp” (wielkie lub małe litery), a następnie wybierz łatwą do zapamiętania lokalizację zapisu. Kliknij „Zapisz”, aby zakończyć konwersję. Reklama
Metoda 4 z 5: Użyj Gimp na komputerze PC, Mac lub Linux
Pobierz Gimp. Jeśli chcesz przekonwertować format obrazu, którego nie obsługuje Twoje oprogramowanie, lub chcesz znaleźć bardziej wydajne oprogramowanie, Gimb jest właściwym wyborem. Jeśli nie masz oprogramowania Gimp, pobierz i zainstaluj je na swoim urządzeniu.
Otwórz obraz, który chcesz przekonwertować. Kliknij „Plik”> „Otwórz”. Wybierz zdjęcie i ponownie kliknij „Otwórz”.
Kliknij „Plik”> „Eksportuj jako”, aby wybrać format JPEG. Pojawi się okno dialogowe zawierające wiele opcji. Kliknij „JPEG”.
Dostosuj opcje. Pojawi się nowe okno dialogowe z opcją JPEG. Przed dostosowaniem jakości obrazu zaznacz pole „Pokaż podgląd w oknie obrazu”. Przesuń suwak do przodu i do tyłu, aż uzyskasz najlepszy obraz.
Kliknij „Eksportuj”. Pojawi się okno dialogowe z prośbą o wybranie nazwy nowego pliku i lokalizacji zapisu. Znajdź łatwy do zapamiętania folder i nadaj mu nazwę, jeśli chcesz. Plik ma już rozszerzenie.webp, więc zachowaj tę część (w rozszerzeniu nie jest rozróżniana wielkość liter). Kliknij „Zapisz”, aby zakończyć konwersję. Reklama
Metoda 5 z 5: Zmień rozszerzenie pliku
Dowiedz się, gdzie można zastosować tę metodę. Jeśli plik jest w formacie JPEG, ale rozszerzenie jest nieprawidłowe. Na przykład błędnie wpisano „.JGP” zamiast „.webp”, możesz użyć tej metody. Nie jest technicznie możliwa „konwersja” obrazu do formatu JPEG.
- Jeśli zdjęcie nie jest w formacie JPEG, zmiana rozszerzenia może spowodować uszkodzenie pliku. Jeśli chcesz przekonwertować obrazy do formatu JPEG, zapoznaj się z innymi metodami.
- W rozszerzeniu pliku nie jest rozróżniana wielkość liter. JPG i.webp są takie same.
- Zanim przejdziesz dalej, zapisz oryginalny format pliku, aby w razie potrzeby móc go ponownie zmienić.
Znajdź plik. Możliwe, że plik jest zapisany na pulpicie w osobnym folderze, do którego można uzyskać dostęp za pomocą Findera lub Eksploratora Windows.
Ustaw edytowalną nazwę pliku. W systemie Windows możesz pominąć ten krok. Użytkownicy komputerów Mac powinni raz kliknąć obraz i wybrać „Plik”> „Uzyskaj informacje”. Kliknij strzałkę obok „Nazwa i rozszerzenie” i odznacz pole wyboru „Ukryj rozszerzenia”. Kliknij „Zapisz”.
Usuń istniejące rozszerzenia. Usuń wszystko po znaku „.” w nazwie pliku.
- Na komputerze Mac kliknij raz zdjęcie i dotknij ⏎ Wróć. Kliknij na końcu rozszerzenia pliku i kliknij Kasować aż wszystko po (.) zostanie usunięte.
- W systemie Windows kliknij zdjęcie prawym przyciskiem myszy i wybierz opcję „Zmień nazwę”. Kliknij koniec rozszerzenia i naciśnij klawisz ← Backspace aby usunąć wszystko po (.).
Rodzaj
JPG po kropce.Zarówno wielkie, jak i małe litery są w porządku. Nazwa pliku musi mieć postać:image.webp. naciśnij ↵ Enter lub ⏎ Wróć.
Potwierdź zmianę. Podczas korzystania z komputera Mac lub PC otrzymasz ostrzeżenie, że zmiana rozszerzenia pliku może uniemożliwić korzystanie z pliku. Kliknij „Użyj.webp” lub „Tak”, jeśli chcesz wprowadzić zmiany. Nazwa pliku ma teraz rozszerzenie .webp. Reklama
Rada
- Pliki JPEG mają rozszerzenie .jpeg lub.webp. Niezależnie od wielkich czy małych liter.
- Zawsze twórz kopie zapasowe zdjęć przed wprowadzeniem jakichkolwiek zmian.
- Przesyłanie lub przesyłanie zdjęć wymaga dużej ilości danych mobilnych.



