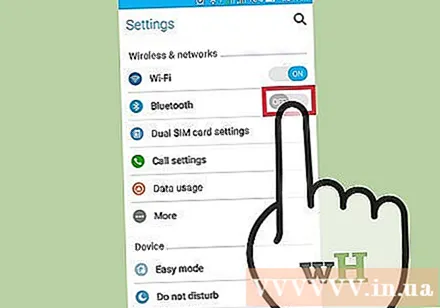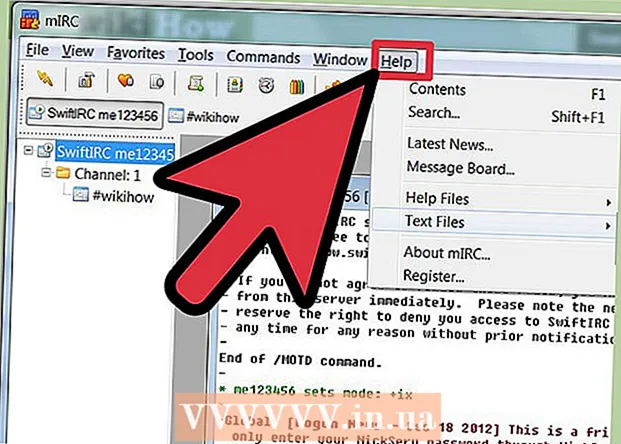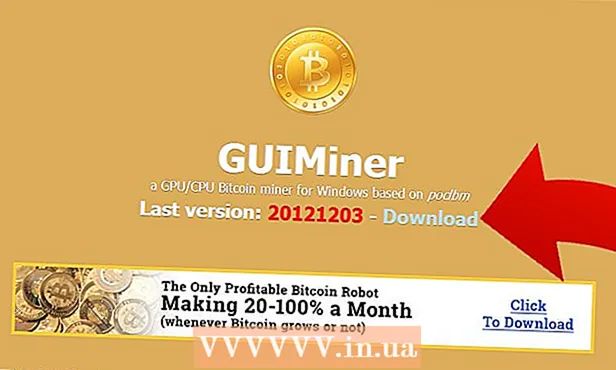Autor:
Laura McKinney
Data Utworzenia:
6 Kwiecień 2021
Data Aktualizacji:
26 Czerwiec 2024
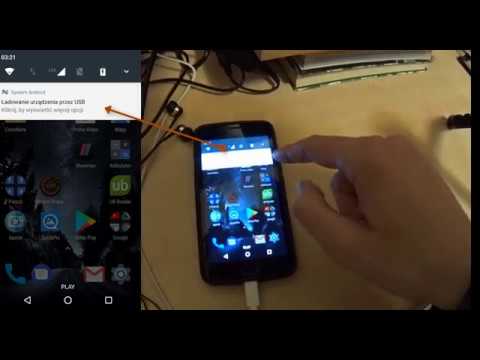
Zawartość
Obecnie większość zdjęć, które robimy, jest wykonywanych smartfonami, a nie aparatami, dlatego konieczne jest skopiowanie ich na komputer, aby mieć pewność, że pliki są przechowywane w bezpieczny sposób. Ogólnie rzecz biorąc, skopiowanie tych niezapomnianych chwil na komputer jest dość proste, wystarczy podłączyć urządzenie do komputera przy użyciu wielu różnych technik.
Kroki
Metoda 1 z 5: Podłącz za pomocą kabla USB
Podłącz urządzenie do komputera za pomocą kabla USB. Zwykle na komputerze pojawia się okno umożliwiające synchronizację plików między telefonem a komputerem. Jeśli korzystasz z komputera z systemem Windows, może być konieczne otwarcie aplikacji Zdjęcia. Na komputerze Mac iTunes zwykle otwiera się samoczynnie po rozpoznaniu połączenia.

Wybierz „Importuj”. Zostaniesz zapytany, czy chcesz zaimportować wszystkie pliki i obrazy do komputera, czy wybrać spośród zdjęć zapisanych w telefonie.
Wybierz obraz. Kopiowanie może zająć kilka minut w zależności od liczby zdjęć.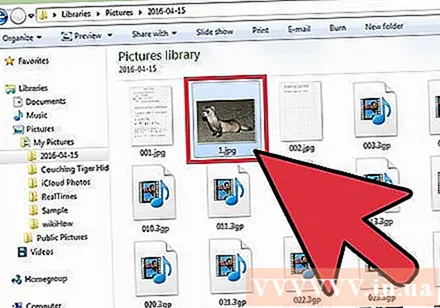

Ciesz się chwilą. Te zdjęcia zwykle znajdują się w aplikacji Zdjęcia na komputerze z systemem Windows lub iPhoto na komputerze Mac, chyba że zdecydujesz się zapisać je w określonej lokalizacji. Reklama
Metoda 2 z 5: Synchronizuj zdjęcia na platformie w chmurze

Pobierz aplikację Dysk Google. Możesz także użyć innych opcji, takich jak DropBox lub Box. Niezależnie od tego, która opcja działa, kroki są prawie takie same. Przed przystąpieniem do tej metody należy jednak upewnić się, że smartfon jest zgodny z aplikacją Dysk Google, a następnie pobrać aplikację z App Store lub Google Play Store.
Pozwala aplikacji na dostęp do zdjęć. Po zakończeniu pobierania musisz zezwolić aplikacji na dostęp do biblioteki zdjęć, przechodząc do „Ustawień” i wybierając „Prywatność” pod nagłówkiem „Zdjęcia”. Następnie po prostu włącz Dysk Google do „Wł.”.
Wybierz „Dodaj”. Następnie kliknij „Prześlij” i wybierz zdjęcie. W przypadku użytkowników iPhone'a kliknij „Gotowe”.
Poczekaj chwilę, aż zdjęcie zostanie przesłane. Może to zająć kilka minut w zależności od rozmiaru pliku.
Uzyskaj dostęp do zdjęć, logując się do Dysku Google. Możesz to zrobić na dowolnym urządzeniu połączonym z Internetem, logując się na swoje konto Gmail i wybierając kwadratową ikonę w prawym górnym rogu. Reklama
Metoda 3 z 5: Skopiuj z karty pamięci
Wyjmij kartę pamięci. Jeśli Twój telefon nie jest kompatybilny z połączeniem kablowym USB, istnieje możliwość, że urządzenie korzysta z karty pamięci. Zapoznaj się z instrukcją obsługi, aby dowiedzieć się, jak bezpiecznie wyjąć kartę pamięci.
Włóż kartę pamięci do komputera. Poczekaj chwilę, aż komputer odczyta kartę pamięci. Następnie ten proces kopiowania jest podobny do metody za pomocą kabla USB. Jeśli jednak Twój komputer nie ma gniazda na kartę pamięci, możesz kupić czytnik kart pamięci w dowolnym sklepie komputerowym za niedrogą cenę.
Wybierz „Importuj”. Zostaniesz zapytany, czy chcesz zaimportować wszystkie pliki i obrazy do komputera, czy wybrać spośród zdjęć zapisanych w telefonie. Proces na urządzeniach z systemem Windows i Mac jest stosunkowo podobny.
Wybierz obraz. Kopiowanie może zająć kilka minut w zależności od liczby zdjęć.
Ciesz się chwilą. Te zdjęcia zwykle znajdują się w aplikacji Zdjęcia na komputerze z systemem Windows lub iPhoto na komputerze Mac, chyba że zdecydujesz się zapisać je w określonej lokalizacji. Reklama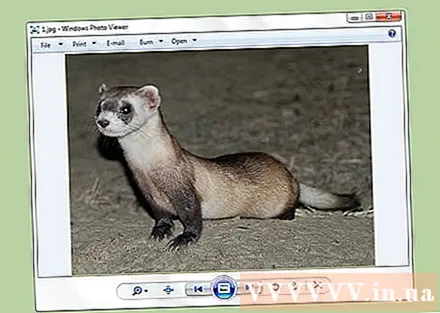
Metoda 4 z 5: Wyślij zdjęcia e-mailem
Wyślij do siebie e-mail zawierający zdjęcia do siebie. Jednym z najprostszych sposobów przesyłania zdjęć na komputer jest dołączenie ich do wiadomości e-mail w smartfonie i przesłanie do siebie. Chociaż proces jest dość łatwy, ta metoda jest skuteczna tylko wtedy, gdy przesyłasz jedno lub dwa zdjęcia, jeśli wyślesz cały album ze zdjęciami o dużej pojemności, prawdopodobnie wystąpi błąd.
Załącz zdjęcie. Utwórz wiadomość e-mail w telefonie i załącz plik, który chcesz wysłać.
Napisz do siebie. Możesz wysłać tę wiadomość e-mail na ten sam adres e-mail, który wysyłasz, lub na inne konto e-mail, które możesz kontrolować. Po wysłaniu wiadomości e-mail przejdź do skrzynki odbiorczej komputera. Tutaj będziesz mógł pobrać zdjęcia. Reklama
Metoda 5 z 5: Prześlij pliki przez Bluetooth
Włącz Bluetooth. Prawie każdy smartfon urodzony od 2007 roku ma Bluetooth, wszystko, co musisz zrobić, to włączyć tę funkcję. Przejdź do aplikacji Ustawienia i przesuń przełącznik Bluetooth do pozycji „Włączone” lub „Włączone”. Jeśli nie jesteś pewien, czy Twoje urządzenie ma Bluetooth, czy nie, powinieneś zapoznać się z instrukcją obsługi.
Wybierz ikonę Bluetooth na komputerze. Opcje znajdują się zwykle w prawym górnym rogu na komputerze Mac lub w prawym dolnym rogu na komputerze z systemem Windows. Bluetooth to istniejący od dawna standard połączeń, więc prawie każde urządzenie obsługujące technologię Bluetooth może łączyć się ze sobą.
Połącz się z telefonem. Twój telefon komórkowy pojawi się na liście urządzeń gotowych do podłączenia w oknie Transfer plików Bluetooth. Jeśli go nie masz, musisz dokładnie sprawdzić, czy masz włączony Bluetooth. Jeśli nadal masz problemy z połączeniem, spróbuj zbliżyć telefon do komputera, aby upewnić się, że oba urządzenia mogą się nawzajem wykrywać. Jeśli nadal nie możesz tego naprawić, musisz sprawdzić aktualizację lub inne problemy na swoim urządzeniu.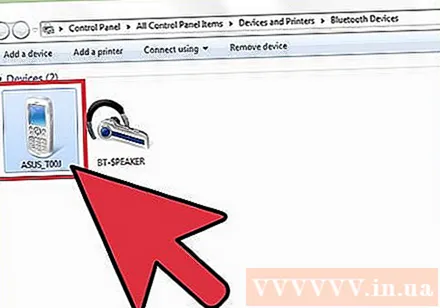
Wybierz „Wyślij plik” na komputerze. Opcja znajduje się w menu rozwijanym, które pojawia się po wybraniu telefonu.
Wybierz obraz. Po wybraniu urządzenia znajdź zdjęcie, które chcesz skopiować i wybierz „Dalej”. Twoje zdjęcia zostaną skopiowane na komputer, co może zająć kilka minut.
Odłącz Bluetooth. Po przesłaniu zdjęć zaleca się rozłączenie połączenia Bluetooth, aby bateria urządzenia nie uległa wyczerpaniu. Reklama