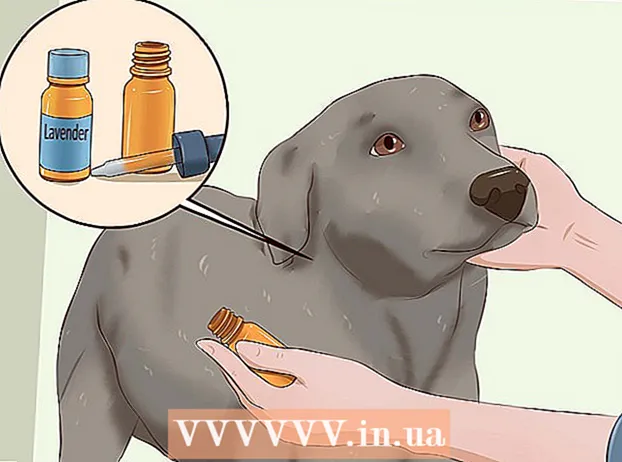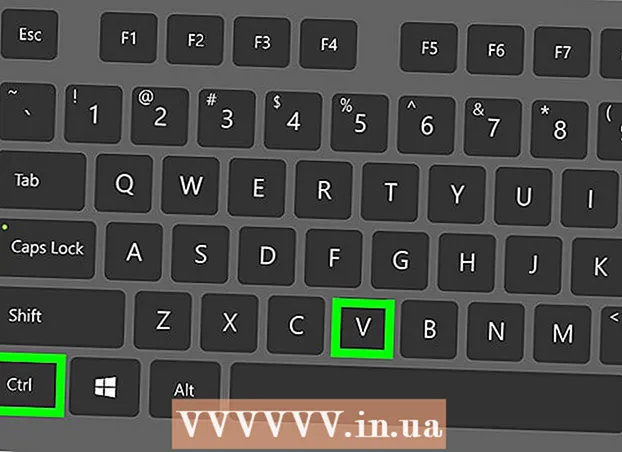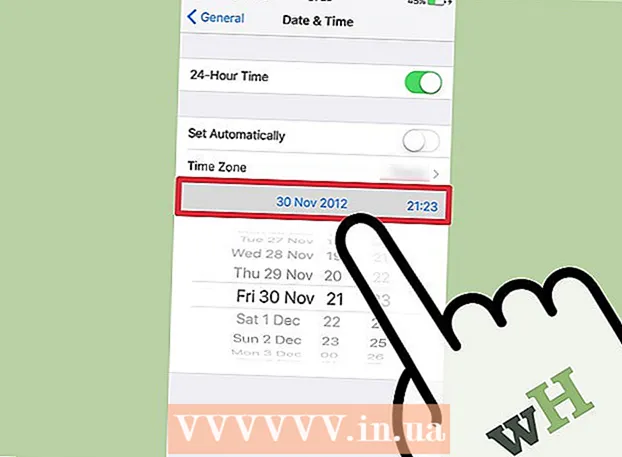Autor:
Louise Ward
Data Utworzenia:
5 Luty 2021
Data Aktualizacji:
1 Lipiec 2024
![How to Reinstall Google Chrome On Windows 10/8/7 [Tutorial]](https://i.ytimg.com/vi/D488rNSW9dY/hqdefault.jpg)
Zawartość
Jeśli napotkasz problemy z Google Chrome, ponowna instalacja programu jest prawdopodobnie najłatwiejszym sposobem rozwiązania problemu. Aby ponownie zainstalować Chrome, musisz najpierw usunąć stary program i pobrać najnowszy instalator z witryny Chrome. Nie możesz ponownie zainstalować Chrome na Androidzie, jeśli był fabrycznie zainstalowany na urządzeniu.
Kroki
Metoda 1 z 4: Windows
Otwórz Panel sterowania. Przed ponowną instalacją Chrome musisz usunąć oryginały. Możesz to zrobić w Panelu sterowania:
- Windows 10 i 8.1 - Kliknij prawym przyciskiem myszy ikonę Windows i wybierz „Panel sterowania”.
- Windows 8 - Naciśnij klawisz ⊞ Win+X i wybierz opcję „Panel sterowania”.
- Windows 7 i Vista - Otwórz menu Start i wybierz „Panel sterowania”.

Wybierz „Odinstaluj program” lub "Programy i funkcje" (Program i funkcja). Tytuł opcji może się różnić w zależności od bieżącego ekranu. Otworzy się lista programów zainstalowanych na twoim komputerze.
Znajdź „Google Chrome” na liście zainstalowanych programów. Domyślnie lista zostanie posortowana w kolejności alfabetycznej.
Wybierz „Google Chrome” i kliknij „Odinstaluj” (Odinstaluj). Przycisk Odinstaluj znajduje się u góry listy po kliknięciu programu.

Zaznacz okno dialogowe „Usuń także dane przeglądania”. Ma to na celu usunięcie wszystkich poprzednich danych, aby całkowicie zainstalować nową Chrome.
Włącz ukryte pliki w Eksploratorze Windows. Aby całkowicie usunąć dane Chrome, musisz włączyć widoczność ukrytych plików:
- Otwórz Panel sterowania i wybierz Opcje folderów.
- Kliknij kartę Widok i wybierz „Pokaż ukryte pliki, foldery i dyski”.
- Odznacz „Ukryj chronione pliki systemu operacyjnego”.
Usuń wszystkie pliki Chrome. Teraz, gdy ukryte pliki są widoczne, znajdź i usuń następujące foldery:
- W przypadku wygranych XP:
Odwiedź witrynę Chrome w innej przeglądarce. Otwórz Internet Explorer lub inną przeglądarkę i przejdź do.
Podświetl „Pobierz” u góry strony i wybierz „Na komputer osobisty” (Dla komputerów osobistych). Zostaniesz przeniesiony na stronę pobierania Chrome.
Kliknij „Pobierz Chrome”, aby pobrać instalator Chrome. Należy pobrać odpowiednią wersję dla systemu Windows.
- Domyślnie Chrome załaduje 32-bitową wersję przeglądarki. Jeśli chcesz mieć wersję 64-bitową dla 64-bitowego systemu operacyjnego, wybierz „Pobierz Chrome na inną platformę” i wybierz „Windows 10 / 8.1 / 8/7 64-bitowy”.
Przeczytaj warunki i uruchom instalator. Chrome wyświetli warunki korzystania z przeglądarki. Chrome również ustawia się jako domyślna przeglądarka po zainstalowaniu, którą możesz zmienić, odznaczając okno dialogowe.
Kliknij „Zaakceptuj i zainstaluj”, aby kontynuować pobieranie wymaganych plików. Podczas procesu instalacji możesz zobaczyć kilka małych okien otwieranych i zamykanych.
Kliknij „Uruchom”, jeśli pojawi się monit systemu Windows. Jest to czynność, która umożliwia komputerowi pobieranie plików z Google.
Poczekaj, aż Chrome się zainstaluje. Ważne pliki zostaną pobrane i uruchomi się instalator Google Chrome. Ten instalator pobierze więcej plików i rozpocznie instalację Chrome po zakończeniu pobierania.
- Jeśli masz problemy z uruchomieniem programu uruchamiającego w trybie online, pobierz i uruchom alternatywny program uruchamiający od Google.
Uruchom Chrome. Podczas uruchamiania Chrome po instalacji możesz zostać poproszony o wybranie Chrome jako domyślnej przeglądarki. Wybierz Chrome lub dowolną inną przeglądarkę internetową z listy jako domyślną przeglądarkę komputera.
Zaloguj się do Chrome za pomocą konta Google (opcjonalnie). Po otwarciu okna Chrome zostaniesz przeniesiony do strony logowania. Zaloguj się do Chrome za pomocą konta Google, aby zsynchronizować swoje zakładki, rozszerzenia, motywy, zapisane hasła i inne wzorce danych. Nie musisz być zalogowany, aby korzystać z Chrome. Reklama
Metoda 2 z 4: Mac
Otwórz folder Aplikacje. Przed odinstalowaniem Chrome musisz odinstalować starą wersję. Możesz go znaleźć w folderze Aplikacje.
Znajdź aplikację Google Chrome. Aplikacja może znajdować się w folderze Aplikacje lub zostać przeniesiona do innego folderu.
Przeciągnij Google Chrome do kosza. Przeciągnij aplikację do kosza, aby usunąć ją z urządzenia.
Usuń dane swojego profilu. Jeśli chcesz całkowicie usunąć swoje dane Chrome przed ponowną instalacją, musisz znaleźć i usunąć swój profil. Spowoduje to usunięcie wszystkich ustawień, zakładek i historii przeglądania.
- Kliknij menu Idź i wybierz „Idź do folderu”.
- Wejdź i kliknij „Go”.
- Przeciągnij folder GoogleSoftwareUpdate do kosza.
Odwiedź witrynę Google Chrome za pomocą przeglądarki Safari. Otwórz Safari lub dowolną przeglądarkę internetową i gotowe.
Wybierz „Pobierz” i kliknij „Na komputer osobisty.’ Zostaniesz przeniesiony na stronę pobierania Chrome.
Kliknij „Pobierz Chrome”, aby pobrać instalator dla komputerów Mac. Przed pobraniem musisz zaakceptować warunki.
Otwórz plik Po pobraniu „googlechrome.dmg”. Pobieranie może zająć kilka minut.
Przeciągnij ikonę „Google Chrome.app” do folderu Aplikacje. Urządzenie zainstaluje Google Chrome w folderze Aplikacje.
Uruchom Google Chrome z folderu Aplikacje. Kliknij „Otwórz”, aby potwierdzić, że chcesz uruchomić Chrome, jeśli zostanie wyświetlony monit.
Zaloguj się do Chrome za pomocą konta Google (opcjonalnie). Przy pierwszym uruchomieniu Chrome zostaniesz poproszony o zalogowanie się na swoje konto Google. Przeglądarka zsynchronizuje zakładki, ustawienia, motywy i rozszerzenia Chrome. Nie musisz być zalogowany, aby korzystać z Chrome. Reklama
Metoda 3 z 4: iOS
Naciśnij i przytrzymaj ikonę Chrome na ekranie głównym. Po chwili ikona zawibruje.
Kliknij „X” w rogu ikony Chrome. Zostaniesz poproszony o potwierdzenie, że chcesz całkowicie usunąć Chrome i jego dane.
Naciśnij przycisk Home, aby wyjść z trybu odinstalowywania. Ikona aplikacji przestanie wibrować, możesz otworzyć inne aplikacje.
Otwórz App Store. Po usunięciu Chrome możesz pobrać go ponownie z App Store.
Szukaj „Google Chrome.’ Aplikacja jest zwykle pierwszym wynikiem na liście wyszukiwania.
Dotknij „Pobierz”> "Zainstalować" (Oprawa). To jest czynność, aby rozpocząć pobieranie aplikacji Chrome na urządzenia z systemem iOS. Zostaniesz poproszony o podanie hasła Apple ID przed pobraniem Chrome.
Uruchom aplikację Chrome. Po zakończeniu instalacji możesz uruchomić aplikację, klikając ikonę Chrome na ekranie głównym. Otworzy się przeglądarka Chrome. Reklama
Metoda 4 z 4: Android
Otwórz aplikację Ustawienia. Możesz usunąć Chrome z aplikacji Ustawienia na urządzeniu. Nie możesz odinstalować Chrome, jeśli aplikacja została wstępnie zainstalowana na Androida.
Wybierz „Aplikacje” lub "Aplikacje" (Podanie). Spowoduje to otwarcie listy aplikacji zainstalowanych na urządzeniu z Androidem.
Kliknij „Chrome” na liście aplikacji. Otworzy się ekran informacji o aplikacji.
Kliknij „Odinstaluj” lub "Odinstaluj aktualizacje" (Odinstaluj aktualizację). Jeśli zobaczysz przycisk „Odinstaluj”, możesz całkowicie odinstalować Chrome ze swojego urządzenia. Jeśli zobaczysz przycisk „Odinstaluj aktualizacje”, Chrome jest fabrycznie załadowany, możesz odinstalować tylko kolejne aktualizacje.
Otwórz Sklep Google Play po odinstalowaniu Chrome. Po odinstalowaniu Chrome możesz pobrać go ponownie ze Sklepu Play.
Odnaleźć "Chrom.’ Google Chrome jest zwykle pierwszym wynikiem w wynikach wyszukiwania.
Kliknij przycisk „Zainstaluj” lub „Aktualizuj”. Jeśli możesz całkowicie usunąć Chrome, kliknij przycisk Zainstaluj, aby pobrać najnowszą wersję na swoje urządzenie. Jeśli można usunąć tylko aktualizację, kliknij przycisk „Aktualizuj”, aby pobrać i zainstalować najnowszą wersję.
Uruchom Chrome. Chrome znajdziesz w zasobniku aplikacji na urządzeniu. W zależności od ustawień, możesz zobaczyć skrót na ekranie głównym. Reklama
Rada
- Jeśli ponownie zainstalowałeś Chrome, ale nadal nie możesz wcześniej rozwiązać problemu, prawdopodobnie został zainfekowany złośliwym oprogramowaniem. Więcej informacji znajdziesz w naszych instrukcjach usuwania złośliwego oprogramowania.