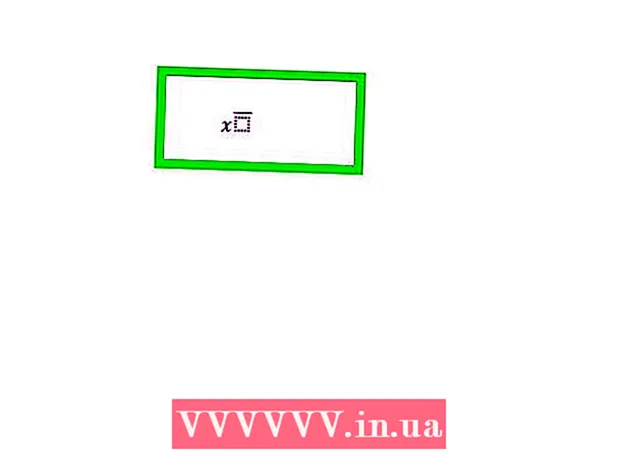Autor:
Roger Morrison
Data Utworzenia:
3 Wrzesień 2021
Data Aktualizacji:
1 Lipiec 2024

Zawartość
- Do kroku
- Metoda 1 z 4: Korzystanie ze sklepu App Store na telefonie iPhone
- Metoda 2 z 4: Synchronizuj pobrane aplikacje z iTunes
- Metoda 3 z 4: Ponownie zainstaluj usunięte aplikacje iPhone'a
- Metoda 4 z 4: Zainstaluj nieautoryzowane aplikacje za pomocą Mojo
- Porady
W tym artykule wyjaśnimy, jak pobierać i instalować aplikacje na swoim iPhonie.
Do kroku
Metoda 1 z 4: Korzystanie ze sklepu App Store na telefonie iPhone
 Otworzyć Sklep z aplikacjami. To niebieska aplikacja z białą literą „A” w kółku.
Otworzyć Sklep z aplikacjami. To niebieska aplikacja z białą literą „A” w kółku. - Znajdź aplikację. Możesz to zrobić na dwa sposoby:
- Jeśli myślisz o konkretnej aplikacji, najpierw dotknij „Szukaj” u dołu ekranu, a następnie dotknij paska wyszukiwania u góry ekranu, a następnie wprowadź nazwę aplikacji lub wyszukiwane hasło. Podczas wpisywania pod paskiem wyszukiwania będą pojawiać się sugestie aplikacji.
- Aby wyświetlić różne aplikacje, dotknij „Kategorie” u dołu ekranu, a następnie dotknij różnych kategorii, aby wyświetlić dostępne opcje.
- Dotknij opcji „Polecane” u dołu ekranu, aby wyświetlić obracającą się listę aplikacji, które zostały wybrane ze względu na ich innowacyjność, specjalny wygląd lub popularność.
- Kliknij „Wykresy” u dołu ekranu, aby zobaczyć najpopularniejsze bezpłatne i płatne aplikacje posortowane według popularności.
 Stuknij aplikację, aby ją pobrać. Gdy zobaczysz nazwę lub zdjęcie aplikacji, którą chcesz dodać do swojego iPhone'a, możesz ją stuknąć, aby wybrać aplikację.
Stuknij aplikację, aby ją pobrać. Gdy zobaczysz nazwę lub zdjęcie aplikacji, którą chcesz dodać do swojego iPhone'a, możesz ją stuknąć, aby wybrać aplikację. - Stuknij w Szczegóły. Tutaj możesz wyświetlić historię wersji, zrzuty ekranu i dowiedzieć się więcej o aplikacji przed jej pobraniem.
 Kliknij Recenzje. Tutaj możesz przeczytać doświadczenia innych użytkowników. Recenzje to dobry sposób na sprawdzenie, czy aplikacja spełnia obietnice.
Kliknij Recenzje. Tutaj możesz przeczytać doświadczenia innych użytkowników. Recenzje to dobry sposób na sprawdzenie, czy aplikacja spełnia obietnice. - Kliknij kartę „Powiązane”, aby wyświetlić listę aplikacji podobnych do aktualnie przeglądanej.
 Dotknij POBIERZ po prawej stronie aplikacji. Jeśli musisz zapłacić za aplikację, ten niebieski przycisk będzie zawierał cenę zamiast słowa „POBIERZ”.
Dotknij POBIERZ po prawej stronie aplikacji. Jeśli musisz zapłacić za aplikację, ten niebieski przycisk będzie zawierał cenę zamiast słowa „POBIERZ”. - Wprowadź swój identyfikator Apple ID i / lub hasło, jeśli zostaniesz o to poproszony.
- Utwórz Apple ID, jeśli nie masz jeszcze Apple ID.
- Dotknij ZAINSTALUJ. To słowo pojawi się w tym samym miejscu, co przycisk „POBIERZ” lub cena.
 Dotknij OTWÓRZ. Po zainstalowaniu aplikacji do ekranu głównego dodawana jest ikona, przycisk „INSTALUJ” zmienia się w przycisk „OTWÓRZ”. Dotknięcie go spowoduje otwarcie właśnie pobranej aplikacji.
Dotknij OTWÓRZ. Po zainstalowaniu aplikacji do ekranu głównego dodawana jest ikona, przycisk „INSTALUJ” zmienia się w przycisk „OTWÓRZ”. Dotknięcie go spowoduje otwarcie właśnie pobranej aplikacji.
Metoda 2 z 4: Synchronizuj pobrane aplikacje z iTunes
- Podłącz iPhone'a do komputera za pomocą kabla USB. Po podłączeniu telefonu iTunes otworzy się automatycznie.
- Ta metoda umożliwia synchronizację pobranych aplikacji na iPhone'a z komputera na iPhone'a.
- Otwórz iTunes, jeśli program nie otworzył się automatycznie. Ikona programu komputerowego to okrągłe kółko zawierające nutę muzyczną.
- Kliknij Sklep. To jest w górnej części okna.
- Kliknij Aplikacje. Znajduje się w prawym górnym rogu okna.
- Kliknij iPhone. To jest w górnej części okna.
- W ten sposób możesz mieć pewność, że pobierasz tylko aplikacje działające na iPhonie.
- Wybierz kategorię z menu rozwijanego „Wszystkie kategorie”. To jeden z dwóch sposobów znalezienia aplikacji do pobrania. Tutaj znajdziesz listę kategorii grupujących aplikacje według tematu lub funkcji. Kliknij typ aplikacji, dla której chcesz zobaczyć, które aplikacje są dostępne.
- Sprawdź „Produktywność”, jeśli szukasz aplikacji, które umożliwiają tworzenie notatek lub list, lub aplikacji, które pozwalają zaoszczędzić czas.
- Sprawdź kategorię „Wiadomości”, szukając aplikacji w swoich ulubionych witrynach z wiadomościami.
- Przejdź do sekcji „Fotografia”, aby uzyskać dostęp do aplikacji do edycji zdjęć i aparatu.
- Wpisz nazwę aplikacji lub słowo kluczowe na pasku wyszukiwania w prawym górnym rogu okna. To drugi sposób znajdowania aplikacji w sklepie iTunes Store.
- naciśnij ⏎ Wróć kiedy skończysz.
- Jeśli szukasz gry słownej, ale nie znasz nazwy aplikacji, wypróbuj hasło „gra słowna”.
- Wprowadź nazwę twórcy aplikacji (na przykład Zynga lub Google), aby wyświetlić wybór aplikacji.
- Jeśli nie widzisz żadnych wyników wyszukiwania, dokładnie sprawdź pisownię.
- Kliknij nazwę aplikacji, aby wyświetlić szczegóły aplikacji. Nie ma znaczenia, w jaki sposób dotarłeś do aplikacji, zawsze możesz kliknąć nazwę aplikacji, aby przeczytać krótki opis (napisany przez programistę) o tym, co robi aplikacja.
- Kliknij Oceny i recenzje. Osoby pobierające aplikacje często zostawiają recenzję z zaleceniem lub ostrzeżeniem, aby nie pobierać aplikacji.
- Przeczytaj niektóre recenzje, aby dowiedzieć się, czy aplikacja spełni Twoje potrzeby.
- Kliknij POBIERZ. Jeśli musisz zapłacić za aplikację, cena będzie podana na przycisku zamiast „POBIERZ”.
- Wprowadź swój identyfikator Apple ID i / lub hasło, jeśli zostaniesz o to poproszony.
- Kliknij ikonę iPhone'a u góry okna.
- Kliknij Aplikacje. Teraz zobaczysz ekran ze wszystkimi swoimi aplikacjami.
- Kliknij Zainstaluj. Kliknij przycisk obok aplikacji, którą chcesz skopiować na iPhone'a.
- Kliknij Zastosuj. Znajduje się w prawym dolnym rogu okna. Teraz aplikacja zostanie zainstalowana na Twoim iPhonie.
Metoda 3 z 4: Ponownie zainstaluj usunięte aplikacje iPhone'a
 Otwórz App Store. Jeśli chcesz ponownie zainstalować usuniętą wcześniej aplikację, możesz to zrobić bezpośrednio ze swojego iPhone'a.
Otwórz App Store. Jeśli chcesz ponownie zainstalować usuniętą wcześniej aplikację, możesz to zrobić bezpośrednio ze swojego iPhone'a. - Jeśli usunąłeś aplikację, za którą kiedykolwiek zapłaciłeś, nie musisz za nią ponownie płacić.
- Ponowna instalacja usuniętej aplikacji zwykle nie przywraca starych preferencji i danych aplikacji - tylko sama aplikacja.
 Kliknij Aktualizacje. Znajduje się na dole okna App Store.Teraz zobaczysz listę wszystkich aplikacji zainstalowanych na Twoim iPhonie, które mają dostępną aktualizację.
Kliknij Aktualizacje. Znajduje się na dole okna App Store.Teraz zobaczysz listę wszystkich aplikacji zainstalowanych na Twoim iPhonie, które mają dostępną aktualizację. - Kliknij Kupione. To jest w górnej części okna. Teraz zobaczysz listę wszystkich aplikacji, które kiedykolwiek pobrałeś (aplikacje bezpłatne i kupione).
 Stuknij opcję Nie na tym iPhonie. Ta lista zawiera aplikacje, które kiedykolwiek pobrałeś, ale nie masz ich obecnie w telefonie.
Stuknij opcję Nie na tym iPhonie. Ta lista zawiera aplikacje, które kiedykolwiek pobrałeś, ale nie masz ich obecnie w telefonie.  Znajdź aplikację, którą chcesz ponownie zainstalować. Aby znaleźć aplikację, może być konieczne przewinięcie w dół. Możesz także wpisać nazwę w pasku wyszukiwania.
Znajdź aplikację, którą chcesz ponownie zainstalować. Aby znaleźć aplikację, może być konieczne przewinięcie w dół. Możesz także wpisać nazwę w pasku wyszukiwania.  Dotknij chmury obok nazwy aplikacji. Instalacja rozpocznie się teraz, nie zostaniesz poproszony o podanie informacji o płatności. Po zainstalowaniu aplikacji na ekranie głównym pojawi się nowa ikona, dzięki czemu można łatwo otworzyć aplikację.
Dotknij chmury obok nazwy aplikacji. Instalacja rozpocznie się teraz, nie zostaniesz poproszony o podanie informacji o płatności. Po zainstalowaniu aplikacji na ekranie głównym pojawi się nowa ikona, dzięki czemu można łatwo otworzyć aplikację.
Metoda 4 z 4: Zainstaluj nieautoryzowane aplikacje za pomocą Mojo
- Iść do mojoinstaller.co w przeglądarce internetowej na Twoim iPhonie. Mojo umożliwia instalowanie aplikacji, których nie ma w App Store, takich jak nieautoryzowane gry i aplikacje, które umożliwiają konfigurację systemu.
- Mojo jest znane z tego, że ma wiele błędów, ale obecnie jest to jedyne rozwiązanie, które działa na aktualnych wersjach iPhone'a bez konieczności jailbreakowania telefonu. Mojo jest dostępne tylko w języku angielskim.
- Używaj tej metody tylko wtedy, gdy jesteś doświadczonym użytkownikiem i wiesz, co robisz.
- Stuknij Zainstaluj bezpośrednio od Ciebie iDevice. To niebieski przycisk u dołu ekranu.
 Stuknij opcję Utwórz profil niestandardowy. Dzięki temu Mojo będzie wiedział, jaki jest typ Twojego iPhone'a, a następnie ekran „Zainstaluj profil” może zostać wysłany do aplikacji Ustawienia Twojego iPhone'a.
Stuknij opcję Utwórz profil niestandardowy. Dzięki temu Mojo będzie wiedział, jaki jest typ Twojego iPhone'a, a następnie ekran „Zainstaluj profil” może zostać wysłany do aplikacji Ustawienia Twojego iPhone'a.  Kliknij Zainstaluj. Znajduje się w prawym górnym rogu ekranu „Zainstaluj profil”. Jeśli Twój telefon jest zablokowany hasłem, musisz go teraz wprowadzić. Jeśli kliknąłeś „Instaluj”, nastąpi przekierowanie do przeglądarki internetowej.
Kliknij Zainstaluj. Znajduje się w prawym górnym rogu ekranu „Zainstaluj profil”. Jeśli Twój telefon jest zablokowany hasłem, musisz go teraz wprowadzić. Jeśli kliknąłeś „Instaluj”, nastąpi przekierowanie do przeglądarki internetowej.  Stuknij Zainstaluj Mojo. Teraz otwiera się nowe wystąpienie aplikacji Ustawienia z kolejnym ekranem „Zainstaluj profil”. Wydaje się, że jest to trochę obfite, ale jest to konieczne do instalacji.
Stuknij Zainstaluj Mojo. Teraz otwiera się nowe wystąpienie aplikacji Ustawienia z kolejnym ekranem „Zainstaluj profil”. Wydaje się, że jest to trochę obfite, ale jest to konieczne do instalacji.  Kliknij Zainstaluj. Jeśli zostaniesz poproszony o podanie kodu dostępu, możesz wpisać go w odpowiednim polu. Jeśli zobaczysz ekran z komunikatem „Ostrzeżenie - profil nie jest podpisany”, ponownie kliknij „Zainstaluj”.
Kliknij Zainstaluj. Jeśli zostaniesz poproszony o podanie kodu dostępu, możesz wpisać go w odpowiednim polu. Jeśli zobaczysz ekran z komunikatem „Ostrzeżenie - profil nie jest podpisany”, ponownie kliknij „Zainstaluj”.  Stuknij Gotowe. Mojo jest teraz zainstalowane, a na ekranie głównym pojawiła się ikona.
Stuknij Gotowe. Mojo jest teraz zainstalowane, a na ekranie głównym pojawiła się ikona.  Uruchom aplikację Mojo z ekranu głównego. Przejdź do ekranu głównego i dotknij ikony Mojo, aby uruchomić aplikację.
Uruchom aplikację Mojo z ekranu głównego. Przejdź do ekranu głównego i dotknij ikony Mojo, aby uruchomić aplikację.  Kliknij Źródła. To jest w menu u dołu ekranu. Mojo ma własną wersję App Store i możesz w niej wyszukiwać w podobny sposób, jak w prawdziwym App Store.
Kliknij Źródła. To jest w menu u dołu ekranu. Mojo ma własną wersję App Store i możesz w niej wyszukiwać w podobny sposób, jak w prawdziwym App Store.  Stuknij w Oficjalne repozytorium Mojo, aby wyświetlić aplikacje. Możesz przewijać listę aplikacji dostępnych do pobrania lub możesz przeprowadzić wyszukiwanie, wpisując nazwę aplikacji w pasku wyszukiwania u góry ekranu.
Stuknij w Oficjalne repozytorium Mojo, aby wyświetlić aplikacje. Możesz przewijać listę aplikacji dostępnych do pobrania lub możesz przeprowadzić wyszukiwanie, wpisując nazwę aplikacji w pasku wyszukiwania u góry ekranu.  Stuknij nazwę aplikacji, aby wyświetlić szczegóły. Podobnie jak w prawdziwym App Store, możesz wyświetlić szczegóły aplikacji, dotykając jej nazwy.
Stuknij nazwę aplikacji, aby wyświetlić szczegóły. Podobnie jak w prawdziwym App Store, możesz wyświetlić szczegóły aplikacji, dotykając jej nazwy.  Kliknij Zainstaluj. Pojawi się wyskakujące okienko z prośbą o potwierdzenie wyboru i pytaniem, czy chcesz kontynuować instalację aplikacji.
Kliknij Zainstaluj. Pojawi się wyskakujące okienko z prośbą o potwierdzenie wyboru i pytaniem, czy chcesz kontynuować instalację aplikacji.  Kliknij Zainstaluj. Teraz aplikacja zostanie pobrana i zainstalowana na Twoim iPhonie. Zwykle kończy się niepowodzeniem przy pierwszej próbie. Kliknij „Ponów próbę”, gdy pojawi się komunikat o błędzie. Przed zainstalowaniem aplikacji może być konieczne kilkukrotne naciśnięcie tego przycisku.
Kliknij Zainstaluj. Teraz aplikacja zostanie pobrana i zainstalowana na Twoim iPhonie. Zwykle kończy się niepowodzeniem przy pierwszej próbie. Kliknij „Ponów próbę”, gdy pojawi się komunikat o błędzie. Przed zainstalowaniem aplikacji może być konieczne kilkukrotne naciśnięcie tego przycisku. - Naciśnij przycisk home. To okrągły przycisk pod ekranem Twojego iPhone'a.
- Otwórz ustawienia swojego iPhone'a. To szare koło zębate (⚙️), które zwykle można znaleźć na ekranie głównym.
- Przewiń w dół i kliknij Ogólne.
- Przewiń w dół i kliknij Data i godzina. To jest prawie na dole menu.
- Przesuń opcję „Ustaw automatycznie” do pozycji wyłączonej. Teraz suwak zmieni kolor na biały.
- Kliknij datę i godzinę. To jest poniżej strefy czasowej.
 Przewiń datę. Rób to, aż osiągniesz datę w 2012 roku. Jest to obecnie wymagane do korzystania z aplikacji zainstalowanych z Mojo, ale regularnie sprawdzaj witrynę programisty pod kątem aktualizacji.
Przewiń datę. Rób to, aż osiągniesz datę w 2012 roku. Jest to obecnie wymagane do korzystania z aplikacji zainstalowanych z Mojo, ale regularnie sprawdzaj witrynę programisty pod kątem aktualizacji.
Porady
- Użyj Siri, aby pobrać aplikację, mówiąc „Siri, pobierz [nazwa aplikacji]”.