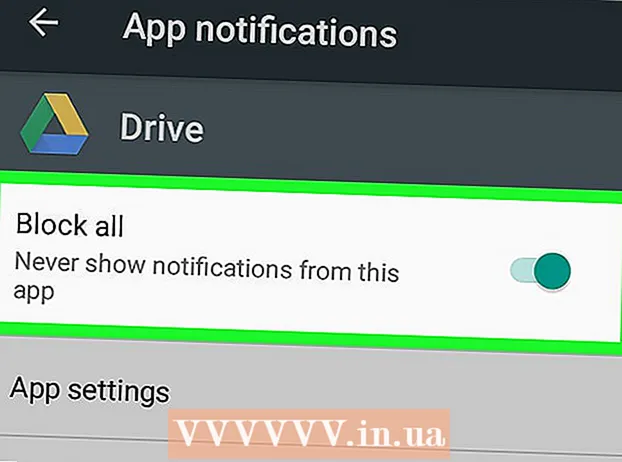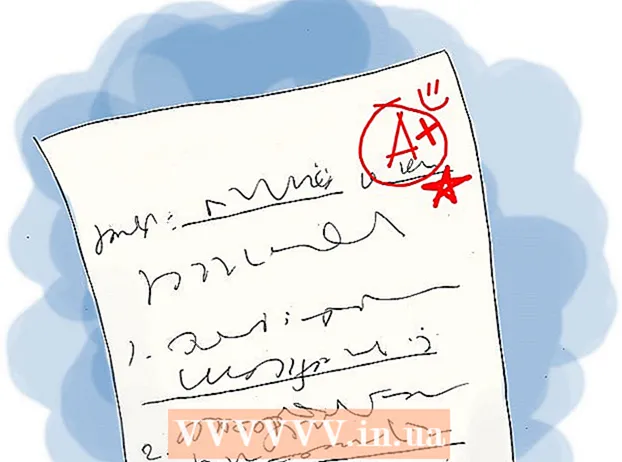Autor:
Randy Alexander
Data Utworzenia:
23 Kwiecień 2021
Data Aktualizacji:
26 Czerwiec 2024

Zawartość
W tym artykule wikiHow uczy, jak pobrać i zainstalować pakiet Microsoft Office na komputerze z systemem Windows lub Mac. Microsoft Office to pakiet oprogramowania obejmujący programy Microsoft Word, Excel, PowerPoint i nie tylko.
Kroki
Część 1 z 3: Kup licencję pakietu Office
- Odwiedź stronę produktu Microsoft. Adres https://products.office.com/.
- Jeśli kupiłeś licencję na pakiet Office, przeczytaj instrukcję instalacji w systemie Windows lub na komputerze Mac.
- Kliknij KUP OFFICE 365 (Kup Office 365). To jest czarny przycisk w prawym górnym rogu ekranu. Spowoduje to przejście do strony produktu Microsoft Office.
- Zdecyduj, która opcja Office 365. Istnieją 3 opcje zakupu licencji Office 365 w następujący sposób:
- Office 365 Home - Cena 99,99 USD (ponad 2 miliony VND) rocznie. Obejmuje 5 programów zainstalowanych na komputerach, 5 programów zainstalowanych na smartfonach / tabletach oraz konto magazynu online o pojemności 5 TB.
- Office 365 Personal - Cena 69,99 USD (około 1 miliona 6 VND) rocznie. Obejmuje 1 program zainstalowany na komputerze, 1 program zainstalowany na smartfonie / tablecie oraz konto pamięci online o pojemności 1 TB.
- Biuro dla domu i studenta - Tylko jednorazowa płatność w wysokości 149,99 $ (około 3 mln VND). Obejmuje programy Word, Excel, PowerPoint i OneNote.
- Kliknij Kup Teraz (Kup Teraz). To jest zielony przycisk pod nazwą wybranego biura.
- Kliknij Sprawdzić (Zapłacić). To jest niebieski przycisk w prawym górnym rogu ekranu.
- Zaloguj się do swojego konta Microsoft po wyświetleniu monitu. Wprowadź swój adres e-mail Microsoft, kliknij Kolejny (Dalej), wprowadź swoje hasło i wybierz Zaloguj się (Zaloguj sie).
- Jeśli jesteś zalogowany na swoje konto Microsoft, nadal będziesz musiał wprowadzić hasło i kliknąć Zaloguj się na żądanie.
- Kliknij Złożyć zamówienie (Zamówienie). Ten przycisk znajduje się w prawej części strony. Jest to roczny zakup licencji Office 365. Możesz teraz pobrać i zainstalować pakiet Microsoft Office na komputerze z systemem Windows lub Mac.
- Jeśli kupisz wersję studencką, nie musisz dopłacać w przyszłym roku.
- Jeśli na koncie nie ma opcji zapisania karty kredytowej, debetowej lub PayPal, przed złożeniem zamówienia należy podać informacje rozliczeniowe.
Część 2 z 3: Zainstaluj pakiet Office w systemie Windows
- Otwórz stronę konta w pakiecie Office. Odwiedź http://www.office.com/myaccount/. To jest adres, pod którym można otworzyć osobistą stronę zawierającą zakupioną kopię pakietu Office.
- Kliknij Zainstaluj> (Oprawa). To jest pomarańczowy przycisk pod nazwą rejestracji.
- Kliknij zainstalować jeszcze raz. Plik instalacyjny pakietu Office zostanie pobrany.
- Jeśli kupiłeś wersję Microsoft Office dla studentów, pomiń ten krok.
- Kliknij dwukrotnie plik instalacyjny pakietu Office. Możesz go znaleźć w domyślnym folderze pobierania na komputerze.
- Kliknij tak (Zgadzam się) w razie potrzeby. Spowoduje to otwarcie pliku i rozpoczęcie instalacji pakietu Office na komputerze.
- Zaczekaj na zainstalowanie pakietu Microsoft Office. To może zająć parę minut.
- Kliknij Blisko (Zamknij) na żądanie. Program Microsoft Office jest teraz zainstalowany na Twoim komputerze. Możesz od razu korzystać z tych programów. Reklama
Część 3 z 3: Zainstaluj pakiet Office na komputerze Mac
- Otwórz stronę konta w pakiecie Office. Odwiedź http://www.office.com/myaccount/. To jest adres do otwarcia strony konta zawierającego zakupiony pakiet Office.
- Kliknij Zainstaluj>. To jest pomarańczowy przycisk pod nazwą rejestracji.
- Kliknij zainstalować jeszcze raz. Plik instalacyjny pakietu Office zostanie pobrany.
- Jeśli kupiłeś wersję Microsoft Office dla studentów, pomiń ten krok.
- Otwórz Finder. Jest to niebieska aplikacja z uśmiechem na pasku zadań komputera Mac.
- Kliknij Pliki do pobrania (Ściągnij). Ten folder znajduje się po lewej stronie okna Findera.
- Jeśli przeglądarka pobierze plik do innego folderu (np. Na pulpit), kliknij nazwę folderu.
- Kliknij dwukrotnie plik instalacyjny pakietu Office. To jest czynność uruchamiania instalatora.
- Jeśli pojawi się komunikat o błędzie informujący, że nie można zainstalować pliku, spróbuj zweryfikować pobrany plik przed kontynuowaniem. Microsoft to renomowany programista, ale oprogramowanie Microsoftu nie zawsze działa idealnie na komputerze Mac.
- Kliknij tiếp tục (Ciąg dalszy) 2 razy. To jest przycisk znajdujący się w prawym dolnym rogu ekranu. Klikniesz ten przycisk na pierwszej i drugiej stronie instalacji.
- Kliknij Zgodzić się (Zgodzić się). Oznacza to, że zgadzasz się na warunki użytkowania firmy Microsoft.
- Kliknij tiếp tục. Ten przycisk znajduje się w prawym dolnym rogu ekranu.
- Kliknij zainstalować. To jest niebieski przycisk znajdujący się w prawym dolnym rogu ekranu.
- Wprowadź hasło do komputera Mac. Wprowadź hasło używane do logowania się do komputera Mac.
- Kliknij Zainstaluj oprogramowanie (Zainstaluj oprogramowanie). Ten przycisk znajduje się w prawym dolnym rogu okna wprowadzania hasła. To jest operacja instalowania pakietu Microsoft Office na komputerze.
- Instalacja może zająć kilka minut.
- Kliknij Blisko na żądanie. Program Microsoft Office jest już zainstalowany na komputerze. Możesz zacząć go używać od razu. Reklama
Rada
- Na tablety i smartfony możesz bezpłatnie pobrać aplikacje pakietu Office (na przykład Word, Excel, PowerPoint, OneNote itp.).
Ostrzeżenie
- Twoja licencja 365 zostanie odświeżona automatycznie. Nie zapomnij anulować subskrypcji przed upływem terminu, jeśli nie chcesz ponownie uiszczać opłaty.