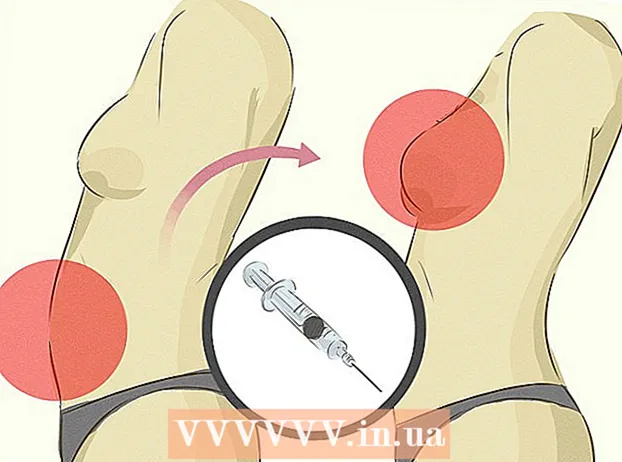Zawartość
- Kroki
- Opcjonalnie: Jak włączyć Oracle Java w przeglądarce internetowej
- Google Chrome
- Mozilla Firefox
W tym samouczku opisano, jak zainstalować oprogramowanie Oracle Java 8 32-bitowe i 64-bitowe (wersja 1.8.0_20JDK w 32-bitowych i 64-bitowych systemach operacyjnych Ubuntu. Te kroki mają zastosowanie tylko w Debianie i Linux Mint. Ten artykuł jest przeznaczony tylko dla tych, którzy chcą zainstalować pakiet Oracle Java JDK z pakietem Oracle Java JRE zawartym w pobranej wersji pakietu JDK. Instrukcje dotyczące instalacji Oracle Java JDK na platformach Debian i Linux, takich jak Debian, Ubuntu i Linux Mint.
Kroki
Sprawdź, czy Twój system operacyjny Ubuntu Linux jest 32-bitowy czy 64-bitowy, otwórz terminal i wprowadź następujące polecenie.
- Wpisz / Kopiuj / Wklej: plik / sbin / init
- Zwróć uwagę, czy wersja Ubuntu Linux jest 32-bitowa czy 64-bitowa.
- Wpisz / Kopiuj / Wklej: plik / sbin / init

Sprawdź, czy Java jest zainstalowana w systemie, czy nie. Musisz wprowadzić polecenie w terminalu.- Otwórz terminal i wprowadź następujące polecenie.
- Wpisz / Kopiuj / Wklej: java -version
- Jeśli OpenJDK jest zainstalowany, zobaczysz następujący wiersz:
- wersja java „1.7.0_15”
Środowisko wykonawcze OpenJDK (IcedTea6 1.10pre) (7b15 ~ pre1-0lucid1)
64-bitowa maszyna wirtualna serwera OpenJDK (kompilacja 19.0-b09, tryb mieszany)
- wersja java „1.7.0_15”
- Jeśli masz zainstalowany OpenJDK w swoim systemie, zainstalowałeś złą wersję tego ćwiczenia.
- Otwórz terminal i wprowadź następujące polecenie.

Całkowicie usuń OpenJDK / JRE z systemu i utwórz katalog do przechowywania plików binarnych Oracle Java JDK / JRE. W ten sposób można uniknąć konfliktów systemowych i nieporozumień między wersjami Javy różnych programistów. Na przykład, jeśli zainstalujesz OpenJDK / JRE w systemie, możesz go usunąć, wprowadzając następujące polecenie:- Wpisz / Kopiuj / Wklej: sudo apt-get purge openjdk - *
- To polecenie całkowicie usunie OpenJDK / JRE z systemu.
- Wpisz / Kopiuj / Wklej: sudo mkdir -p / usr / local / java
- To polecenie utworzy katalog do przechowywania plików binarnych Oracle Java JDK i JRE.
- Wpisz / Kopiuj / Wklej: sudo apt-get purge openjdk - *

Pobierz pakiet Oracle Java JDK dla systemu Linux. Upewnij się, że wybierasz dokładnie Skompresowane pliki binarne dla 32-bitowych lub 64-bitowych systemów operacyjnych (kończące się na tar.gz).- Na przykład, jeśli używasz 32-bitowego systemu Ubuntu Linux, pobierz 32-bitową wersję Oracle Java.
- Jeśli używasz 64-bitowego systemu Ubuntu Linux, pobierz Oracle Java 64-bitowy.
- Opcja, Pobieranie dokumentów Oracle Java JDK
- Wybierz jdk-8u20-apidocs.zip
- Ważna informacja: 64-bitowa wersja Oracle Java nie działa w 32-bitowym systemie operacyjnym Linux. Jeśli celowo zainstalujesz 64-bitową wersję Oracle Java w 32-bitowym systemie Ubuntu Linux, zostanie wyświetlony komunikat o błędzie systemu.
Skopiuj plik binarny Oracle Java do katalogu / usr / local / java. Zwykle pobrana Java jest przechowywana w katalogu: / home /"Twoje imię"/ Pobrane.
- Jak zainstalować 32-bitową wersję Oracle Java w systemie Ubuntu Linux 32-bi:
- Wpisz / Kopiuj / Wklej: cd / home /"Twoje imię"/ Pobrane
- Wpisz / Kopiuj / Wklej: sudo cp -r jdk-8u20-linux-i586.tar.gz / usr / local / java /
- Wpisz / Kopiuj / Wklej: cd / usr / local / java
- Instrukcje instalacji Oracle Java 64-bit na Ubuntu 64-bit:
- Wpisz / Kopiuj / Wklej: cd / home /"Twoje imię"/ Pobrane
- Wpisz / Kopiuj / Wklej: sudo cp -r jdk-8u20-linux-x64.tar.gz / usr / local / java /
- Wpisz / Kopiuj / Wklej: cd / usr / local / java
- Jak zainstalować 32-bitową wersję Oracle Java w systemie Ubuntu Linux 32-bi:
Wypakuj plik Java do katalogu / usr / local / java
- Jak zainstalować 32-bitową wersję Oracle Java na 32-bitowym systemie Ubuntu Linux:
- Wpisz / Kopiuj / Wklej: sudo tar xvzf jdk-8u20-linux-i586.tar.gz
- Jak zainstalować 64-bitową wersję Oracle Java w systemie Ubuntu Linux w wersji 64-bitowej:
- Wpisz / Kopiuj / Wklej: sudo tar xvzf jdk-8u20-linux-x64.tar.gz
- Jak zainstalować 32-bitową wersję Oracle Java na 32-bitowym systemie Ubuntu Linux:
Sprawdź ponownie katalog 1. Na tym etapie zobaczysz 2 nieskompresowane katalogi binarne w / usr / local / java Java JDK / JRE wymienione w następujący sposób:
- Wpisz / Kopiuj / Wklej: ls -a
- jdk1.8.0_20
- jre1.8.0_20
Edytuj ścieżkę do pliku / etc / profile i dodaj następujące zmienne systemowe do ścieżki. Użyj nano, gedit lub dowolnego innego edytora tekstu, aby otworzyć / etc / profile.
- Wpisz / Kopiuj / Wklej: sudo gedit / etc / profile
- lub
- Wpisz / Kopiuj / Wklej: sudo nano / etc / profile
Przewiń do końca pliku za pomocą klawisza nawigacyjnego i wprowadź następujący wiersz w pliku / etc / profile:
- Wpisz / Kopiuj / Wklej:
JAVA_HOME = / usr / local / java /jdk1.8.0_20
JRE_HOME = / usr / local / java /jre1.8.0_20
PATH = $ PATH: $ JRE_HOME / bin: $ JAVA_HOME / bin
eksportuj JAVA_HOME
eksportuj JRE_HOME
eksportuj PATH
- Wpisz / Kopiuj / Wklej:
Zapisz plik / etc / profile i zakończ.
Poinformuj system Ubuntu Linux o lokalizacji Oracle Java JDK / JRE. W ten sposób można powiadomić system, że wersja Oracle Java jest gotowa do użycia.
- Wpisz / Kopiuj / Wklej: sudo update-alternatives -install "/ usr / bin / java" "java" "/usr/local/java/jdk1.8.0_20/bin/java" 1
- Jest to polecenie informujące system, że środowisko Oracle Java JRE jest gotowe do użycia.
- Wpisz / Kopiuj / Wklej: sudo update-alternatives -install "/ usr / bin / javac" "javac" "/usr/local/java/jdk1.8.0_20/bin/javac" 1
- Jest to polecenie informujące system, że pakiet Oracle Java JDK jest gotowy do użycia.
- Wpisz / Kopiuj / Wklej: sudo update-alternatives -install "/ usr / bin / javaws" "javaws" "/usr/local/java/jdk1.8.0_20/bin/javaws" 1
- Jest to polecenie informujące system, że Oracle Java Web jest gotowa do użycia.
- Wpisz / Kopiuj / Wklej: sudo update-alternatives -install "/ usr / bin / java" "java" "/usr/local/java/jdk1.8.0_20/bin/java" 1
Poinformuj system Ubuntu Linux, że pakiet Oracle Java JDK / JRE jest domyślnym językiem Java.
- Wpisz / Kopiuj / Wklej: sudo update-alternatives -set java /usr/local/java/jdk1.8.0_20/bin/java
- To jest polecenie służące do skonfigurowania systemu wykonawczego Java w systemie.
- Wpisz / Kopiuj / Wklej: sudo update-alternatives -set javac /usr/local/java/jdk1.8.0_20/bin/javac
- To jest polecenie do skonfigurowania kompilatora javac w systemie.
- Wpisz / Kopiuj / Wklej: sudo update-alternatives -set javaws /usr/local/java/jdk1.8.0_20/bin/javaws
- To jest polecenie służące do uruchamiania Java Web w systemie.
- Wpisz / Kopiuj / Wklej: sudo update-alternatives -set java /usr/local/java/jdk1.8.0_20/bin/java
Załaduj ponownie ścieżkę systemową / etc / profile, wprowadzając następujące polecenie:
- Wpisz / Kopiuj / Wklej: źródło / etc / profile
- Zanotuj ścieżkę do pliku / etc / profile, która spowoduje ponowne uruchomienie systemu Ubuntu Linux.
Sprawdź, czy Oracle Java jest poprawnie zainstalowana w systemie, czy nie. Uruchom następujące polecenie i zapamiętaj wersję Java:
Pomyślna instalacja 32-bitowej wersji Oracle Java wyświetli:
- Wpisz / Kopiuj / Wklej: java -version
- To jest polecenie pokazujące wersję Java działającą w systemie.
- Otrzymasz następującą wiadomość.
- wersja java „1.8.0_20”
Java (TM) SE Runtime Environment (kompilacja 1.8.0_20-b26)
Maszyna wirtualna serwera Java HotSpot (TM) (wersja 25.20-b23, tryb mieszany)
- wersja java „1.8.0_20”
- Wpisz / Kopiuj / Wklej: javac -version
- To jest polecenie informujące o możliwości kompilowania programów Java z poziomu terminala.
- Otrzymasz następującą wiadomość:
- javac 1.8.0_20
- Wpisz / Kopiuj / Wklej: java -version
Pomyślna instalacja 64-bitowej wersji Oracle Java wyświetli:
- Wpisz / Kopiuj / Wklej: java -version
- To jest polecenie pokazujące wersję Java działającą w systemie.
- Otrzymasz następującą wiadomość:
- wersja java „1.8.0_20”
Java (TM) SE Runtime Environment (kompilacja 1.8.0_20-b26)
Maszyna wirtualna serwera Java HotSpot (TM) (wersja 25.20-b23, tryb mieszany)
- wersja java „1.8.0_20”
- Wpisz / Kopiuj / Wklej: javac -version
- To jest polecenie informujące o możliwości kompilowania programów Java z poziomu terminala.
- Otrzymasz następującą wiadomość:
- javac 1.8.0_20
- Wpisz / Kopiuj / Wklej: java -version
Gratulacje, pomyślnie zainstalowałeś Oracle Java w systemie Linux. Teraz uruchom ponownie system Ubuntu Linux. System zostanie wtedy w pełni skonfigurowany do uruchamiania i tworzenia programów Java. Następnie możesz skompilować i uruchomić programy Java, postępując zgodnie z samouczkami online. Reklama
Opcjonalnie: Jak włączyć Oracle Java w przeglądarce internetowej
- Aby włączyć wtyczki Java w przeglądarce internetowej, należy utworzyć dowiązanie symboliczne z katalogu wtyczek przeglądarki do lokalizacji wtyczki Java, w tym Oracle Java.
Ważna uwaga: Byłbym ostrożny podczas włączania Oracle Java 7 w przeglądarce internetowej ze względu na wiele luk w zabezpieczeniach i exploitów. W szczególności podczas aktywacji Oracle Java 7 w przeglądarce internetowej, jeśli pojawi się luka w zabezpieczeniach i zostanie wykorzystana, zły facet może włamać się do systemu. Aby uzyskać bardziej szczegółowe informacje, odwiedź następującą witrynę internetową: Tester języka Java
Google Chrome
Samouczek Oracle Java 32-bitowy:
- Wydaj następujące polecenia.
- Wpisz / Kopiuj / Wklej: sudo mkdir -p / opt / google / chrome / plugins
- To jest polecenie służące do tworzenia katalogu / opt / google / chrome / plugins
- Wpisz / Kopiuj / Wklej: cd / opt / google / chrome / plugins
- To jest polecenie zmiany w katalogu wtyczek Google Chrome, upewnij się, że jesteś w tym katalogu, zanim utworzysz link do ikony.
- Wpisz / Kopiuj / Wklej: sudo ln -s /usr/local/java/jdk1.8.0_20/jre/lib/i386/libnpjp2.so
- Oto polecenie generowania dowiązania symbolicznego z wtyczki JRE (Java Operating Environment). libnpjp2.so do przeglądarki internetowej Google Chrome.
- Wpisz / Kopiuj / Wklej: sudo mkdir -p / opt / google / chrome / plugins
Samouczek dotyczący Oracle Java 64-bit:
- Wprowadź następujące polecenia:
- Wpisz / Kopiuj / Wklej: sudo mkdir -p / opt / google / chrome / plugins
- To jest polecenie służące do tworzenia katalogu / opt / google / chrome / plugins
- Wpisz / Kopiuj / Wklej: cd / opt / google / chrome / plugins
- To jest zmiana polecenia w katalogu wtyczek Google Chrome, upewnij się, że jesteś w tym katalogu, zanim utworzysz dowiązanie symboliczne.
- Wpisz / Kopiuj / Wklej: sudo ln -s /usr/local/java/jdk1.8.0_20/jre/lib/amd64/libnpjp2.so
- Oto polecenie generowania dowiązania symbolicznego z wtyczki Java JRE (Java Operating Environment). libnpjp2.so do przeglądarki internetowej Google Chrome.
- Wpisz / Kopiuj / Wklej: sudo mkdir -p / opt / google / chrome / plugins
Przypominać:
- Uwaga: Wiele razy otrzymasz następującą wiadomość:
- ln: tworzenie dowiązania symbolicznego `./libnpjp2.so ': plik istnieje
- Aby obejść ten problem, po prostu usuń poprzednie łącze symbolu za pomocą następującego polecenia:
- Wpisz / Kopiuj / Wklej: cd / opt / google / chrome / plugins
- Wpisz / Kopiuj / Wklej: sudo rm -rf libnpjp2.so
- Przed wpisaniem polecenia upewnij się, że jesteś w katalogu / opt / google / chrome / plugins.
- Uruchom ponownie przeglądarkę internetową i odwiedź Tester języka Java, aby przetestować funkcjonalność języka Java w przeglądarce.
Mozilla Firefox
Samouczek Oracle Java 32-bitowy:
- Wprowadź następujące polecenia:
- Wpisz / Kopiuj / Wklej: cd / usr / lib / mozilla / plugins
- To jest zmiana polecenia w katalogu / usr / lib / mozilla / plugins, utwórz katalog, jeśli nie jest jeszcze dostępny.
- Wpisz / Kopiuj / Wklej: sudo mkdir -p / usr / lib / mozilla / plugins
- Oto polecenie tworzenia katalogu / usr / lib / mozilla / plugins, upewnij się, że jesteś w tym katalogu przed utworzeniem dowiązania symbolicznego.
- Wpisz / Kopiuj / Wklej: sudo ln -s /usr/local/java/jdk1.8.0_20/jre/lib/i386/libnpjp2.so
- Oto polecenie generowania dowiązania symbolicznego z wtyczki Java JRE (Java Operating Environment). libnpjp2.so do przeglądarki internetowej Mozilla Firefox.
- Wpisz / Kopiuj / Wklej: cd / usr / lib / mozilla / plugins
Samouczek dotyczący 64-bitowej wersji języka Oracle Java:
- Wprowadź następujące polecenia.
- Wpisz / Kopiuj / Wklej: cd / usr / lib / mozilla / plugins
- To jest zmiana polecenia w katalogu / usr / lib / mozilla / plugins, polegająca na samodzielnym utworzeniu katalogu, jeśli nie jest jeszcze dostępny.
- Wpisz / Kopiuj / Wklej: sudo mkdir -p / usr / lib / mozilla / plugins
- Oto polecenie tworzenia katalogu / usr / lib / mozilla / plugins, upewnij się, że jesteś w tym katalogu przed utworzeniem dowiązania symbolicznego.
- Wpisz / Kopiuj / Wklej: sudo ln -s /usr/local/java/jdk1.8.0_20/jre/lib/amd64/libnpjp2.so
- Oto polecenie generowania łącza do ikony wtyczki Java JRE (Java Operating Environment). libnpjp2.so do przeglądarki internetowej Mozilla Firefox.
- Wpisz / Kopiuj / Wklej: cd / usr / lib / mozilla / plugins
Przypominać:
- Uwaga: Wielokrotnie otrzymasz następującą wiadomość:
- ln: tworzenie dowiązania symbolicznego `./libnpjp2.so ': plik istnieje
- Aby rozwiązać ten problem, po prostu usuń poprzednie łącze symbolu za pomocą następującego polecenia:
- Wpisz / Kopiuj / Wklej: cd / usr / lib / mozilla / plugins
- Wpisz / Kopiuj / Wklej: sudo rm -rf libnpjp2.so
- Upewnij się, że jesteś w katalogu / usr / lib / mozilla / plugins przed wprowadzeniem polecenia.
- Uruchom ponownie przeglądarkę internetową i odwiedź stronę Tester języka Java, aby przetestować funkcjonalność języka Java w przeglądarce.