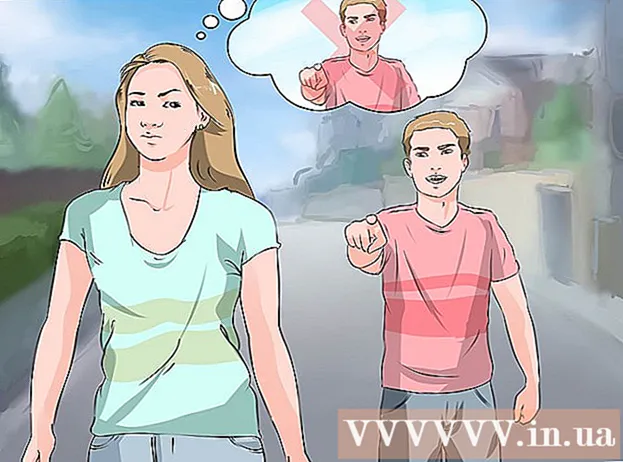Autor:
Robert Simon
Data Utworzenia:
17 Czerwiec 2021
Data Aktualizacji:
1 Lipiec 2024

Zawartość
To wikiHow uczy, jak pobrać i zainstalować przeglądarkę Tor na komputerze z systemem Linux.
Kroki
Część 1 z 2: Pobieranie pakietu Tor
Terminal. Kliknij aplikację Terminal z ikoną czarnej ramki i białym tekstem w środku. Ikona terminala znajduje się zwykle na pasku Dock lub na pulpicie.
- Niektóre wersje Linuksa będą cię prosić o otwarcie Menu i wybierz Terminal z listy aplikacji.
- Możesz także nacisnąć Alt+Ctrl+T aby otworzyć okno terminala.
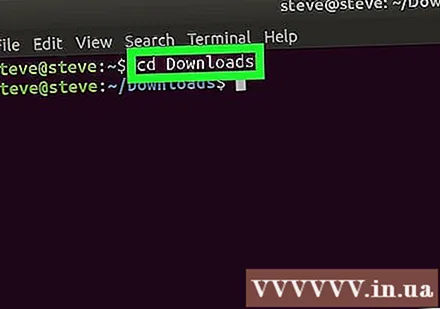
Przejdź do folderu Pobrane. Wprowadź zamówienie Pliki do pobrania cd następnie naciśnij ↵ Enter. Spowoduje to przeniesienie terminala do folderu Pobrane, w którym pobrałeś plik instalacyjny Tora.- Jeśli pobrałeś plik instalacyjny Tora do innego katalogu, będziesz musiał zmienić go na ten katalog.
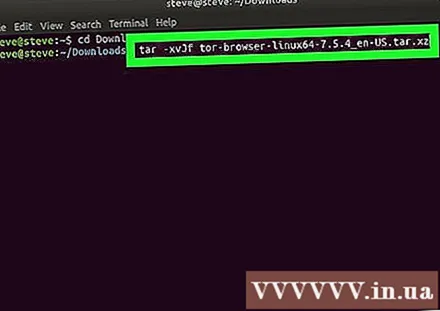
Rozpakuj zawartość pliku instalacyjnego Tora. Import tar -xvJf tor-browser-linux64-7.5.2_region-językowy.tar.xzNie zapomnij zmienić języka pliku (na przykład: en-US) do sekcji region-językowy, następnie naciśnij ↵ Enter.- Na przykład, aby wyodrębnić część amerykańską. Tor English, musisz wejść tar -xvJf tor-browser-linux64-7.5.2_en-US.tar.xz następnie naciśnij ↵ Enter.
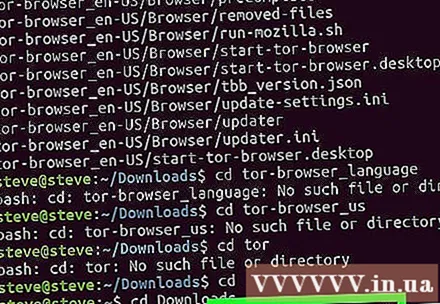
Otwórz katalog przeglądarki Tor. Wprowadź zamówienie cd tor-przeglądarka_język, Wewnątrz język to znacznik języka dla wybranej wersji Tora, a następnie kliknij ↵ Enter.
Uruchom plik instalacyjny Tora. Wprowadź zamówienie ./start-tor-browser.desktop następnie naciśnij ↵ Enter, a następnie poczekaj, aż otworzy się okno instalacji Tora.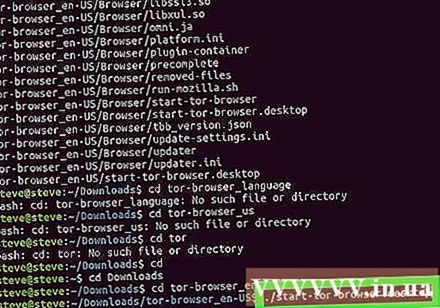
Kliknij Połączyć (Połączyć). Ten przycisk znajduje się w lewym dolnym rogu okna. Zaczniesz łączyć się z siecią Tor, a po pomyślnym połączeniu otworzy się przeglądarka Tor. Możesz teraz używać Tora do przeglądania sieci. Reklama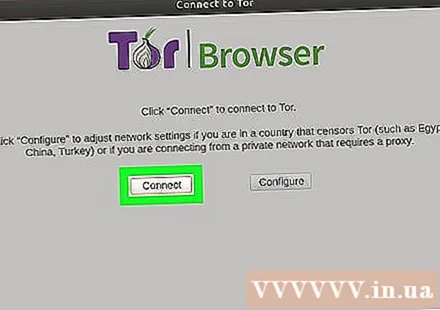
Rada
- Wbrew powszechnemu przekonaniu, w rzeczywistości sam Tor nie jest niebezpieczny ani nielegalny, przeglądarka jest oparta na wcześniejszych wersjach Firefoksa.
- Podczas gdy większość aplikacji jest instalowana na polecenie sudo apt-get install
Tor to mobilna przeglądarka, którą można zainstalować w dowolnym miejscu. Oznacza to, że pliki Tora wymagają elastyczności, a nie tradycyjnych plików instalacyjnych.
Ostrzeżenie
- Tor jest często używany do uzyskiwania dostępu do ciemnej sieci (treści internetowych, których zwykłe wyszukiwarki nie wymieniają). Nie powinieneś używać Tora do tego celu, ponieważ często jest to niebezpieczne i może być nielegalne w Twojej okolicy.
- Oto kilka rzeczy, o których należy pamiętać podczas korzystania z Tora:
- Tor nie anonimizuje całego ruchu internetowego przy pierwszej instalacji. Jedyny ruch, który Tor anonimizuje, to Firefox. Inne aplikacje muszą najpierw zostać skonfigurowane dla serwera proxy, zanim będą mogły korzystać z sieci Tor.
- Przycisk Tor w przeglądarce Firefox blokuje technologie potencjalnie ujawniające tożsamość, takie jak Java, ActiveX, RealPlayer, QuickTime i Adobe. Aby używać Tora z tymi aplikacjami, plik instalacyjny musi zostać ponownie skonfigurowany.
- Pliki cookie, które istniały przed zainstalowaniem Tora, nadal mogą zapewniać użytkownikom tożsamość. Aby zapewnić pełną anonimowość użytkownika, usuń wszystkie pliki cookie przed zainstalowaniem Tora.
- Sieć Tor szyfruje wszystkie dane, dopóki nie wyjdzie z routera sieci. Aby w pełni chronić dane użytkowników, musisz użyć protokołu HTTPS lub innego niezawodnego szyfrowania.
- Nie zapomnij zweryfikować integralności aplikacji pobranych z Tora. Te aplikacje mogą być potencjalnie ryzykowne, jeśli router Tor ulegnie awarii.