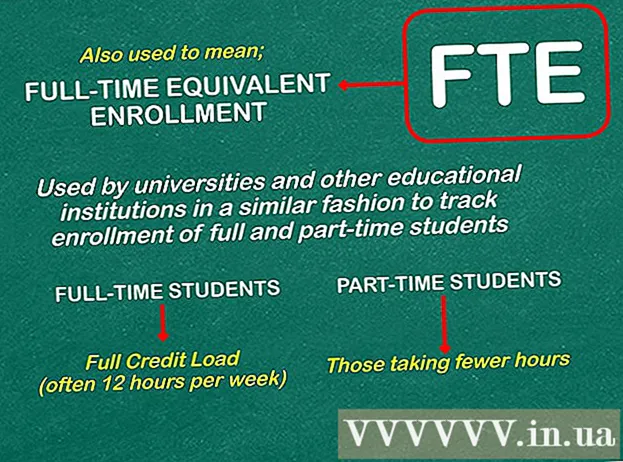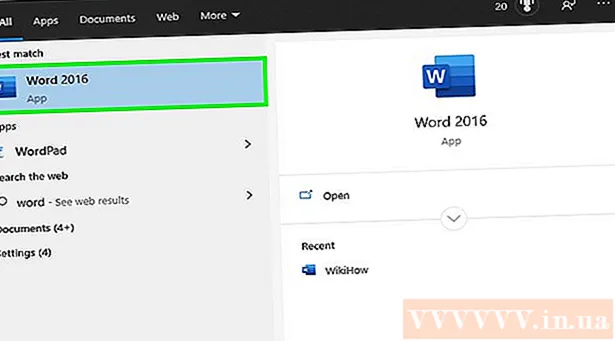Autor:
Robert Simon
Data Utworzenia:
19 Czerwiec 2021
Data Aktualizacji:
1 Lipiec 2024

Zawartość
Mac OS X umożliwia nagrywanie płyt CD bez instalowania specjalnego oprogramowania. Możesz nagrywać dane na CD, aby zbiorczo przechowywać pliki, lub dysk audio, aby odtwarzać muzykę na swoim zestawie stereo, lub możesz nagrać obrazy z innych dysków na CD. Postępuj zgodnie z tymi instrukcjami, aby dowiedzieć się, jak szybko i dokładnie nagrać dysk.
Kroki
Metoda 1 z 3: Nagraj płytę Audio CD
Otwórz aplikację iTunes. Utwórz nową listę odtwarzania, klikając Plik, a następnie najeżdżając na Nowa. Wybierz Playlistę z menu.
- Możesz zmienić nazwę listy odtwarzania, klikając nazwę listy odtwarzania w prawym okienku po utworzeniu listy odtwarzania. Nazwa listy to nazwa płyty CD i będzie wyświetlana po włożeniu płyty do kompatybilnego czytnika.

Dodaj utwory do listy odtwarzania. Kliknij i upuść utwory, które chcesz na liście odtwarzania. Możesz także dodać cały album w tym samym czasie, klikając okładkę i przeciągając ją na listę odtwarzania.- Standardowa płyta audio CD może pomieścić do 80 minut muzyki, co oznacza, że Twoje listy odtwarzania będą odtwarzane maksymalnie przez około 1,2 lub 1,3 godziny. (Możesz to zobaczyć u dołu okna aplikacji). Ponieważ ten pomiar jest tylko szacunkiem, 1,3-godzinna playlista może być czasami trochę krótsza lub dłuższa. (Dowiesz się, kiedy zaczniesz palić).

W razie potrzeby zmień kolejność utworów. Nad pozycjami na liście odtwarzania i pod tytułem znajduje się menu rozwijane. Wybierz, w jaki sposób chcesz uporządkować listę odtwarzania. Aby posortować w żądanej kolejności, stuknij opcję Kolejność ręczna, a następnie stuknij i przeciągnij utwór w żądane miejsce na liście.
Włóż czystą płytkę do urządzenia. Kliknij Plik, a następnie wybierz Nagraj listę odtwarzania na dysk. Jeśli lista jest zbyt długa, wyświetlana jest opcja zapisu na więcej niż jednej płycie. Możesz to zrobić, jeśli chcesz, lub anulować nagrywanie, a następnie ponownie dostosować listę odtwarzania.- Jeśli nie wiesz, jak otworzyć napęd CD, przejdź do sekcji Sterowanie na pasku narzędzi iTunes, a następnie kliknij w Wysuń dysk. Spowoduje to otwarcie dysku, niezależnie od tego, czy jest w środku.
- Zwykle do nagrania dysku audio trzeba użyć płyty CD. Istnieją również odtwarzacze DVD, ale są one dość rzadkie.
Wybierz ustawienia nagrywania. W iTunes 10 i wcześniejszych wersjach nagrywanie płyty rozpocznie się automatycznie. W iTunes 11 możesz dostosować preferencje nagrywania przed rozpoczęciem nagrywania.
- Możesz dostosować prędkość nagrywania. Im wyższa prędkość, tym szybszy zapis, ale duża prędkość może powodować awarie dysków w starszych systemach lub niedrogich płytach CD.
- Możesz dodać czas wolny między utworami.
- Możesz wybrać format audio. Dyski dźwiękowe są najpopularniejsze i będą dobrze działać z większością odtwarzaczy CD. Płyty MP3 CD należy odtwarzać na specjalnych odtwarzaczach. Rób to tylko wtedy, gdy masz pewność, że odtwarzacz jest zgodny z formatem MP3, a utwory na liście odtwarzania są w formacie MP3 (a nie innym formacie, takim jak AAC).
Kliknij Nagraj, gdy będziesz gotowy. Na ekranie iTunes będzie widoczny postęp nagrywania. iTunes odtworzy dźwięk po zakończeniu nagrywania. Reklama
Metoda 2 z 3: Nagraj płytę CD z danymi
Włóż czystą płytę CD-R lub CD-RW do napędu CD. Dysk CD-R może być zapisywalny raz, a następnie można go tylko odczytać. Płyta CD-RW umożliwia dodawanie i usuwanie danych.
- Poniższa sekwencja nagrywania danych dotyczy zarówno dysków DVD, jak i CD, pod warunkiem, że komputer obsługuje nagrywanie dysków DVD.
Kliknij opcję Otwórz Finder (Otwórz menedżera plików Findera). Po włożeniu czystej płyty do napędu zwykle zostaniesz poproszony o wybranie sposobu obsługi jej na komputerze. Spowoduje to otwarcie Findera, dzięki czemu możesz łatwo przeciągać i upuszczać pliki po wybraniu płyty CD.
Poszukaj ikony pustego dysku CD na pulpicie. Będzie on oznaczony jako „Untitled CD” (płyta bez tytułu). Kliknij dwukrotnie, aby otworzyć okno Poszukiwacza CD.
Przeciągnij i upuść żądane foldery i pliki na płytę CD. Zmień nazwy wybranych folderów i plików przed rozpoczęciem nagrywania. Po nagraniu płyty CD nie będzie już można zmienić ich nazw.
Rozpocznij nagrywanie. Kliknij Plik, a następnie wybierz „Nagraj dysk CD bez tytułu”. Zostaniesz wybrany do nadania nazwy płycie. Ta nazwa będzie wyświetlana za każdym razem, gdy włożysz dysk CD do komputera.
Kliknij opcję Nagraj po nadaniu nazwy płycie. Pliki zostaną zapisane na płycie CD. Może to zająć od minuty do godziny, w zależności od rozmiaru plików, które chcesz nagrać.
- Aby ponownie użyć dysku CD-R, wyczyść stare dane z dysku i powtórz proces nagrywania.
Metoda 3 z 3: Nagraj obrazy na CD
Otwórz Narzędzie dyskowe. Możesz znaleźć to narzędzie w folderze Narzędzia w sekcji Aplikacje. Obraz dysku to bezpośrednia kopia dysku CD lub DVD nagrana na czystym dysku CD lub DVD. Później nagrana płyta będzie identyczna z oryginalną.
Włóż czystą płytę do urządzenia. W zależności od rozmiaru obrazu dysku należy użyć dysku CD lub DVD. Obrazy CD mają zwykle około 700 MB, a obrazy DVD mają 4,7 GB.
Dodaj plik obrazu dysku. Znajdź plik obrazu dysku na swoim komputerze. Plik będzie w formacie ISO. Przeciągnij plik ISO na pasek boczny okna skoroszytu Narzędzia dyskowego.
Dysk do nagrywania. Po przeciągnięciu pliku do Narzędzia dyskowego kliknij obraz dysku na pasku bocznym, a następnie kliknij przycisk Nagraj u góry okna skoroszytu.
Ustaw opcje nagrywania. Po naciśnięciu przycisku Nagraj, kliknij przycisk strzałki w rogu okna Nagraj, aby otworzyć opcje nagrywania. Upewnij się, że pole „Weryfikuj nagrane dane” jest zaznaczone. Kliknij Nagraj, aby rozpocząć proces nagrywania. Reklama
Rada
- Jeśli nagrywasz płyty CD z utworami w różnych formatach, zaznacz opcję „Audio CD” podczas ustawiania opcji nagrywania, aby zaoszczędzić czas. Jedynym sposobem wybrania opcji „MP3 CD” jest przekonwertowanie wszystkich utworów do formatu MP3. Konwersja ta zajmie więcej czasu przetwarzania.
- Kroki nagrywania danych działają również, jeśli chcesz nagrać informacje na dyskach DVD-R, DVD + R, DVD-RW, DVD + RW lub DVD-RAM. Dyski DVD zawierają więcej danych niż dyski CD.
- Możesz wielokrotnie nagrywać informacje na płycie CD-R, ale każde nagranie jest trwałe i nie możesz usunąć wcześniej nagranych informacji. W międzyczasie możesz nagrywać i kasować wiele plików na dyskach CD-RW.
Ostrzeżenie
- Chociaż teoretycznie odtwarzacz CD powinien być w stanie odtwarzać Twoje utwory według własnego uznania Płyta audio CD, pamiętaj, że tak nie jest typ płyty można odtwarzać na dowolnym odtwarzaczu CD. (Na przykład niektóre odtwarzacze nie rozpoznają płyt CD-RW)
- Komputer może nie otrzymać porysowanej lub poważnie uszkodzonej płyty CD. Upewnij się, że płyta CD jest czysta przed włożeniem jej do urządzenia.
- W zależności od dysku CD i woluminów powyższe kroki niekoniecznie prowadzą do powstania produktu, którego można używać na komputerze.