Autor:
Peter Berry
Data Utworzenia:
20 Lipiec 2021
Data Aktualizacji:
1 Lipiec 2024

Zawartość
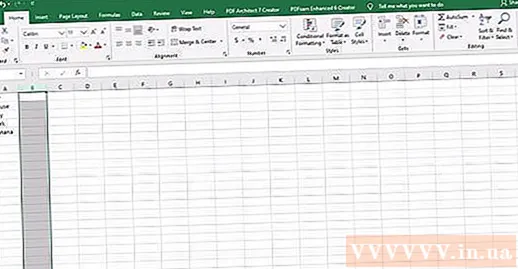
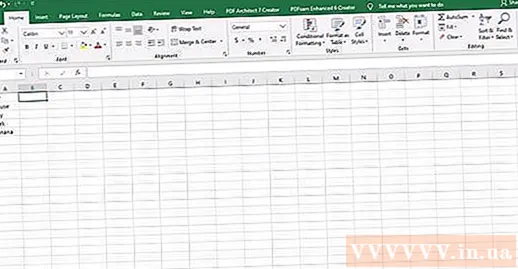
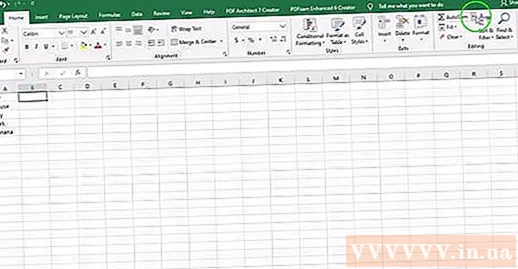
Wybierz funkcję tekstową o nazwie „UPPER” lub wpisz „UPPER” bezpośrednio po znaku równości na pasku formuły.
- Po naciśnięciu przycisku funkcyjnego słowo „SUMA” prawdopodobnie pojawi się automatycznie. Jeśli tak, zamień „SUMA” na „UPPER”, aby zmienić funkcję.
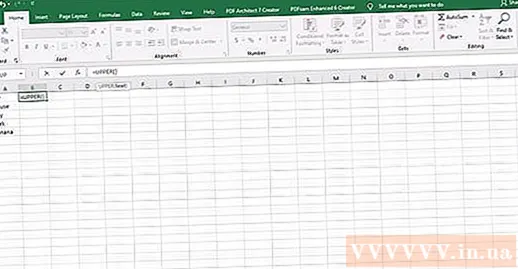
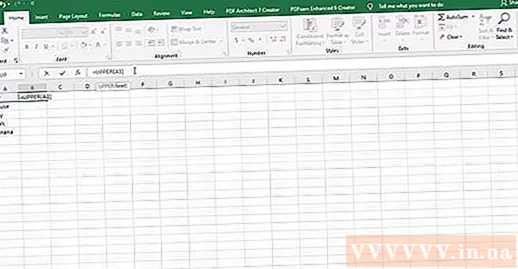
Naciśnij „Enter” (Iść). Tekst w komórce A1 pojawi się w komórce B1 ze wszystkimi literami wielkimi literami.
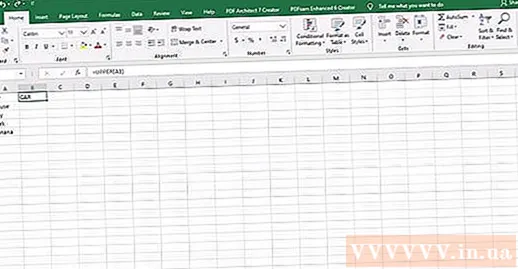
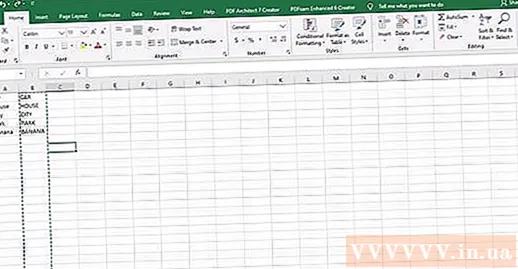
Sprawdź, czy cały tekst został poprawnie skopiowany do drugiej kolumny. Wybierz kolumnę zawierającą poprawny tekst, klikając literę w kolumnie. Kliknij prawym przyciskiem myszy, aby wyświetlić menu „Edycja” i wybierz opcję „Kopiuj”. Następnie kliknij ponownie prawym przyciskiem myszy iz menu rozwijanego „Edycja” wybierz „Wklej wartości”.
- Ten krok umożliwia zastąpienie formuły wartością, dzięki czemu można usunąć pierwszą kolumnę tekstu bez wpływu na dane w drugiej kolumnie.
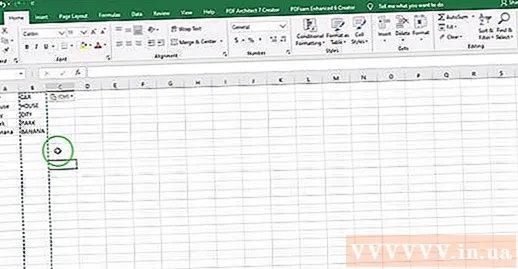
Metoda 2 z 4: Użyj odpowiednich funkcji rzeczowników
Dodaj nową kolumnę. Kliknij prawym przyciskiem myszy literę nad pierwszą kolumną. Wybierz „Wstaw” z menu rozwijanego.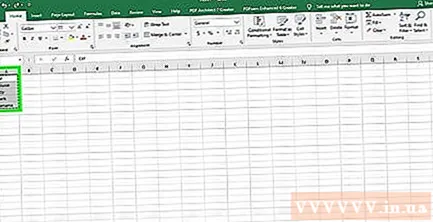
Przesuń kursor do komórki po prawej stronie pierwszego tekstu. Kliknij przycisk przepisu. Jest to niebieska ikona strzykawki na poziomym pasku narzędzi u góry.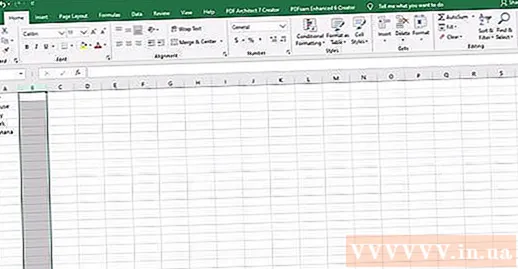
Kliknij pasek formuły. To pasek zapytań obok symbolu „fx” bezpośrednio w arkuszu kalkulacyjnym. Wpisz słowo „WŁAŚCIWE” po znaku równości.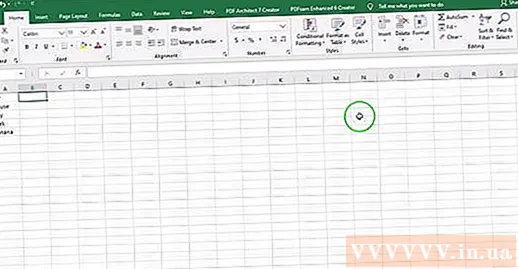
- Jeśli słowo „SUMA” pojawi się automatycznie na pasku formuły, zastąp je słowem „WŁAŚCIWE”, aby zmienić funkcję.
Wpisz pierwszą komórkę tekstu w nawiasach po słowie „WŁAŚCIWE”. Na przykład: „= WŁAŚCIWE (A1)”.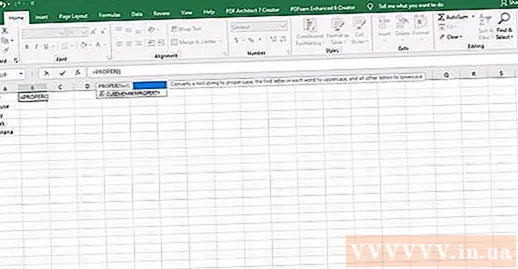
Naciśnij „Enter”. Pierwsza litera każdego słowa w komórce zostanie zamieniona na wielką literę w kolumnie po prawej stronie oryginalnego tekstu. Reszta jest nadal pisana małymi literami.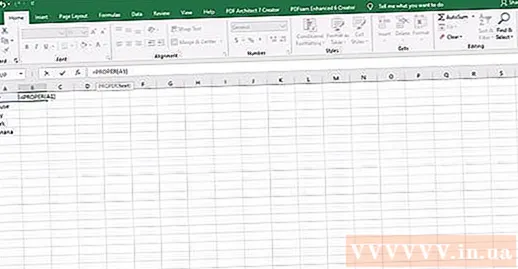
Przechowuj pudełko w prawym dolnym rogu komórki. Przewiń w dół do ostatniego wiersza oryginalnej kolumny tekstu. Zwolnij przycisk myszy, a cały tekst zostanie skopiowany, tak aby pierwsza litera każdej litery była wielka.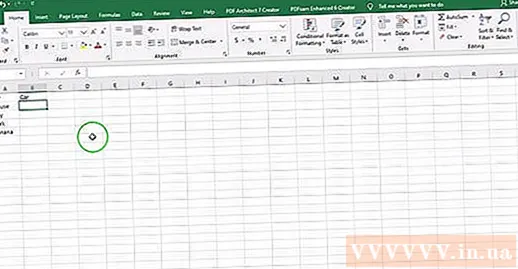
Kliknij literę nad alternatywną kolumną, aby zaznaczyć całą kolumnę. Kliknij menu „Edycja” i wybierz „Kopiuj”. Następnie kliknij menu rozwijane na przycisku Wklej i wybierz „Wklej wartości”.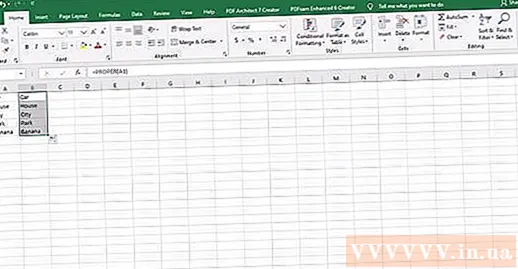
- Komórki z wartościami utworzonymi z formuły zostaną zastąpione tekstem, więc możesz najpierw usunąć kolumnę.
Kliknij prawym przyciskiem myszy pierwszą kolumnę. Wybierz „Usuń”, aby usunąć i pozostawić wartość zastępczą dla słów z początkowymi dużymi literami. Reklama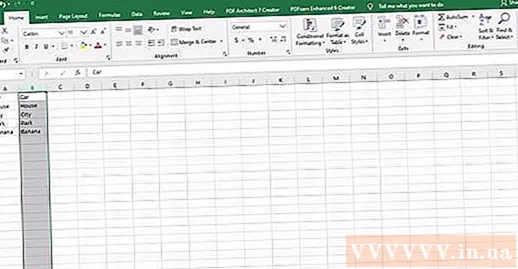
Metoda 3 z 4: Użyj funkcji szybkiego wypełniania flash w programie Excel 2013
Uzupełnij listę nazwisk, pisząc wszystkie małe litery. Wprowadź je do jednej kolumny. Pozostaw pustą kolumnę po prawej stronie listy nazwisk.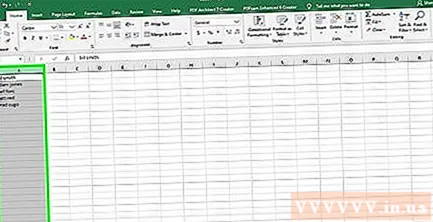
- Jeśli obecnie nie ma pustej kolumny po prawej stronie listy nazwisk, kliknij prawym przyciskiem myszy literę nad kolumną zawierającą Twoje nazwiska. Wybierz „Wstaw”, a po prawej stronie pojawi się nowa pusta kolumna.
Kliknij komórkę po prawej stronie imienia na liście. Na przykład, jeśli pierwsza mała litera znajduje się w komórce A1, należy zaznaczyć komórkę B1.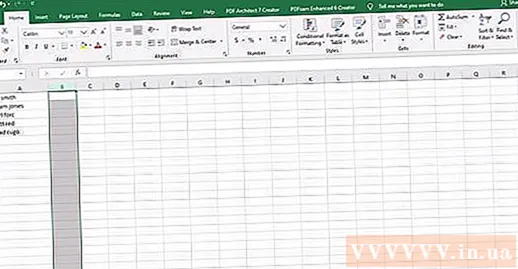
Wpisz ponownie nazwę w komórce A1, ale z poprawną wielkością imienia i nazwiska. Na przykład, jeśli pierwsze pole to „nguyen an”, wpisz „Nguyễn An” w polu po prawej stronie. Naciśnij klawisz „Enter”.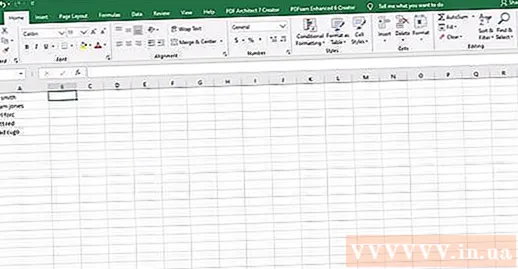
Przejdź do menu „Dane” i wybierz „Wypełnienie błyskawiczne””. Program Excel uczy się wzorca w pierwszej komórce i wprowadza taką samą zmianę w całej serii danych. Możesz także użyć skrótu „Control” + „E”, aby aktywować funkcję szybkiego napełniania.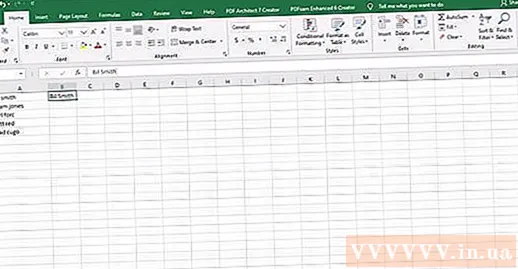
Usuń małą literę. Aby uniknąć duplikatów, kliknij literę nad oryginalną małą literą. Kliknij prawym przyciskiem myszy i wybierz opcję „usuń”, aby usunąć tę kolumnę, pozostawiając listę wielkimi literami.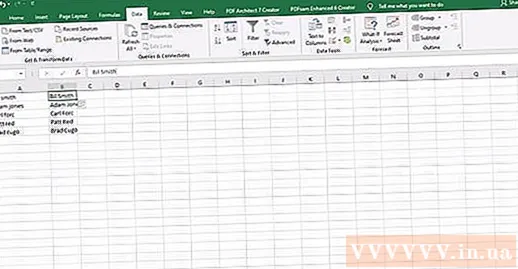
- Przed usunięciem upewnij się, że funkcja Szybkie wypełnianie działa na całej liście.
Metoda 4 z 4: Użyj programu Word
Otwórz pustą stronę programu Word.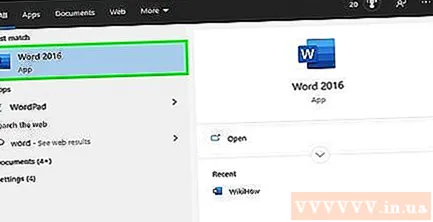
W programie Excel zaznacz komórki, które chcesz przekonwertować z małych na wielkie.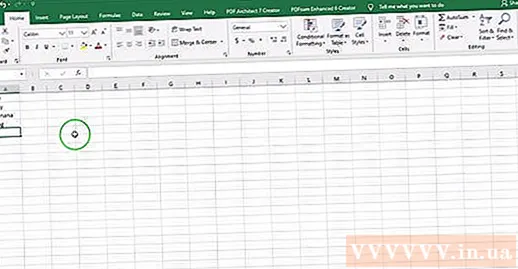
Skopiuj komórki (kontrolka „C”).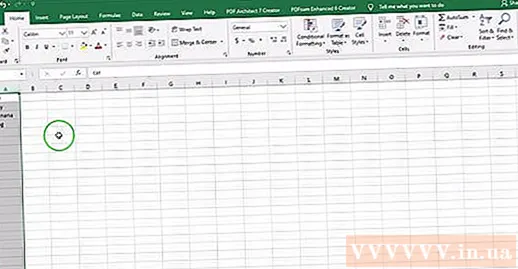
Wklej go na stronę Worda (Control "V").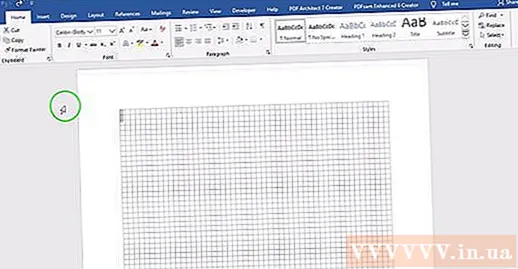
Zaznacz cały tekst w dokumencie programu Word.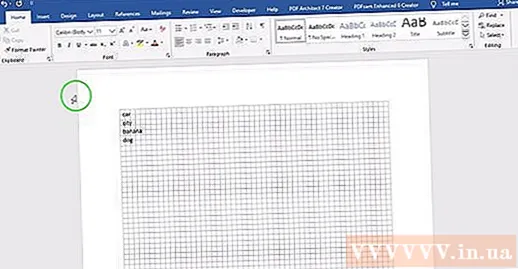
Kliknij menu „Zmień wielkość liter” na karcie „Strona główna”.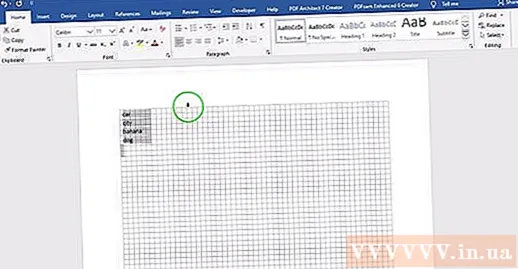
Wybierz opcje, które lubisz - wielkie litery w zdaniu, małe litery, wielkie litery, wielkie litery litery po literze i wielkie litery imienia.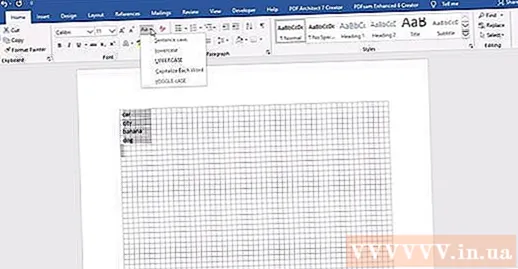
Po utworzeniu zaznacz cały tekst i wklej go z powrotem do programu Excel.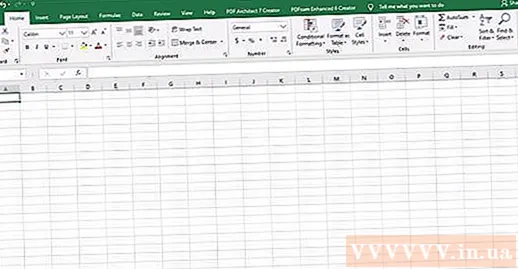
Cały proces zajmuje tylko kilka sekund. Reklama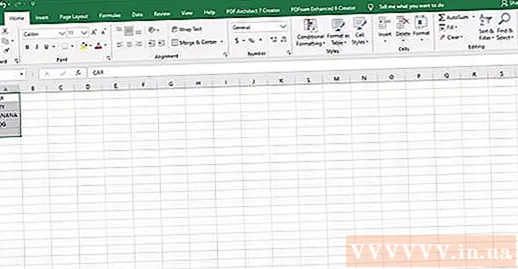
Rada
- Używając formuły, zawsze wpisuj nazwę funkcji wielkimi literami. Na przykład UPPER aktywuje wielki wiersz, podczas gdy „Upper” nie.
Czego potrzebujesz
- Mysz komputerowa.



