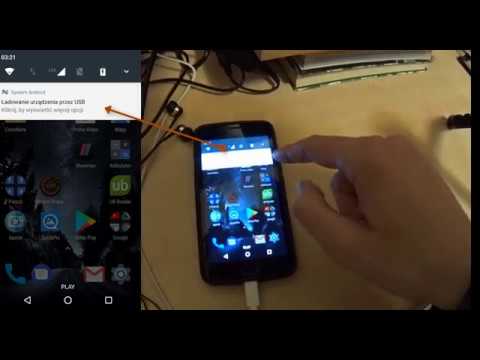
Zawartość
Oto artykuł, który pokazuje, jak wysyłać zdjęcia z telefonu iPhone lub telefonu z systemem Android na komputer z systemem Windows lub Mac. Możesz to zrobić za pomocą kabla lub wysłać zdjęcia do komputera przez Dysk Google.
Kroki
Metoda 1 z 4: w systemie Windows
. Kliknij logo Windows w lewym dolnym rogu ekranu.
Rodzaj zdjęcia Przejdź do Start, aby znaleźć aplikację Zdjęcia w tym menu.

Kliknij Zdjęcia Znajduje się u góry menu Start z ikoną dwóch gór na kolorowym tle, aby otworzyć aplikację.
Kliknij Import (Importuj) w prawym górnym rogu okna Zdjęcia.
Kliknij w link Inne urządzenie (Inne urządzenia) po prawej stronie okna.

Poczekaj, aż komputer znajdzie zdjęcia. Znalezienie przez komputer podłączonych urządzeń, takich jak dyski flash USB i telefon, zajmie trochę czasu.
Wybierz zdjęcie do wysłania. Domyślnie wybrane są wszystkie zdjęcia i filmy w telefonie; kliknij wybrane zdjęcie, aby odznaczyć lub kliknąć Wyczyść wszystko (Usuń wszystko), aby odznaczyć wszystkie zdjęcia i filmy, a następnie kliknij tylko te, które chcesz.
Kliknij tiếp tục (Kontynuuj) w dolnej części okna.
Wyświetl ustawienia wprowadzania danych. Przed wprowadzeniem danych możesz zmienić kilka rzeczy:
- Importuj katalog - Aby zmienić folder zawierający zdjęcie, kliknij łącze Zmień miejsce, w którym zostały zaimportowane (Zmień folder, aby pobrać zdjęcia), a następnie kliknij folder, którego chcesz użyć, i kliknij Dodaj ten folder do zdjęć (Dodaj ten folder do zdjęć).
- Układ Kliknij pole wyboru na środku okna, a następnie kliknij Dzień (Data) lub Miesiąc (Miesiąc).
- Zachowaj zdjęcia w telefonie - Zaznacz pole u dołu okna, aby usunąć zdjęcia z telefonu po przesłaniu ich do komputera, lub odznacz je, aby nadal przechowywać zdjęcia w telefonie.
Kliknij Import (Enter) u dołu okna. Spowoduje to rozpoczęcie wysyłania obrazów do komputera. Reklama
Metoda 2 z 4: Użyj iPhone'a na Macu
Podłącz iPhone'a do komputera. Podłącz jeden koniec przewodu ładującego USB do telefonu, a następnie podłącz drugi koniec do portu USB komputera.
- Jeśli Twój Mac nie ma portu USB, musisz kupić przejściówkę z USB-C na USB-3.0.
Otwórz zdjęcia. Kliknij aplikację Zdjęcia z wielokolorową ikoną wiatraczka na białym tle w Docku Maca.
Kliknij kartę Import (Enter) w prawym górnym rogu okna.
Wybierz zdjęcie do wysłania. Kliknij, aby zaznaczyć każde zdjęcie, które chcesz wysłać.
- Możesz także kliknąć Importuj wszystkie nowe zdjęcia (Importuj wszystkie nowe zdjęcia) w prawym górnym rogu okna Zdjęcia.
Kliknij Importuj wybrane Opcja (Importuj wybrane zdjęcia) znajduje się w pobliżu prawego górnego rogu okna Zdjęcia. Spowoduje to rozpoczęcie kopiowania zdjęć na komputer Mac.
- Pomiń ten krok, jeśli wcześniej kliknąłeś Importuj wszystkie nowe zdjęcia.
Poczekaj, aż zakończy się wysyłanie zdjęcia. W zależności od liczby obrazów, które chcesz wysłać, ten proces może chwilę potrwać.
Zdecyduj, czy chcesz zachować zdjęcia na swoim iPhonie. Gdy zostaniesz o to poproszony, możesz kliknąć Usuń elementy (Usuń) lub Zachowaj przedmioty (Trzymać). Spowoduje to usunięcie zdjęcia lub zachowanie go na iPhonie.

Mobile Kangaroo
Technik naprawy komputerów i dyrektor generalny Mobile Kangaroo Joseph Alexander jest dyrektorem generalnym Mobile Kangaroo, kompleksowego serwisu naprawczego i Autoryzowanego Serwisu Apple z siedzibą w górach. View, CA. Mobile Kangaroo od ponad 16 lat naprawia urządzenia elektroniczne takie jak komputery, telefony i tablety. Są to autoryzowani dostawcy usług Apple z oddziałami w ponad 20 miastach.
Mobile Kangaroo
Technik naprawy komputerów i dyrektor generalny Mobile KangarooAlternatywnie użyj iCloud, aby przesłać na komputer Mac. Jeśli korzystasz z biblioteki zdjęć iCloud, nie musisz ręcznie przesyłać zdjęć. Zdjęcie zostanie przesłane bezpośrednio do chmury bez interakcji użytkownika. Jeśli masz komputer Mac, otwórz aplikację Zdjęcia i wybierz telefon, aby zaimportować potrzebne zdjęcia.
Reklama
Metoda 3 z 4: Użyj systemu Android na komputerze Mac
Połącz Androida z komputerem Mac. Użyj przewodu do ładowania Androida, aby podłączyć telefon z Androidem do jednego z portów USB komputera.
- Jeśli Twój Mac nie ma portu USB, musisz kupić przejściówkę z USB-C na USB-3.0.
- Jeśli telefon z systemem Android prosi o wybranie typu połączenia, dotknij Urządzenie multimedialne (MTP) ekran przed kontynuowaniem.
Pobierz i zainstaluj Android File Transfer w następujący sposób:
- Odwiedź http://www.android.com/filetransfer/
- Kliknij POBIERZ TERAZ (Pobierz teraz)
- Zainstaluj Android File Transfer
Otwórz Android File Transfer. Jeśli Android File Transfer nie uruchomi się automatycznie, kliknij ikonę statku kosmicznego w Docku, a następnie zieloną ikonę Androida.
Kliknij dwukrotnie folder „Pamięć wewnętrzna” lub „Karta SD”. W zależności od folderu, w którym zapisywane są zdjęcia i jaki rodzaj pamięci jest dostępny na urządzeniu z Androidem, zobaczysz tutaj niewielką różnicę.
Kliknij dwukrotnie folder „DCIM”.
Kliknij dwukrotnie folder „Camera”. To jest miejsce do zapisywania wszystkich zdjęć z urządzenia z Androidem. Spowoduje to wyświetlenie listy zdjęć dostępnych na urządzeniu z systemem Android.
- W zależności od tego, czy zdjęcie jest zapisane w albumie, przed kontynuowaniem może być konieczne otwarcie innego folderu.
Wybierz zdjęcie urządzenia z systemem Android. Kliknij i przeciągnij myszą nad obrazami, które chcesz wysłać do komputera, aby zaznaczyć je wszystkie. Możesz także przytrzymać klawisz ⌘ Command klikając każde zdjęcie, aby zaznaczyć wiele obrazów naraz.
- Aby zaznaczyć wszystkie zdjęcia w folderze, naciśnij ⌘ Command+ZA.
Kliknij Edytować (Edytuj) w lewym górnym rogu ekranu komputera Mac, aby otworzyć listę opcji do wyboru.
Kliknij Kopiuj (Kopiuj) znajduje się w górnej części menu Edytować.
Otwórz Finder. Kliknij aplikację z niebieską twarzą w Docku Maca.
Wybierz, gdzie chcesz zapisać. Kliknij folder (na przykład Wszystkie moje pliki) po lewej stronie okna Findera, aby wybrać folder do zapisania obrazu.
Kliknij Edytować jeszcze raz. Wybrana lista menu Edytować zostanie wyświetlony ponownie.
Kliknij Wklej elementy (Wklej plik). Spowoduje to skopiowanie zdjęć z urządzenia z systemem Android na komputer Mac, ale wysłanie wszystkich wybranych zdjęć zajmie kilka minut. Reklama
Metoda 4 z 4: Użyj Dysku Google
Upewnij się, że masz zainstalowany Dysk Google w telefonie. Jeśli nie masz jeszcze Dysku Google, przed kontynuowaniem musisz pobrać go na iPhone'a lub Androida. Dysk Google można pobrać i używać bezpłatnie.

Mobile Kangaroo
Technik naprawy komputerów i dyrektor generalny Mobile Kangaroo Joseph Alexander jest dyrektorem generalnym Mobile Kangaroo, kompleksowego serwisu naprawczego i Autoryzowanego Serwisu Apple z siedzibą w górach. View, CA. Mobile Kangaroo od ponad 16 lat naprawia urządzenia elektroniczne takie jak komputery, telefony i tablety. Są to autoryzowani dostawcy usług Apple z oddziałami w ponad 20 miastach.
Mobile Kangaroo
Technik naprawy komputerów i dyrektor generalny Mobile KangarooTelefony z systemem Android mogą automatycznie synchronizować się ze Zdjęciami Google. Dzięki Dyskowi Google i Zdjęciom Google Twój telefon z Androidem może automatycznie przesyłać zdjęcia bez Twojej ręki. Możesz zarządzać zdjęciami i pobierać je, przechodząc do www.photos.google.com.
Otwórz Goolge Drive. Kliknij aplikację Dysk Google z zieloną, niebieską i żółtą ikoną trójkąta. Dysk Google pojawi się, gdy się zalogujesz.
- Jeśli nie jesteś zalogowany, musisz najpierw wybrać konto Google, którego chcesz używać z Dyskiem Google. Upewnij się, że jest to konto, którego możesz używać na swoim komputerze.
Dotknij przycisku + Niebieski kolor znajduje się w prawym dolnym rogu ekranu, aby otworzyć menu.
Dotknąć Przekazać plik (Prześlij plik) z ikoną strzałki w górę w menu.
Dotknąć Zdjęcia i filmy (Zdjęcia i filmy), aby otworzyć aplikację Zdjęcia w telefonie.
- W przypadku Androida musisz wybrać Obrazy (Zdjęcie) na tym etapie.
Wybierz zdjęcie do przesłania. W razie potrzeby stuknij album, a następnie stuknij każde zdjęcie, które chcesz przesłać, aby je wybrać.
Dotknąć PRZEKAZAĆ PLIK w prawym górnym rogu ekranu.
Poczekaj, aż przesyłanie zostanie zakończone. Czas oczekiwania będzie się różnić w zależności od liczby przesłanych zdjęć i szybkości połączenia internetowego.
Otwórz Goolge Drive na swoim komputerze. Wejdź na https://drive.google.com/ za pomocą przeglądarki internetowej. Strona główna Dysku Google otworzy się, gdy się zalogujesz.
- Jeśli nie jesteś zalogowany, kliknij Przejdź do Dysku Google (Przejdź do Goolge Drive) na środku strony, a następnie wprowadź swój adres e-mail i hasło.
- Jeśli jesteś zalogowany na wielu kontach Google, upewnij się, że masz to samo konto Dysku używane w telefonie. Możesz kliknąć swoją plakietkę z imieniem w prawym górnym rogu strony Dysku Google i wybrać właściwe konto.
Wybierz przesłane zdjęcie. Kliknij i przeciągnij po liczbie właśnie przesłanych zdjęć. Obraz powinien być podświetlony na niebiesko.
Kliknij ⋮ w prawym górnym rogu strony, aby otworzyć menu rozwijane.
Kliknij Ściągnij (Pobierz) na liście wyboru. Spowoduje to rozpoczęcie pobierania wybranych obrazów na komputer.
Zaczekaj na zakończenie przesyłania zdjęcia. Po zakończeniu pobierania możesz otworzyć folder zawierający zdjęcia, aby wyświetlić je na komputerze. Reklama
Rada
- Niektóre aplikacje dla telefonów, takie jak iCloud na iPhonie i Zdjęcia Google na Androida, umożliwiają przesyłanie zdjęć między komputerem a smartfonem za pośrednictwem aplikacji i przeglądarek internetowych.
Ostrzeżenie
- Jeśli zdecydujesz się użyć Dysku Google, pamiętaj, aby przesłać zdjęcia, gdy masz połączenie z Wi-Fi. Przesyłanie zdjęć przy użyciu danych mobilnych może wiązać się z dodatkowymi kosztami rozliczeniowymi.



